8 Must know Fusion 360 Tips & Tricks For Beginners - Shortcuts, Commands & More!
Summary
TLDRThis video offers essential tips and tricks for users of Fusion 360, whether beginners or those with some experience. It covers topics like saving your projects early, organizing components, utilizing shortcuts, and customizing the software to fit your workflow. The video emphasizes efficiency with commands like 'D' for dimensioning and 'E' for extrusion, while also showcasing how to repeat commands and select hidden elements. Sponsored by Zometry, it highlights how their service can assist in manufacturing designs from 3D printing to CNC machining. Practical insights are shared for a smoother experience in Fusion 360.
Takeaways
- 💾 Save your work first to enable auto-save and stay organized. Use descriptive names for your parts to easily locate them later.
- 🧩 Create new components for different parts of your project to keep them organized and separate for future editing.
- ⌨️ Learn and use keyboard shortcuts to speed up your workflow, such as 'D' for smart dimensioning and 'E' for extrude.
- 📐 Start with basic sketches and dimensions, and use tools like Smart Dimension to refine the shapes as needed.
- 🚀 Use the 'S' shortcut to search for commands and add frequently used ones to your shortcuts list.
- 🔁 Right-click and drag up to quickly repeat the last command used, making repetitive tasks easier.
- 🖱️ Using a mouse, especially a 3D mouse, significantly improves navigation and precision in 3D modeling software.
- 🔄 Hold down the left-click to select hidden faces or parts of your model without rotating or moving the model.
- ⏩ Press the Escape key regularly to deselect objects and avoid unintentional edits or constraints.
- ⚙️ Customize Fusion 360 settings to match your preferences, such as using shortcuts from other CAD software like SolidWorks or Inventor.
Q & A
What is the most important tip when using Fusion 360, according to the video?
-The most important tip when using Fusion 360 is to save your drawing or model right at the beginning. This ensures that auto-save is enabled and the file is saved in the correct location, preventing potential data loss.
How can you stay organized when working on a project in Fusion 360?
-You can stay organized by creating new components for each part of your project. Right-click on the top of your browser and choose 'New Component' to keep different parts separate and easier to manage or reuse later.
What is the benefit of learning shortcuts in Fusion 360?
-Learning and memorizing shortcuts in Fusion 360 saves time over the life of a project. Using quick key commands allows you to work more efficiently, making tasks like dimensioning or creating sketches faster.
What shortcut key is used for smart dimensioning, and how does it work?
-The shortcut key for smart dimensioning is 'D'. After drawing a shape, press 'D', select a line, and drag to input the desired dimension. This makes it easy to adjust the size and proportions of your model.
How do you extrude a shape in Fusion 360 using shortcuts?
-To extrude a shape, use the shortcut 'E'. After selecting the shape you want to extrude, you can enter the distance and hit 'Enter' to create the extrusion quickly.
What is the use of the 'S' key in Fusion 360?
-Pressing 'S' brings up a search bar that lets you quickly find commands or features within Fusion 360. You can also add frequently used commands to your shortcuts list from this menu.
What is Zometry, and how does it help Fusion 360 users?
-Zometry is an online service that allows users to upload part files and instantly get quotes for various manufacturing processes. It’s useful for designers and engineers who need parts manufactured in small quantities, with options like 3D printing, CNC machining, and injection molding.
How can you repeat the last command in Fusion 360?
-You can repeat the last command by right-clicking and dragging the mouse up. This repeats the previous action, such as creating a hole, which speeds up the workflow when performing repetitive tasks.
Why is using a mouse recommended when working in Fusion 360?
-Using a mouse is recommended because it makes navigation in 3D space easier. A mouse, particularly a 3D mouse like the 3D Connection Space Mouse, allows for smoother orbiting, panning, and zooming, making it more efficient than using a laptop trackpad.
How can you select hidden faces or edges in a model?
-To select hidden faces or edges, hold down the left click on an object in front, and a drop-down will appear allowing you to choose objects behind it. This makes it easier to access obscured parts of the model.
Outlines

Cette section est réservée aux utilisateurs payants. Améliorez votre compte pour accéder à cette section.
Améliorer maintenantMindmap

Cette section est réservée aux utilisateurs payants. Améliorez votre compte pour accéder à cette section.
Améliorer maintenantKeywords

Cette section est réservée aux utilisateurs payants. Améliorez votre compte pour accéder à cette section.
Améliorer maintenantHighlights

Cette section est réservée aux utilisateurs payants. Améliorez votre compte pour accéder à cette section.
Améliorer maintenantTranscripts

Cette section est réservée aux utilisateurs payants. Améliorez votre compte pour accéder à cette section.
Améliorer maintenantVoir Plus de Vidéos Connexes
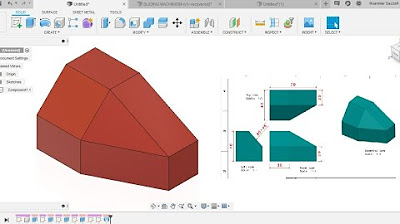
Fusion 360 beginner's Exercise #5 - Fusion 360 tutorial
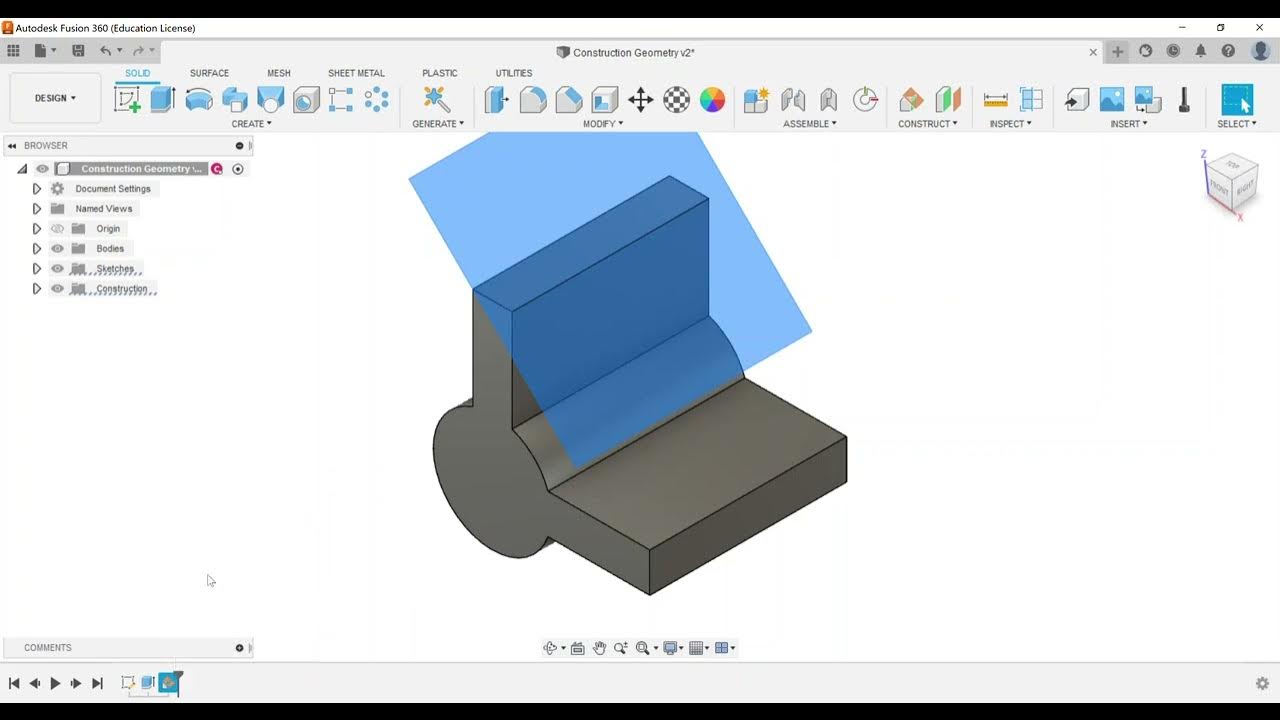
Part Modeling - Create Construction Planes and Axes

Submitting Design Requests via KIMP360
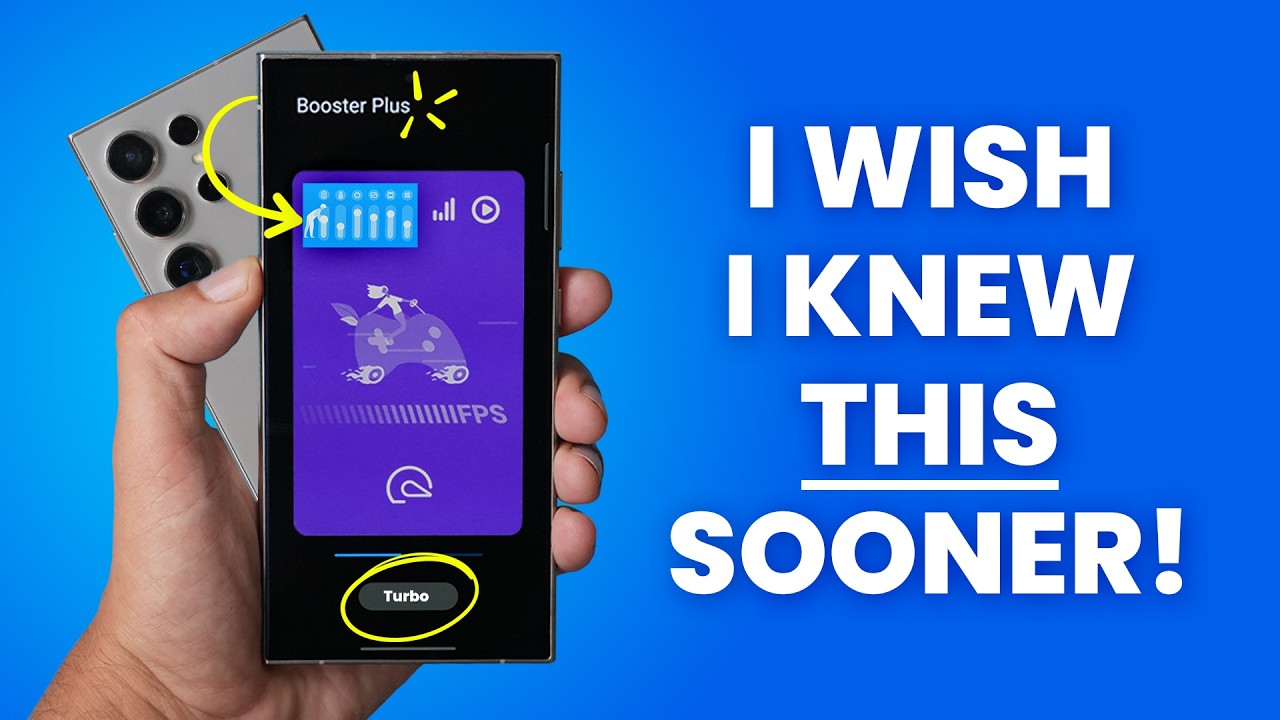
17 Samsung Galaxy Beginner Tips - ALL OWNERS SHOULD KNOW!
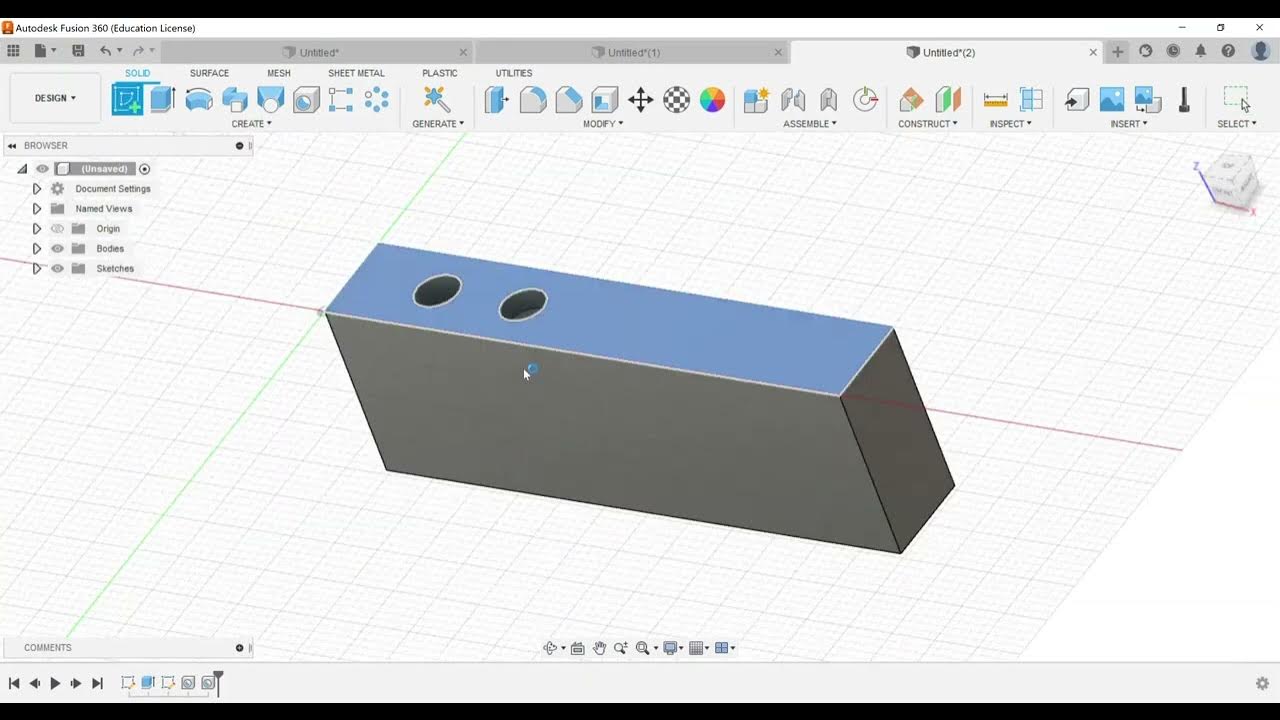
Part Modeling - Create Complex Hole Features

COME IMPOSTARE AL MEGLIO LO SMARTPHONE! - [FUNZIONI NASCOSTE]
5.0 / 5 (0 votes)
