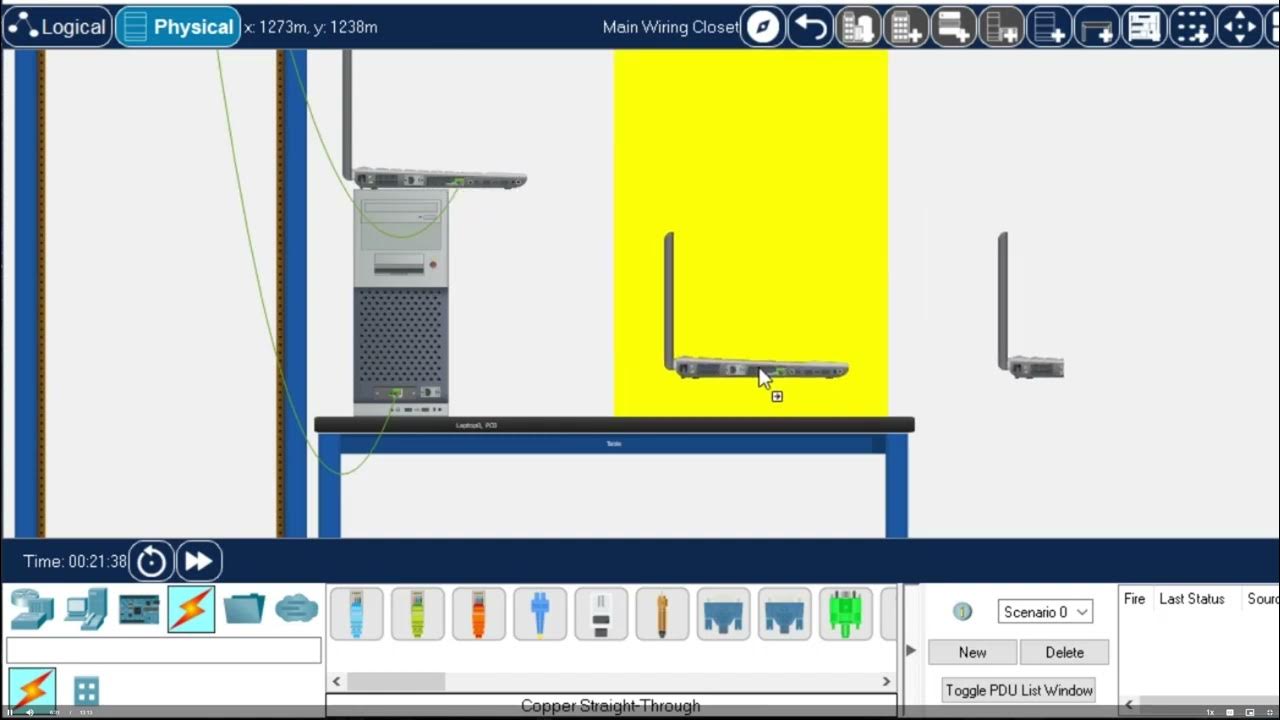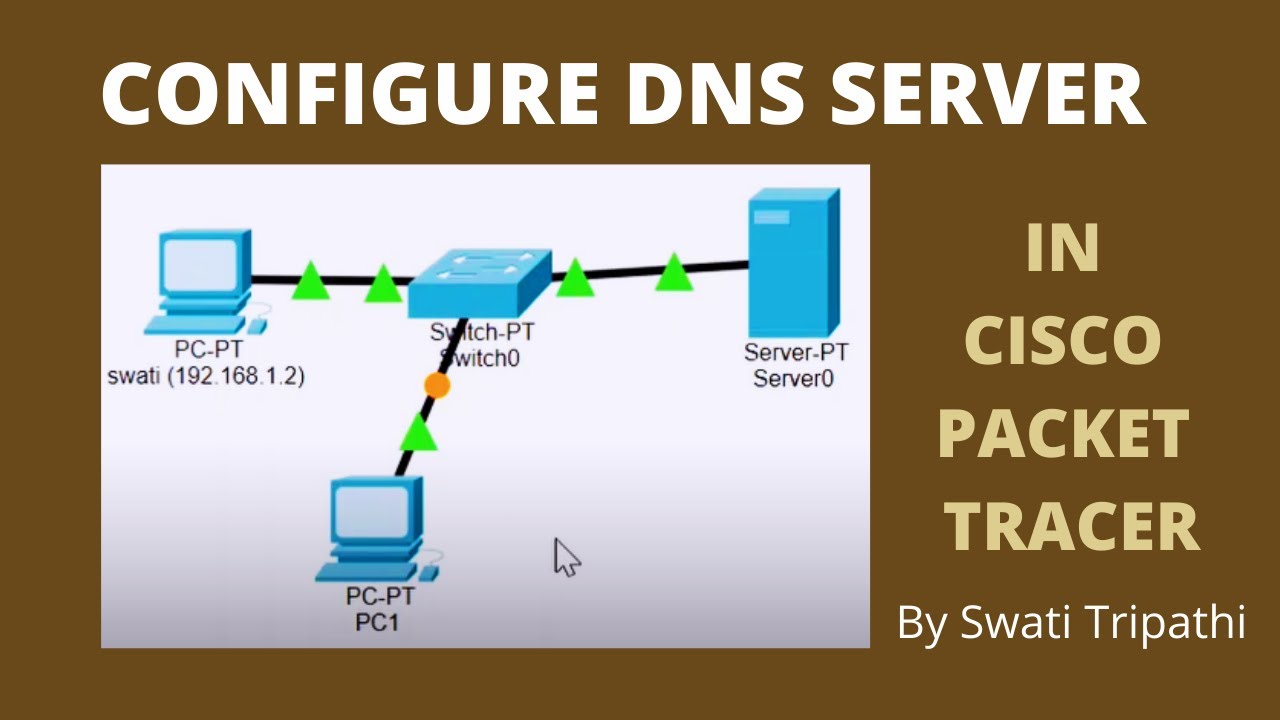Cisco Packt Tracer Kreiranje mrežne topologije HR
Summary
TLDRThis tutorial provides an in-depth guide on creating and managing a network topology in Packet Tracer. It covers key tasks such as adding, arranging, and deleting devices like routers, switches, PCs, and servers. The video demonstrates using tools like the selection and delete tools, creating multiple devices and connections, and managing modules in devices. Additionally, it explains how to connect devices using Auto cable and manual selection of connection types, offering tips on using keyboard shortcuts for efficient navigation and setup.
Takeaways
- 🔧 You can create and arrange network devices in a topology using Packet Tracer.
- 🖱️ To add devices, click on the desired device in the selection box and place it on the workspace.
- ⌨️ Holding Ctrl allows you to create multiple instances of the same device without going back to the selection box.
- ⏪ You can use the undo and redo functions to reverse or repeat actions in the workspace.
- 🖱️ The select tool is the default tool for moving and arranging devices.
- 🗑️ To delete a device, highlight it and use the delete tool, or delete directly after activating the tool.
- 🔌 You can make automatic or manual connections between devices, with Auto cable choosing the connection type automatically.
- 📦 Routers may need to be turned off to add or remove modules in the physical view.
- 🖥️ Different modules may not be compatible with certain devices, and you can remove and add different ones.
- 🔄 You can change or delete connections easily by selecting the link or using the delete tool.
Q & A
What is the main topic of this episode of Packet Tracer?
-The main topic is creating a network topology, including adding, arranging, and deleting devices, as well as making connections between those devices.
How can you create multiple instances of the same device in Packet Tracer?
-To create multiple instances of the same device, press 'Ctrl' on your keyboard, select the desired device, and click multiple times on the workspace to create multiple instances without going back and forth.
What is the most commonly used tool in Packet Tracer, and what is its purpose?
-The most commonly used tool in Packet Tracer is the Select tool. It is used to arrange devices on the workspace, move them around, and select multiple devices simultaneously.
How can you delete a device in Packet Tracer?
-To delete a device, first highlight the device and then click on the Delete tool. Alternatively, with the Delete tool selected, you can click on any device to delete it directly.
How can you cancel the Delete tool in Packet Tracer?
-You can cancel the Delete tool by selecting the Select tool or pressing the 'Escape' key on your keyboard.
How can you add modules to a router in Packet Tracer?
-To add modules to a router, first turn off the router, then go to the Physical tab, select the desired module, and add it to the router.
Why might you need to turn off a router before adding modules?
-Routers need to be turned off before adding modules because it is not possible to add or modify hardware while the device is powered on.
How do you create a connection between two devices using Auto cable?
-To create a connection using Auto cable, select the Auto cable option, then click on the two devices you want to connect. Packet Tracer will automatically choose the appropriate connection type.
How can you manually select a connection type between two devices?
-To manually select a connection type, choose the desired cable type (e.g., copper straight through) from the connections section, click on the devices you want to connect, and select the interfaces.
How can you delete an existing cable between two devices?
-To delete an existing cable, make sure no devices are highlighted, select the Delete tool, and then click on the cable you want to remove.
Outlines

Cette section est réservée aux utilisateurs payants. Améliorez votre compte pour accéder à cette section.
Améliorer maintenantMindmap

Cette section est réservée aux utilisateurs payants. Améliorez votre compte pour accéder à cette section.
Améliorer maintenantKeywords

Cette section est réservée aux utilisateurs payants. Améliorez votre compte pour accéder à cette section.
Améliorer maintenantHighlights

Cette section est réservée aux utilisateurs payants. Améliorez votre compte pour accéder à cette section.
Améliorer maintenantTranscripts

Cette section est réservée aux utilisateurs payants. Améliorez votre compte pour accéder à cette section.
Améliorer maintenantVoir Plus de Vidéos Connexes
5.0 / 5 (0 votes)