Cómo poner cotas en autocad [2019] ✔️✔️configurar estilos de cota ⭐️ acotar rápido
Summary
TLDREn este vídeo tutorial, Joe el explica cómo configurar y modificar las cotas lineales en AutoCAD. Se inicia creando una cota básica, revisando los estilos predeterminados y luego editando un estilo existente para ajustar detalles como el tamaño de texto, la extensión de líneas y la alineación. También se discute cómo aplicar el nuevo estilo y solucionar problemas comunes como el texto interrumpiendo la línea de cota. Finalmente, se menciona la diferencia entre las cotas lineales y angulares, prometiendo un vídeo futuro para explorar más tipos de cotas.
Takeaways
- 😀 El vídeo de YouTube de Joe el explica cómo poner cotas en AutoCAD desde cero.
- 👨🏫 Se inicia la creación de cotas en AutoCAD seleccionando la opción 'Lineal' en la pestaña 'Anote'.
- 📐 Se requiere definir un punto de inicio y un punto final para la cota, y el tercer clic establece el texto de la cota.
- 🔍 El texto y la flecha de la cota pueden parecer desproporcionados, lo que indica la necesidad de cambiar el estilo de cota.
- 🏗️ Los estilos de cota predeterminados en AutoCAD incluyen 'Anotativo' y 'Estándar', pero también se puede crear un nuevo estilo personalizado.
- 🛠️ Para cambiar el estilo de una cota existente, se selecciona la cota y se elige un nuevo estilo de la lista desplegable.
- 🎨 Se puede crear un nuevo estilo de cota a partir de un estilo existente utilizando el 'Dimensión Style Manager'.
- ✏️ Se pueden modificar varios parámetros para personalizar un estilo de cota, como el símbolo, el tamaño del texto y la extensión de las líneas.
- 📏 Se explica cómo activar la extensión de línea para que las líneas salgan más allá de los tics, mejorando la apariencia de la cota.
- 🔢 Se puede ajustar el número de decimales que se muestran en la cota para cumplir con los requisitos de presentación específicos.
- 🔄 Se menciona la importancia de desactivar la opción 'Truncating' para evitar la eliminación innecesaria de decimales en la cota.
Q & A
¿Cómo se inicia el proceso de poner una cota lineal en AutoCAD?
-Para poner una cota lineal en AutoCAD, se va a la pestaña Anotate y se selecciona la opción Lineal dentro de la categoría Dimensiones.
¿Qué se pide por defecto al usar la herramienta Lineal en AutoCAD?
-Por defecto, se pide un punto de inicio y un punto final para medir la cota, y luego se hace un tercer clic para colocar la cota.
¿Qué problema se puede encontrar al usar los estilos de cota por defecto en AutoCAD?
-Los estilos de cota por defecto pueden tener un texto y flecha desproporcionados, lo que hace que no se ajusten bien al dibujo.
¿Cómo se pueden cambiar los estilos de cota en AutoCAD?
-Para cambiar los estilos de cota, se selecciona la cota y se despliega la lista de estilos disponibles para elegir uno diferente.
¿Qué es el Dimension Style Manager en AutoCAD y cómo se abre?
-El Dimension Style Manager es un cuadro de opciones para editar los estilos de cota. Se abre haciendo clic en la flecha pequeña junto a la opción Dimension en el menú.
¿Cómo se crea un nuevo estilo de cota en AutoCAD?
-Para crear un nuevo estilo de cota, se selecciona un estilo existente como base y se hace clic en el botón 'New' para configurar el nuevo estilo con los parámetros deseados.
¿Qué parámetros se pueden cambiar en un nuevo estilo de cota en AutoCAD?
-Se pueden cambiar parámetros como el símbolo, el tamaño de los puntos, el texto, las líneas, la extensión de las líneas, el alineamiento del texto y los decimales.
¿Qué es la extensión de línea y cómo se configura en un estilo de cota?
-La extensión de línea se refiere a la línea que está en la dimensión y se configura en la pestaña 'Lines' del Dimension Style Manager, estableciendo la extensión fija para que salga más allá de los tics.
¿Cómo se resuelve el problema cuando el texto de la cota interrumpe la línea de la cota en AutoCAD?
-Para resolver el problema de que el texto interrumpa la línea de la cota, se modifica el texto placement en el Dimension Style Manager, ajustando la posición del texto para que no interrumpa la línea.
¿Qué es la diferencia entre una cota lineal y una cota angular en AutoCAD?
-Una cota lineal se ajusta a los formatos verticales o horizontales, mientras que una cota angular se ajusta al ángulo entre los elementos y puede estar alineada al elemento principal.
¿Cuál es el propósito de la opción 'Training' en la configuración de decimales de un estilo de cota en AutoCAD?
-La opción 'Training' se utiliza para recortar los decimales que sobren, pero se debe tener cuidado con ella porque si está activada, puede causar que falte un cero en la cota.
Outlines

Cette section est réservée aux utilisateurs payants. Améliorez votre compte pour accéder à cette section.
Améliorer maintenantMindmap

Cette section est réservée aux utilisateurs payants. Améliorez votre compte pour accéder à cette section.
Améliorer maintenantKeywords

Cette section est réservée aux utilisateurs payants. Améliorez votre compte pour accéder à cette section.
Améliorer maintenantHighlights

Cette section est réservée aux utilisateurs payants. Améliorez votre compte pour accéder à cette section.
Améliorer maintenantTranscripts

Cette section est réservée aux utilisateurs payants. Améliorez votre compte pour accéder à cette section.
Améliorer maintenantVoir Plus de Vidéos Connexes
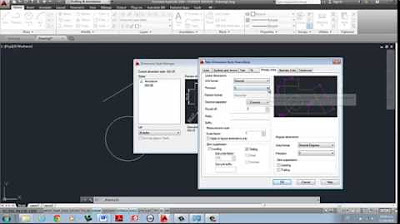
Configuracion de estilo de dimensionado Autocad 2014
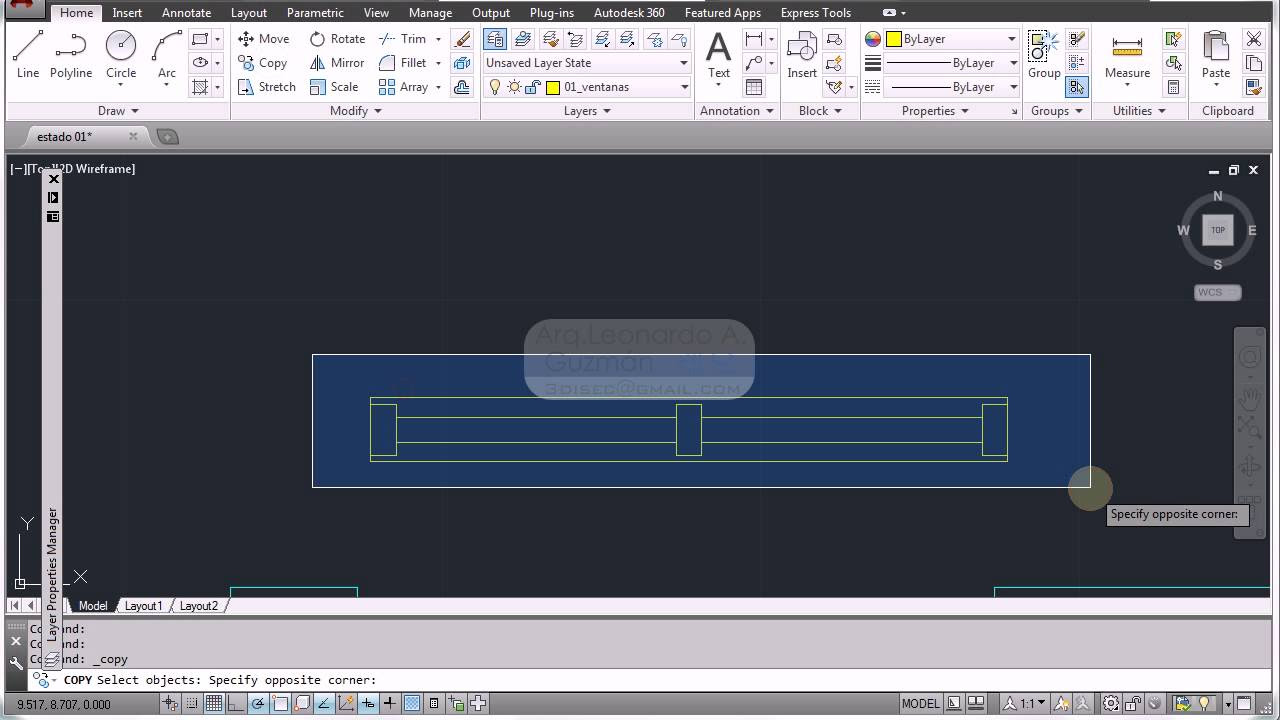
AutoCAD 2D 08 Ventanas y Puertas

15 trucos autocad para ser mas rápido, 15 tips autocad, comandos no conocidos, tutorial autocad

Imprimir en 3D desde AutoCAD con Ultimaker Cura

AutoCAD Electrical 2021 - 013

Como usar AutoCAD 2019 - Para principiantes (5 de 7) - Diseñando un dibujo isometrico
5.0 / 5 (0 votes)
