✅ Cómo crear FIRMA en GMAIL con Imagen, Texto y Enlaces
Summary
TLDREn este video, Almudena explica cómo crear y automatizar una firma de correo electrónico en Gmail. Muestra paso a paso cómo agregar texto, imágenes e hipervínculos, utilizando herramientas como el editor de documentos de Google para diseñar la firma con una tabla que contenga el logo y los datos de contacto. También enseña cómo descargar íconos de redes sociales desde PNG Wing y enlazarlos a sus respectivas páginas. Finalmente, demuestra cómo insertar la firma en Gmail y personalizarla para diferentes cuentas y tipos de correos. Es un tutorial sencillo y útil para optimizar tu firma digital.
Takeaways
- ⚙️ Es fácil crear y automatizar una firma en Gmail desde la configuración.
- 🖊️ Puedes crear varias firmas para diferentes cuentas o tipos de correos.
- 📝 Para diseñar la firma, usa el editor de textos de Google Docs.
- 📊 Insertar una tabla en Google Docs facilita organizar logotipos y texto.
- 📷 Puedes agregar imágenes a tu firma, como logos o fotos personales.
- 🔗 Es posible incluir hipervínculos en el texto y las imágenes, como enlaces a redes sociales.
- 🎨 Personaliza el texto con diferentes fuentes, colores y estilos para unificar el diseño con la imagen corporativa.
- 🌐 Usa PNGwin para descargar íconos de redes sociales en alta calidad y sin fondo.
- 🔧 Ajusta el tamaño de las imágenes de redes sociales para que tengan un formato uniforme.
- 💾 Guarda los cambios en Gmail para que la firma se inserte automáticamente en nuevos correos y respuestas.
Q & A
¿Por qué es útil crear una firma automática en Gmail?
-Crear una firma automática en Gmail ahorra tiempo y asegura que cada correo tenga una presentación profesional o personalizada, sin la necesidad de escribir la firma manualmente en cada mensaje.
¿Cómo se accede a la opción para crear una firma en Gmail?
-Para acceder a la opción de crear una firma en Gmail, debes hacer clic en el icono del engranaje en la esquina superior derecha, seleccionar 'Ver todos los ajustes', y en la pestaña 'General', hacer scroll hacia abajo hasta encontrar la sección 'Firma'.
¿Es posible crear múltiples firmas para diferentes cuentas o situaciones?
-Sí, Gmail permite crear varias firmas tanto para diferentes cuentas de correo como para distintos tipos de correos dentro de la misma cuenta.
¿Cuál es la ventaja de usar Google Docs para diseñar una firma de Gmail?
-Usar Google Docs permite crear una firma más sofisticada al aprovechar las herramientas de formato, tablas e inserción de imágenes, lo que facilita el diseño de una firma con logotipos, texto y enlaces.
¿Cómo se puede insertar un logotipo o imagen en la firma?
-Para insertar un logotipo o imagen en la firma, primero debes crear una tabla en Google Docs para estructurar el contenido. Luego, en la celda correspondiente, puedes subir una imagen desde tu equipo o Google Drive.
¿Dónde se pueden encontrar iconos de redes sociales para usar en la firma?
-Puedes descargar iconos de redes sociales en formato PNG, sin fondo, desde la página web 'PNG Win', la cual ofrece una gran variedad de iconos de alta calidad de forma gratuita.
¿Cómo se añaden enlaces a los iconos de redes sociales en la firma?
-Para añadir enlaces a los iconos de redes sociales, selecciona el icono en Google Docs, haz clic en 'Insertar enlace' o usa el atajo 'Ctrl + K', y luego pega la URL de la red social correspondiente.
¿Qué otros elementos se pueden personalizar en la firma además del texto y las imágenes?
-En la firma se pueden personalizar los colores de texto, enlaces, líneas divisorias, y también el interlineado para mejorar la presentación visual de la firma.
¿Cómo se puede aplicar el color corporativo en los elementos de la firma?
-Para aplicar el color corporativo, puedes copiar el código de color desde el logotipo o un archivo de diseño y aplicarlo al texto o a otros elementos en la firma para mantener la coherencia visual.
¿Cómo se guarda y aplica la firma una vez creada en Gmail?
-Una vez creada la firma en Google Docs, se copia y pega en el editor de firmas de Gmail. Luego, debes seleccionar la firma que deseas usar para correos nuevos y respuestas, y finalmente guardar los cambios en la parte inferior de los ajustes de Gmail.
Outlines

Cette section est réservée aux utilisateurs payants. Améliorez votre compte pour accéder à cette section.
Améliorer maintenantMindmap

Cette section est réservée aux utilisateurs payants. Améliorez votre compte pour accéder à cette section.
Améliorer maintenantKeywords

Cette section est réservée aux utilisateurs payants. Améliorez votre compte pour accéder à cette section.
Améliorer maintenantHighlights

Cette section est réservée aux utilisateurs payants. Améliorez votre compte pour accéder à cette section.
Améliorer maintenantTranscripts

Cette section est réservée aux utilisateurs payants. Améliorez votre compte pour accéder à cette section.
Améliorer maintenantVoir Plus de Vidéos Connexes

Cómo crear un Correo corporativo para tu empresa GRATIS con Gmail (2024)
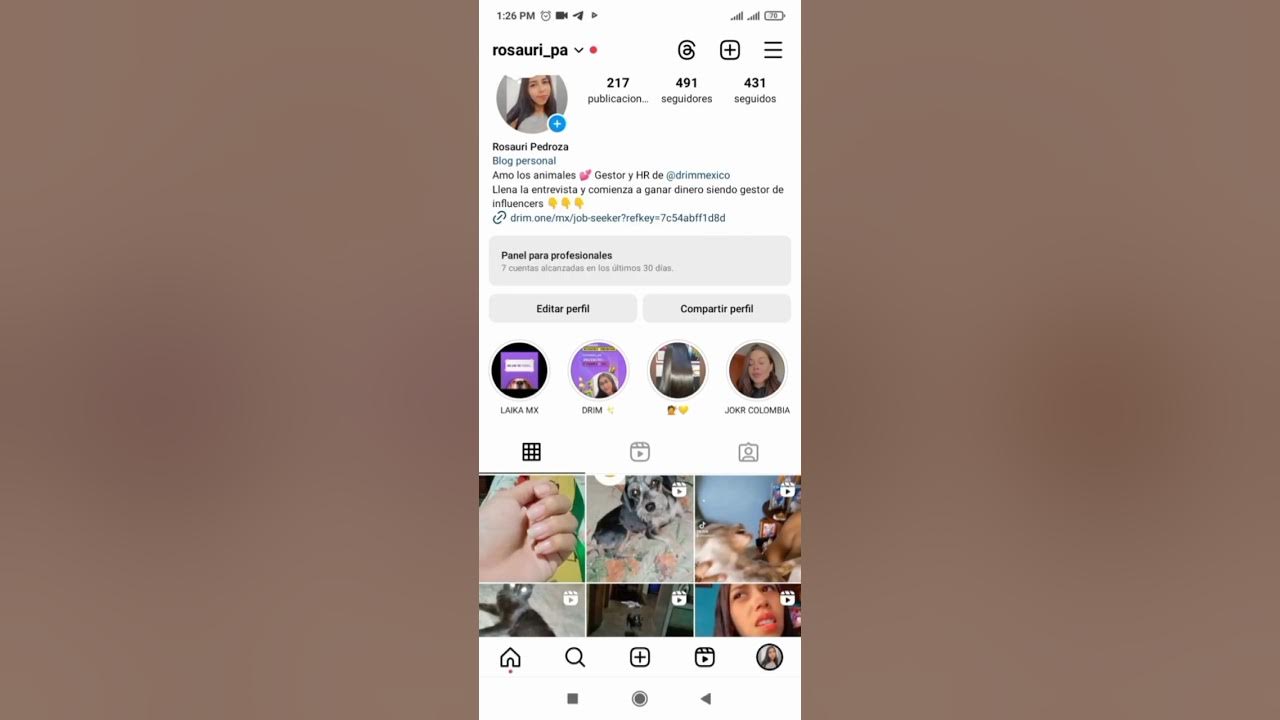
Reglas para preparar nuestro Instagram y correo electrónico para el trabajo

Crea tu cuenta en Gamma.app

El correo electrónico y sus partes

Envía E-MAIL 📧 AUTOMÁTICO al crear registro | Tarea o acción automatizada SIN código Odoo
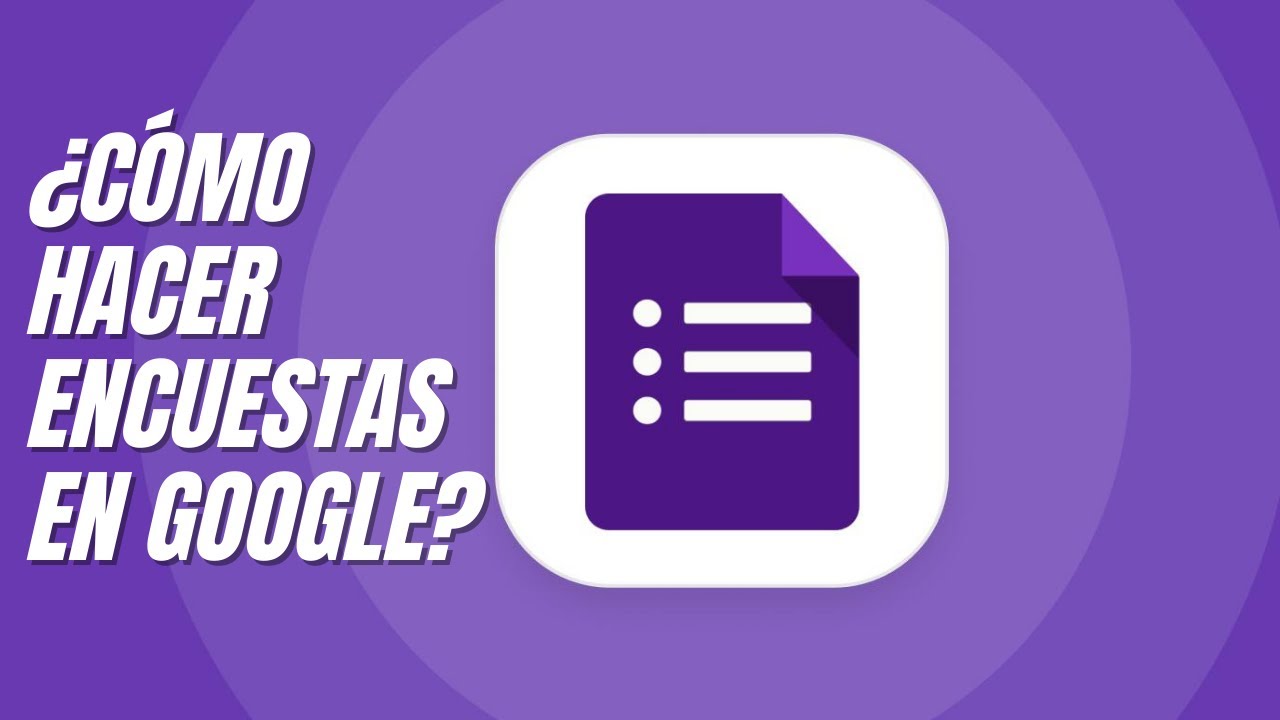
¿CÓMO crear una ENCUESTA en GOOGLE DOCS?
5.0 / 5 (0 votes)
