Jupyter setup
Summary
TLDRThe script is a tutorial on installing and using Jupyter Notebook, a web application for interactive computing. It guides users through the installation process using pip, setting up directories, and launching the notebook. The tutorial covers basic operations like running code cells, navigating directories, and customizing the interface with markdown and bold text. It also demonstrates how to save files and use Jupyter's features to enhance coding productivity, providing a practical introduction to Jupyter Notebook for beginners.
Takeaways
- 😀 The script is a demo on how to install and use Jupyter.
- 🛠️ To start, install the Jupyter package using pip.
- 💻 The demo uses two IDEs: Spider and Jupyter, along with some modules.
- 🔍 Jupyter Notebook is a web app that opens in the default browser and provides a direct interface to the C drive.
- 📂 There's an option to set the directory for Jupyter Notebook through the terminal if the C drive is not desired.
- 💾 The script guides on how to save the code correctly in a specified directory for the course's security.
- 📝 It introduces the basic usage of Jupyter Notebook, including creating Python files and executing code cells.
- 🎯 The demo explains how to use markdown in Jupyter, including formatting text as bold and adding headers.
- 🔗 The script also covers how to navigate between cells using keyboard shortcuts like 'A' and 'B'.
- ✅ Finally, the script shows how to save the Jupyter Notebook file and mentions the integration with the IPython environment.
Q & A
How do you install Jupyter?
-You can install Jupyter using pip by running the command 'pip install jupyter' in your command prompt or terminal.
What is the purpose of the Jupyter package mentioned in the script?
-The Jupyter package is used to create and interact with Jupyter notebooks, which are web applications that allow you to create and share documents containing live code, equations, visualizations, and narrative text.
How do you start a Jupyter notebook after installation?
-After installation, you can start a Jupyter notebook by typing 'jupyter notebook' in your command prompt or terminal, which will launch the Jupyter dashboard in your default web browser.
What is the significance of the 'Spider' and 'Jupyter' identifiers mentioned in the script?
-The 'Spider' and 'Jupyter' identifiers refer to different IPython kernels that can be used in Jupyter notebooks. The script suggests using these kernels to run code and interact with the notebook environment.
How can you change the directory that Jupyter notebook points to by default?
-If you do not want Jupyter to open in the default directory, you can change the directory by setting the environment variable 'JUPYTER_START_DIR' to the desired path or by running the 'jupyter notebook' command with the '--notebook-dir' option followed by the path.
What is the function of the 'run' button in a Jupyter notebook cell?
-The 'run' button in a Jupyter notebook cell is used to execute the code within that cell. When you click 'run', the code is sent from the cell to the kernel for execution, and the output is displayed below the cell.
How can you print the value of a variable in a Jupyter notebook?
-To print the value of a variable in a Jupyter notebook, you can use the 'print' function followed by the variable name, or simply type the variable name and run the cell.
What does the script imply about the ability to add text and formatting in Jupyter notebooks?
-The script implies that Jupyter notebooks allow you to add text and formatting, such as bold text, headings, and different font sizes, to enhance the readability and presentation of your notebook.
How can you save a Jupyter notebook as an HTML file?
-You can save a Jupyter notebook as an HTML file by using the 'File' menu and selecting 'Download as' followed by 'HTML (.html)'. Alternatively, you can use the 'ipynb' extension to convert the notebook to an HTML file.
What is the significance of the '#ipynb' and '#bhr' extensions mentioned in the script?
-The '#ipynb' extension is used to identify Jupyter notebook files, while '#bhr' might refer to a specific format or extension used for a particular purpose, possibly related to the presentation or organization of the notebook content.
How can you delete a cell in a Jupyter notebook?
-To delete a cell in a Jupyter notebook, you can select the cell and then press the 'D' key twice. This is a keyboard shortcut for deleting the current cell.
What does the script suggest about the integration of Jupyter with the 'Spider' interface?
-The script suggests that Jupyter can be integrated with the 'Spider' interface to provide a more user-friendly experience, possibly for demonstration or educational purposes.
Outlines

Cette section est réservée aux utilisateurs payants. Améliorez votre compte pour accéder à cette section.
Améliorer maintenantMindmap

Cette section est réservée aux utilisateurs payants. Améliorez votre compte pour accéder à cette section.
Améliorer maintenantKeywords

Cette section est réservée aux utilisateurs payants. Améliorez votre compte pour accéder à cette section.
Améliorer maintenantHighlights

Cette section est réservée aux utilisateurs payants. Améliorez votre compte pour accéder à cette section.
Améliorer maintenantTranscripts

Cette section est réservée aux utilisateurs payants. Améliorez votre compte pour accéder à cette section.
Améliorer maintenantVoir Plus de Vidéos Connexes
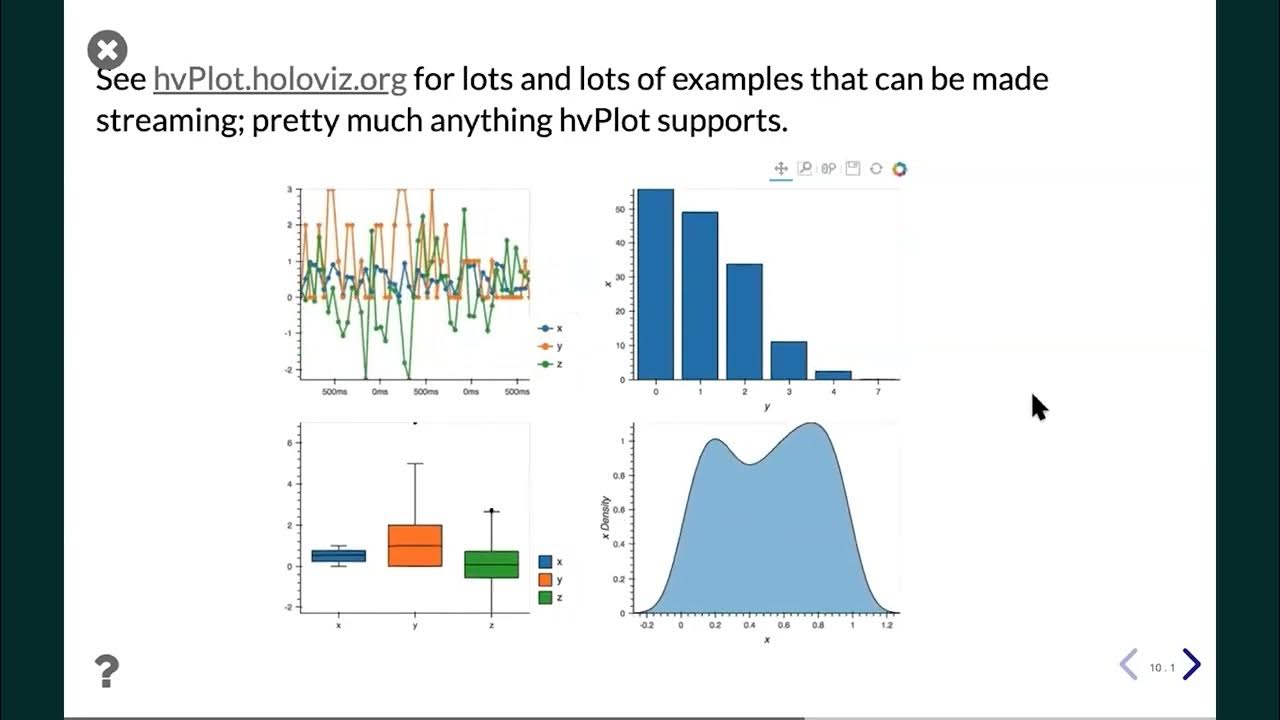
Easy Plotting for Streaming Data

Download Dataset Kaggle dari Jupyter Notebook Menggunakan Kaggle API
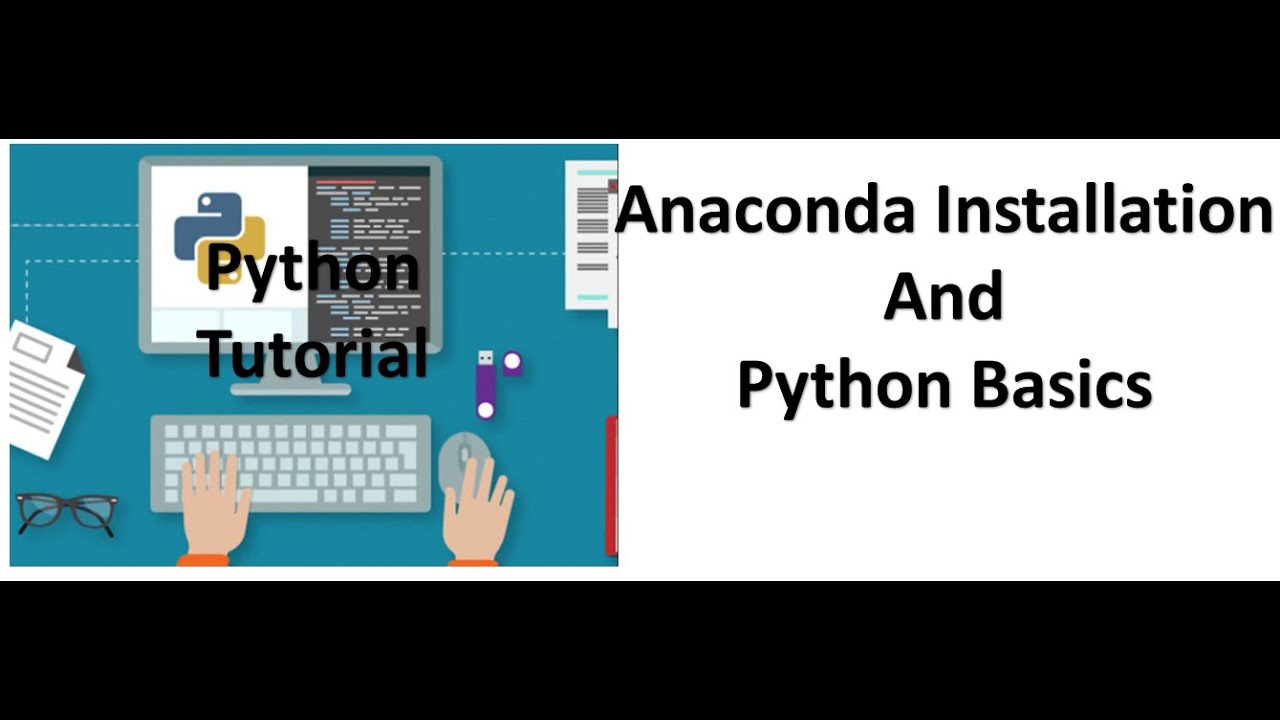
Tutorial 1- Anaconda Installation and Python Basics
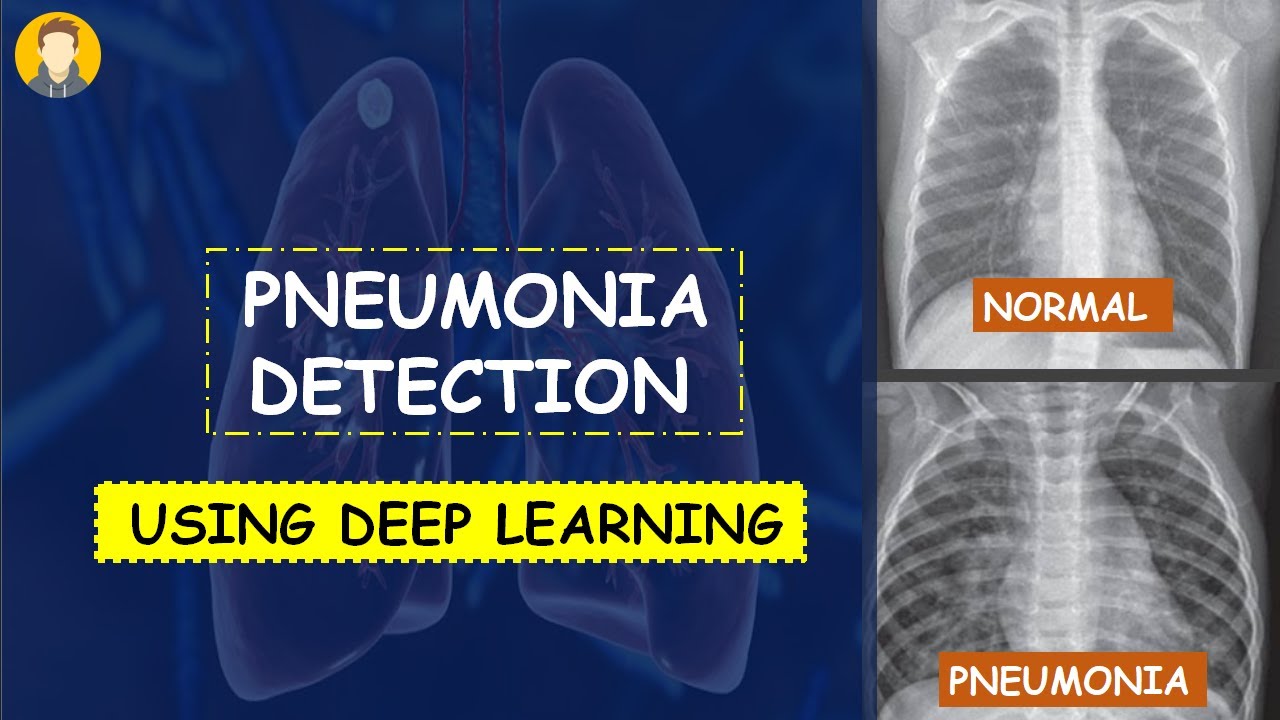
PNEUMONIA Detection Using Deep Learning in Tensorflow, Keras & Python | KNOWLEDGE DOCTOR |
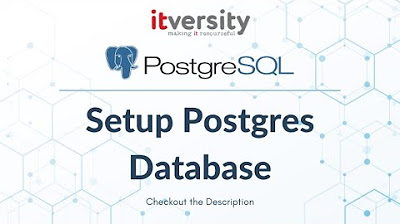
Setup Postgres Database - Jupyter Lab and Postgresql
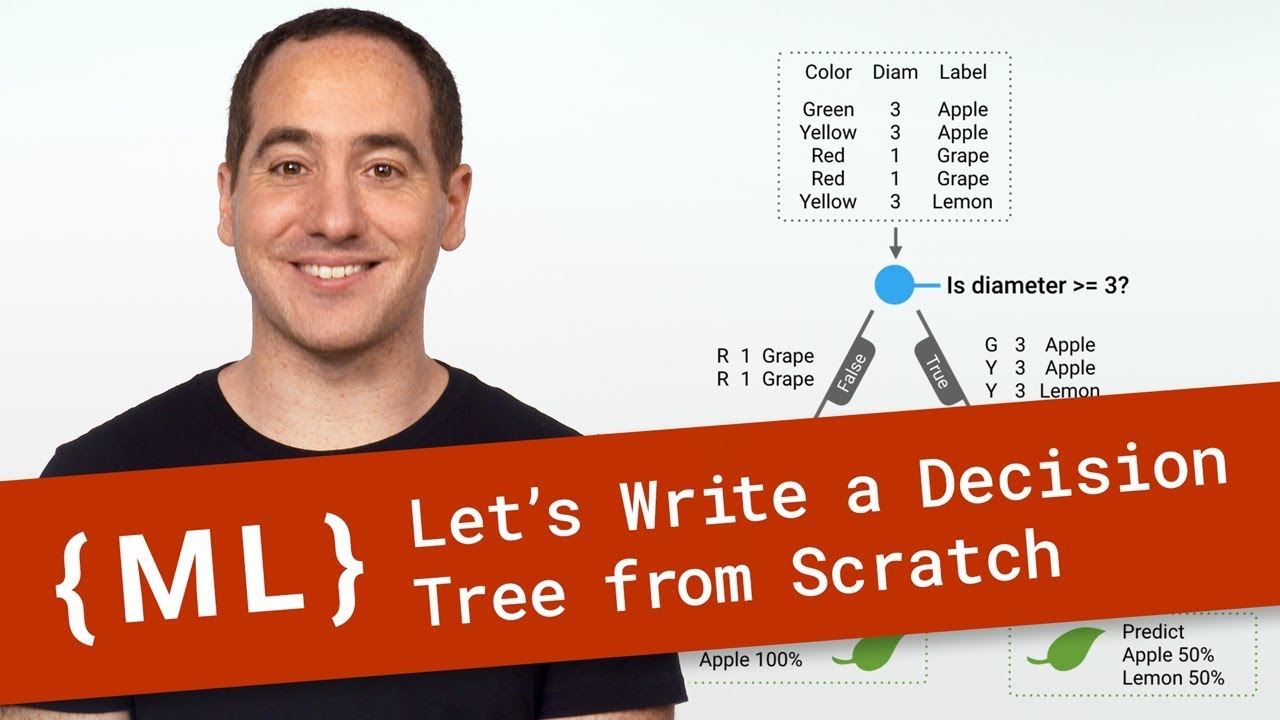
Let’s Write a Decision Tree Classifier from Scratch - Machine Learning Recipes #8
5.0 / 5 (0 votes)
