Comment effacer totalement son disque dur sans laisser de traces ? Protégez vos données !
Summary
TLDRDans cette vidéo, l'auteur aborde le sujet de la sécurité des données en montrant comment effacer彻底 un disque dur de manière sécurisée. Après avoir raconté son expérience avec un disque dur bruyant, il explique que le simple formatage ne suffit pas à彻底 effacer toutes les données. Il propose ensuite l'utilisation d'un logiciel nommé Recuva pour vérifier la présence de fichiers restantes et d'un outil appelé and whip pour effectuer un formatage plus approfondi. L'auteur détaille le processus de création d'une clé USB bootable avec le système Rescue CD et montre comment utiliser cette dernière pour lancer and whip. Il compare les résultats obtenus avec différentes méthodes de formatage, soulignant l'efficacité de la méthode en 7 passes recommandée par le Département de la Défense américain, malgré le temps d'exécution plus long.
Takeaways
- 🧹 Le vidéaste a remplacé un disque dur de son ordinateur avec un nouveau disque de 18 Téraoctets.
- 💽 Le disque dur de 3 Téraoctets remplacé contient encore des données et doit être effacé de manière sécurisée.
- 🗑️ Lors du formatage d'un disque dur, les données ne sont pas complètement supprimées et peuvent être récupérées.
- 🔍 Des logiciels comme Recuva peuvent être utilisés pour vérifier si des données peuvent être récupérées sur un disque formaté.
- 🛠️ Le logiciel 'and wipe' est recommandé pour un formatage plus approfondi et sécurisé du disque dur.
- 🇺🇸 La méthode de formatage 'DoD 5220.22-M' est reconnue par le Département de la Défense des États-Unis et est utilisée pour effacer les données.
- 💡 D'autres méthodes comme 'Gutmann' avec 35 passes sont disponibles pour un effacement encore plus complet.
- 📌 Le processus d'effacement peut prendre un certain temps en fonction de la capacité du disque dur et de la méthode choisie.
- 🔄 La vérification de l'efficacité de l'effacement est importante pour s'assurer que toutes les données ont été supprimées.
- 💻 Le vidéaste a utilisé une machine virtuelle pour simuler et montrer le processus d'effacement sur un disque dur supplémentaire.
- 🖥️ Des étapes détaillées sont fournies pour créer une clé USB bootable avec le système Rescue CD pour exécuter les commandes d'effacement.
Q & A
Pourquoi est-il important de nettoyer complètement un disque dur avant de le vendre ou de le donner?
-Il est important de nettoyer complètement un disque dur pour éviter que des tiers, comme des personnes achetant l'ordinateur sur leboncoin, ne puissent récupérer des données sensibles telles que des traces d'adresses e-mail, des identifiants, etc. Cela peut potentiellement compromettre la sécurité et la vie privée de l'utilisateur précédent.
Qu'advient-il des fichiers physiques stockés sur un disque dur lorsqu'il est formaté?
-Lorsqu'un disque dur est formaté, l'ordinateur donne instruction au système de fichiers de libérer l'espace pour écrire de nouvelles données. Cependant, les fichiers physiques stockés sur le disque dur ne sont pas réellement supprimés. Ils restent accessibles tant que de nouvelles données ne sont pas écrites à leur place, laissant ainsi des traces potentiellement récupérables.
Comment vérifier si des données peuvent être récupérées sur un disque dur formaté?
-Pour vérifier si des données peuvent être récupérées sur un disque dur formaté, on peut utiliser un logiciel de récupération de données comme Recuva. Ce type de logiciel peut扫描 le disque dur et tenter de récupérer des fichiers qui auraient pu être supprimés.
Quel est le nom du logiciel utilisé pour vérifier la présence de données récupérables sur le disque dur formaté?
-Le logiciel utilisé pour vérifier la présence de données récupérables sur le disque dur formaté est appelé Recuva.
Quelle est la méthode la plus efficace pour effacer彻底ly les données d'un disque dur?
-La méthode la plus efficace pour effacer彻底ly les données d'un disque dur est d'utiliser un formatage qui implique plusieurs passes de surécriture des données, comme la méthode en 7 passes utilisée par le Département de la Défense des États-Unis.
Comment peut-on rendre un disque dur propre et prêt à être utilisé de nouveau?
-Pour rendre un disque dur propre et prêt à être utilisé de nouveau, il faut d'abord formater le disque avec un système d'exploitation tel que Windows, puis utiliser un logiciel de formatage approfondi comme and whip pour effacer彻底les données restantes et rendre le disque dur propre.
Quel est le nom de l'application utilisée pour effacer les données de manière sécurisée et approfondie?
-L'application utilisée pour effacer les données de manière sécurisée et approfondie s'appelle and whip.
Quelle est la source de l'ISO de système Rescue CD?
-L'ISO de système Rescue CD peut être téléchargée à partir du site officiel système rescue ou en utilisant un moteur de recherche pour trouver des sources alternatives fiables.
Comment créer une clé USB bootable avec Rufus?
-Pour créer une clé USB bootable avec Rufus, il faut télécharger l'ISO de système Rescue CD, ouvrir Rufus, sélectionner la clé USB comme périphérique, charger l'ISO, choisir les options appropriées (comme le format MBR ou UEFI), et démarrer le processus de création de la clé USB bootable.
Combien de temps a pris le formatage du disque dur de 3 To avec la méthode en 3 passes?
-Le formatage du disque dur de 3 To avec la méthode en 3 passes a pris environ 24 heures pour être terminé.
Quel est le résultat de la vérification de Recuva après le formatage approfondi du disque dur?
-Après le formatage approfondi du disque dur, Recuva n'a trouvé que deux fichiers sur les 37000 qui avaient été检索 précédemment, montrant que la méthode utilisée était très efficace pour supprimer les données.
Outlines

Cette section est réservée aux utilisateurs payants. Améliorez votre compte pour accéder à cette section.
Améliorer maintenantMindmap

Cette section est réservée aux utilisateurs payants. Améliorez votre compte pour accéder à cette section.
Améliorer maintenantKeywords

Cette section est réservée aux utilisateurs payants. Améliorez votre compte pour accéder à cette section.
Améliorer maintenantHighlights

Cette section est réservée aux utilisateurs payants. Améliorez votre compte pour accéder à cette section.
Améliorer maintenantTranscripts

Cette section est réservée aux utilisateurs payants. Améliorez votre compte pour accéder à cette section.
Améliorer maintenantVoir Plus de Vidéos Connexes

Backing Up Made Easy: Samsung Phone to External Hard Drive

Comment démonter un PC portable HP Compaq TPN C-117

C'est quoi le TCPIP ?
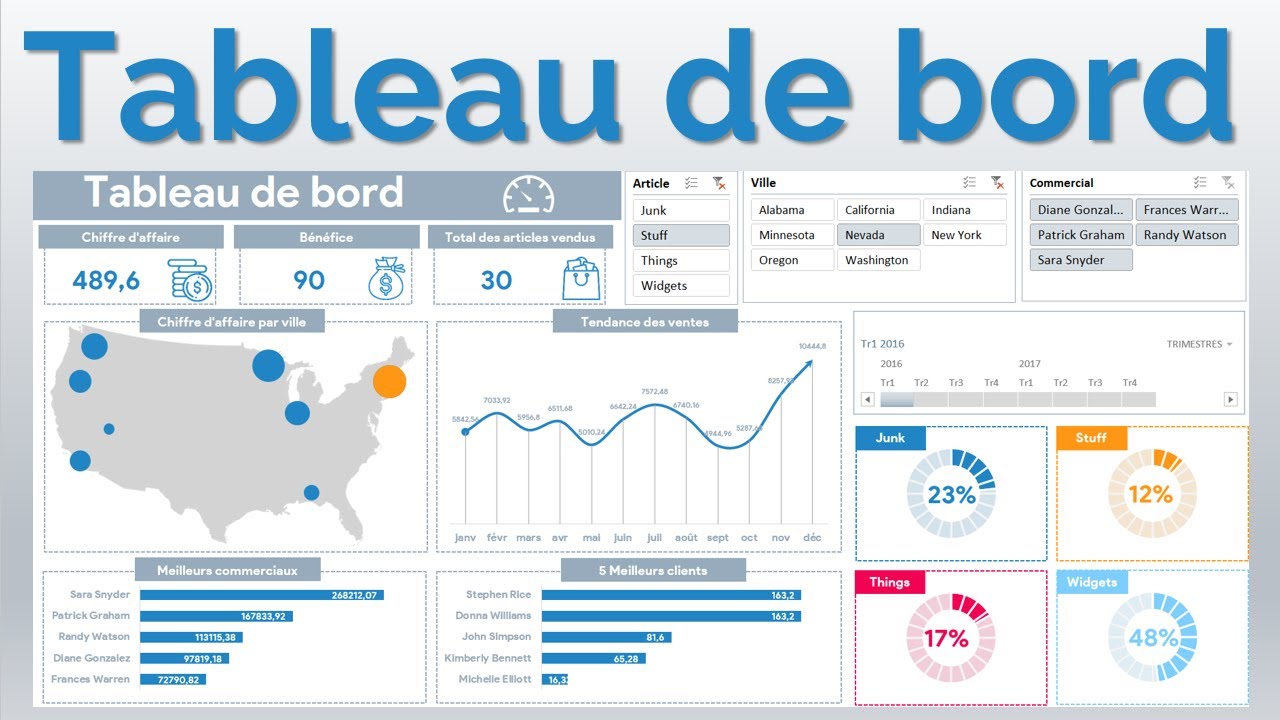
Excel #31: Tableau de bord pour visualiser les indicateurs de performance du service commercial.

Comprendre HTTPS et le chiffrement SSL TLS en animation 3D

Les dangers qu'on ignore sur Telegram | Chroniques de l'Ingénieur

COMPRENDRE LES GROUPES SANGUINS
5.0 / 5 (0 votes)