DATE TABLE for Power BI using Power Query
Summary
TLDRIn this Power BI tutorial, the presenter, Boss, explains the importance of using a custom date table in reports for enhanced flexibility and efficiency. He demonstrates how to create a custom date table using Power Query, detailing steps from generating a list of dates to adding columns for year, quarter, month, and day. The video also covers how to connect the date table to fact tables, hide unnecessary columns, and mark the table as a date table in Power BI. The presenter emphasizes the benefits of reusing query code for creating date tables in future reports and concludes with tips on removing hidden date tables for better performance.
Takeaways
- 😀 The video emphasizes the importance of using a custom date table in Power BI reports for better control and efficiency.
- 📊 Demonstrates how Power BI automatically generates hidden date tables for each date column, which can be inflexible and inefficient.
- 🛠️ Explains that custom date tables can be created using either DAX or Power Query, with the video focusing on Power Query.
- 📅 Shows how to create a date table starting with a list of dates for a specified period, using Power Query's 'List of Dates' function.
- ✏️ Discusses the process of defining start and end dates as variables within Power Query to make the date table more adaptable.
- 🔍 Highlights the need to convert the list of dates into a table before adding additional columns like year, quarter, month, etc.
- 📈 Explains how to add various date-related columns to the table, such as year, quarter number, quarter name, month number, and month name.
- 🗂️ Discusses the use of parameters to make the date table more dynamic, allowing the start and end dates to be easily adjusted.
- 🔗 Describes how to connect the custom date table to fact tables in the data model and how to hide unnecessary columns for a cleaner model.
- ✅ Emphasizes marking the custom date table as a date table in Power BI to ensure it's recognized and used correctly in visualizations.
- 🗑️ Advises on disabling Power BI's automatic date tables to prevent inefficiencies and to rely solely on the custom date table.
Q & A
Why is it beneficial to use a custom date table in Power BI?
-Using a custom date table in Power BI provides more flexibility and efficiency compared to the automatically generated date tables. It allows users to add custom columns like week numbers or fiscal year, and to format date parts (like month names) as needed without being limited by the hidden date tables Power BI creates for each date column.
What are the drawbacks of using the default date tables generated by Power BI?
-The default date tables generated by Power BI have two main drawbacks: they lack flexibility, as they do not allow for customization such as abbreviating month names or adding week columns, and they are not very efficient, as Power BI creates a separate date table for each date column used in the report.
How can you create a custom date table in Power BI using Power Query?
-To create a custom date table in Power BI using Power Query, you start by creating a list of dates for the period you are analyzing. You then convert this list to a table and add columns for year, quarter, month, and other date-related information as needed. This process gives you full control over the structure and content of the date table.
What is the purpose of the 'List of Dates' function in Power Query?
-The 'List of Dates' function in Power Query is used to generate a list of consecutive dates between a specified start date and end date. This function is crucial for creating a custom date table where you can define the exact range of dates you need for your analysis.
How do you ensure that your custom date table includes all dates, including the end date, in Power BI?
-To ensure that your custom date table includes all dates up to and including the end date, you calculate the duration between the start and end dates and add one to the count of days. This accounts for the end date being included in the list of dates generated by the 'List of Dates' function.
Can you use variables or parameters to define the start and end dates of your custom date table in Power BI?
-Yes, you can use variables or parameters to define the start and end dates of your custom date table in Power BI. This approach makes your date table more flexible and easier to update, as you can change the date range by adjusting the parameters instead of hardcoding the dates.
How can you automate the end date in your custom date table to always be the current date in Power BI?
-To automate the end date in your custom date table to always be the current date, you can use the 'Date.From(DateTime.LocalNow())' function to get the current date and then use the 'Date.EndOfYear()' function to find the last date of the current year. This setup ensures that your date table is always up-to-date.
What steps are involved in connecting a custom date table to a fact table in Power BI?
-To connect a custom date table to a fact table in Power BI, you first load the date table into the data model, then create a relationship between the date column in the date table and the corresponding date column in the fact table. This connection allows you to use the date table for time-based analysis and visualizations.
Why is it important to mark your custom date table as a date table in Power BI?
-Marking your custom date table as a date table in Power BI is important because it allows Power BI to recognize it as a date table, which enables features like date hierarchies and date-based filtering. This step ensures that your custom date table functions correctly within the Power BI environment.
How can you remove the hidden date tables that Power BI creates when you use date columns?
-To remove the hidden date tables that Power BI creates, you can go to File > Options and settings > Options > Current file > Data load and turn off 'Use outer date tables'. This setting prevents Power BI from creating additional date tables and allows you to rely solely on your custom date table.
Outlines

Cette section est réservée aux utilisateurs payants. Améliorez votre compte pour accéder à cette section.
Améliorer maintenantMindmap

Cette section est réservée aux utilisateurs payants. Améliorez votre compte pour accéder à cette section.
Améliorer maintenantKeywords

Cette section est réservée aux utilisateurs payants. Améliorez votre compte pour accéder à cette section.
Améliorer maintenantHighlights

Cette section est réservée aux utilisateurs payants. Améliorez votre compte pour accéder à cette section.
Améliorer maintenantTranscripts

Cette section est réservée aux utilisateurs payants. Améliorez votre compte pour accéder à cette section.
Améliorer maintenantVoir Plus de Vidéos Connexes

Scenario: Calculate sales via inactive relation | DAX | Power BI Interview 🔥

Embed Power BI Report for Customers using App Own Concept and Service Principal |Part 7

Filter your data on last 30/60/90 days using this trick! // Beginners Guide to Power BI in 2021

How To Connect NetSuite To Power BI? (2024)
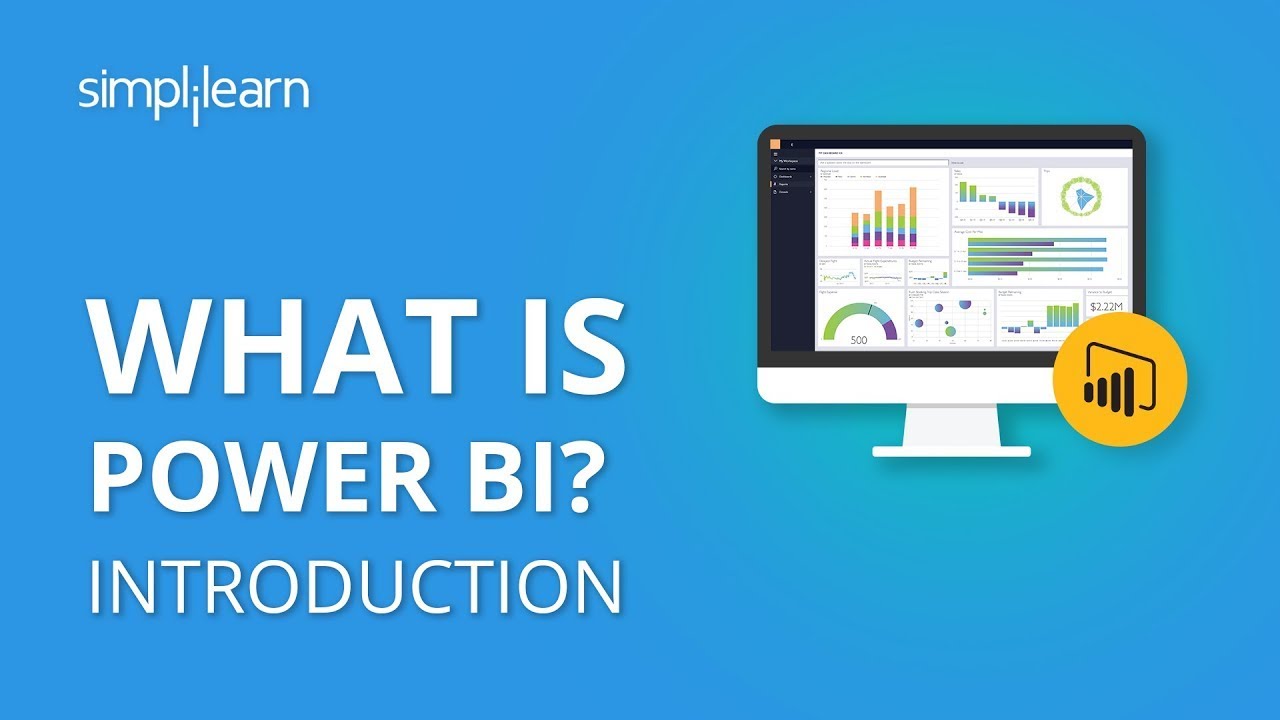
What Is Power BI? | Introduction To Power BI | Power BI Tutorial For Beginners | Simplilearn
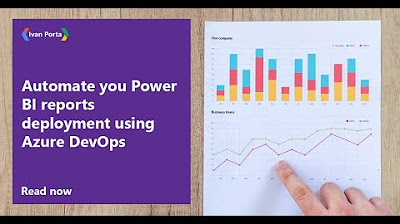
Automate you Power BI reports deployment using Azure DevOps
5.0 / 5 (0 votes)
