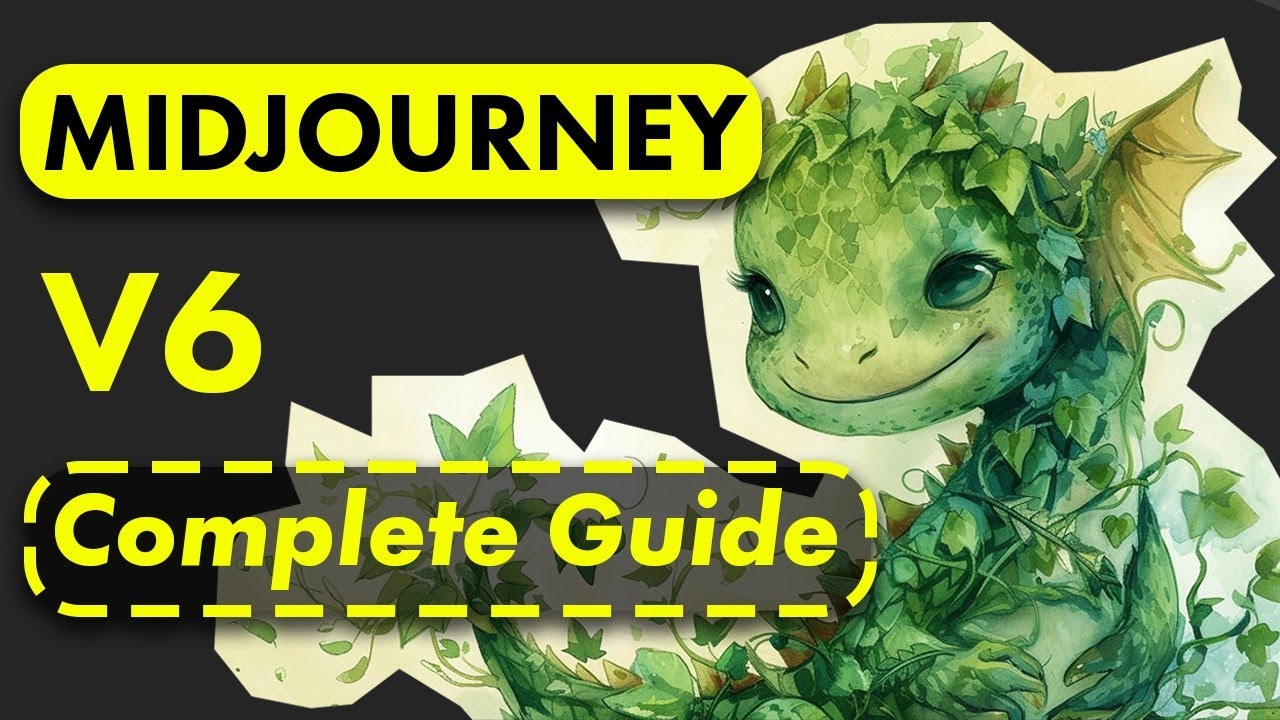AWS入門講座|EC2?S3?リザーブドインスタンス?など初心者向けにAWSを解説!
Summary
TLDR本動画では、Amazon Web Services(AWS)の基本的な機能と使い方について解説しています。AWSはAmazonが提供するレンタルサーバーであり、従来の月額制とは異なり、時間単位での課金が特徴です。これにより、一時的にアクセスが集中するイベントなどへの対応が容易になります。また、AWSでは自動スケールやスナップショットによるバックアップ機能など、柔軟で強力なクラウドサービスを提供しています。ELB、EC2、RDSなどの主要サービスや料金体系、インスタンスの起動方法、セキュリティグループの設定、Elastic IPの割り当て、スナップショットの作成方法、S3バケットの機能についても紹介しています。
Takeaways
- 🌐 AWS(Amazon Web Services)は、Amazonが提供するクラウドコンピューティングプラットフォームであり、レンタルサーバーを提供します。
- 💡 AWSは従来の月額制レンタルサーバーとは異なり、使用量に応じた時間単位での課金が特徴的です。
- 🚀 AWSの導入により、一時的なアクセス集中やサーバーダウンに強い柔軟なサーバー運用が可能になります。
- 💼 知っているかどうかでエンジニアのレベルが大きく変わるほど、AWSはエンジニアにとって重要な技術です。
- 💻 EC2(Elastic Compute Cloud)はAWSのコンピューティングサービスで、仮想サーバーを提供します。
- 🔄 RDS(Relational Database Service)はデータベースをクラウド上でホストし、管理します。
- 🔄 ELB(Elastic Load Balancing)は、受信トラフィックを複数のEC2インスタンス間で分散させるロードバランサーです。
- 💰 AWSでは、サービスごとに料金が発生し、使用するスペックや時間に応じてコストが変動します。
- 🔒 セキュリティグループは、AWS上のインスタンスへの受信トラフィックを制御するファイアウォールのルールです。
- 🔗 Elastic IPは、インスタンスを再起動しても変わらない固定IPアドレスを提供し、ドメインネームシステム(DNS)との連携を容易にします。
- 📁 S3(Simple Storage Service)は、クラウド上でファイルやオブジェクトを保存するためのサービスです。
Q & A
AWSとはどのようなサービスですか?
-AWSはAmazonが提供するレンタルサーバーサービスです。従来のレンタルサーバーとは異なり、1時間単位での課金が可能で、アクセスの多い瞬間などにサーバーを一時的に増強することができます。
AWSのスケールアウトとスケールアップとは何を意味しますか?
-スケールアウトはサーバー台数を増やしてアクセス負荷を分散すること、スケールアップはサーバーのスペックを増やしてパフォーマンスを向上させることを指します。
AWSで使用されるELB、EC2、RDSとは何を意味しますか?
-ELBはロードバランサー、EC2はWebサーバー、RDSはデータベースを指します。これらはAWS上で提供されるサービスで、それぞれ異なる機能を担っています。
AWSの料金体系はどのようになっていますか?
-AWSは1時間単位での課金が可能ですが、リザーブドインスタンス機能を利用することで1年先までの一括払いで割引を受けることができます。
AWSでサーバーを立ち上げるためにはどのような手順が必要ですか?
-AWSマネジメントコンソールからリージョンを選択し、OSやスペックを選択してインスタンスを作成します。その後、キーペアを設定してサーバーにSSHログインを行います。
セキュリティグループとは何で、どのような役割がありますか?
-セキュリティグループはAWS上で設定できるポートの開放設定です。インバウンドルールとアウトバウンドルールで、サーバーに入ってくるリクエストやサーバーから出て行くリクエストに応じたポートの開放を管理します。
Elastic IPとは何ですか?また、なぜ必要になることがありますか?
-Elastic IPはAWS上で固定されたIPアドレスを意味します。サーバーを再起動するとIPアドレスが変わるため、ウェブサーバーなどには固定IPアドレスが必要な場合があります。
AWSでスナップショットとは何を意味し、どのような利点がありますか?
-スナップショットはAWS上でサーバーの状態を保存したバックアップです。サーバーに不具合が発生した際には、スナップショットからサーバーの状態を復元することができます。
AMIとは何を意味し、どのような機能を持っていますか?
-AMIはAmazon Machine Imageの略で、AWS上でインスタンスを立ち上げる際に使用される仮想イメージです。スナップショットからAMIを作成して、そのAMIを用いて新しいインスタンスを立ち上げることができます。
Amazon S3とはどのようなサービスですか?
-Amazon S3はAWS上で提供されるファイルサーバーサービスです。インターネットのクラウド上にファイルを保管し、必要な時にアクセスできるようにします。
Outlines

Cette section est réservée aux utilisateurs payants. Améliorez votre compte pour accéder à cette section.
Améliorer maintenantMindmap

Cette section est réservée aux utilisateurs payants. Améliorez votre compte pour accéder à cette section.
Améliorer maintenantKeywords

Cette section est réservée aux utilisateurs payants. Améliorez votre compte pour accéder à cette section.
Améliorer maintenantHighlights

Cette section est réservée aux utilisateurs payants. Améliorez votre compte pour accéder à cette section.
Améliorer maintenantTranscripts

Cette section est réservée aux utilisateurs payants. Améliorez votre compte pour accéder à cette section.
Améliorer maintenant5.0 / 5 (0 votes)