Como Usar Trello Para Principiantes | Tutorial En Español 2022
Summary
TLDREn este video, el creador demuestra cómo utilizar Trello, una herramienta de gestión de proyectos, para organizar tanto negocios como tareas personales. Explica cómo crear cuentas, tableros, listas y tarjetas, y personalizarlos con descripciones, fechas límite, etiquetas y adjuntos. Además, muestra cómo invitar colaboradores, cambiar fondos y utilizar plantillas para comenzar rápidamente. Finalmente, enseña a marcar tableros importantes y cómo acceder a plantillas para diferentes categorías de trabajo.
Takeaways
- 📌 Trello es una herramienta de gestión de proyectos muy útil para freelancers y organizar la vida personal.
- 💻 Para crear una cuenta en Trello, solo se necesita un correo electrónico y una contraseña.
- 📋 Trello ofrece plantillas para ayudar a comenzar a trabajar en diferentes categorías como negocio, ventas o marketing.
- 📝 Se pueden crear tableros y listas personalizadas dentro de Trello para organizar tareas y proyectos.
- 📌 Las tarjetas en Trello pueden contener descripciones, etiquetas, checklists, fechas límite y adjuntos.
- 📅 Es posible establecer recordatorios para tareas y recibir notificaciones por correo electrónico.
- 🔄 Trello permite invitar a colaboradores a un tablero a través de correo electrónico o un enlace de invitación.
- 🗑 Las listas y tarjetas archivadas pueden ser recuperadas si se eliminan por error.
- 🌟 Los tableros pueden ser marcados como favoritos para encontrarlos fácilmente.
- 🔗 El video no es patrocinado, es una recomendación personal del creador del contenido.
Q & A
¿Qué es Trello y cómo se utiliza?
-Trello es una herramienta de gestión de proyectos que permite organizar tareas en tableros, listas y tarjetas. Se utiliza para gestionar proyectos, equipos y tareas personales o profesionales.
¿Cómo se crea una cuenta en Trello?
-Para crear una cuenta en Trello, se debe ingresar un correo electrónico, elegir una contraseña y verificar la cuenta a través del enlace enviado al correo.
¿Qué es un tablero en Trello?
-Un tablero en Trello es un espacio donde se pueden organizar tareas relacionadas a un proyecto o un espacio de trabajo. Se pueden crear múltiples tableros dentro de un espacio de trabajo.
¿Cómo se añaden tarjetas a una lista en Trello?
-Para añadir tarjetas a una lista, se debe hacer clic en el botón de añadir tarjeta y luego ingresar un título para la tarjeta. También se pueden personalizar con descripciones, etiquetas, checklists y fechas de vencimiento.
¿Cómo se pueden personalizar las listas en Trello?
-Las listas se pueden personalizar cambiando su título y reorganizando el orden de las tarjetas dentro de ellas. También se pueden cambiar el fondo de las tarjetas o del tablero en general.
¿Cómo se invita a alguien a unirse a un tablero en Trello?
-Para invitar a alguien a un tablero, se puede escribir su dirección de correo o generar un enlace o código QR que la persona puede utilizar para unirse al tablero.
¿Qué son las plantillas en Trello y cómo se utilizan?
-Las plantillas son conjuntos preestablecidos de tableros, listas y tarjetas que se pueden utilizar como punto de partida para proyectos similares. Se pueden seleccionar y personalizar según las necesidades del usuario.
¿Cómo se pueden archivar o recuperar listas y tarjetas en Trello?
-Para archivar una lista o tarjeta, se debe hacer clic en los tres puntos y seleccionar 'archivar'. Si se desea recuperar un elemento archivado, se debe ir a 'elementos archivados' y seleccionar el elemento para devolverlo al tablero.
¿Cómo se pueden marcar tableros como favoritos en Trello?
-Para marcar un tablero como favorito, se debe hacer clic en la estrellita junto al tablero. Esto facilita su localización y acceso rápido.
¿Cómo se pueden cambiar los fondos de un tablero o tarjeta en Trello?
-Para cambiar el fondo, se debe ir al menú, seleccionar 'cambiar a fondo' y elegir entre colores, imágenes o buscar una imagen específica. También se puede subir una imagen desde el ordenador.
¿Qué se puede hacer con los elementos archivados en Trello?
-Los elementos archivados se pueden recuperar o eliminar definitivamente. Para recuperarlos, se debe ir a 'elementos archivados', seleccionar el elemento y devolverlo al tablero.
Outlines

Cette section est réservée aux utilisateurs payants. Améliorez votre compte pour accéder à cette section.
Améliorer maintenantMindmap

Cette section est réservée aux utilisateurs payants. Améliorez votre compte pour accéder à cette section.
Améliorer maintenantKeywords

Cette section est réservée aux utilisateurs payants. Améliorez votre compte pour accéder à cette section.
Améliorer maintenantHighlights

Cette section est réservée aux utilisateurs payants. Améliorez votre compte pour accéder à cette section.
Améliorer maintenantTranscripts

Cette section est réservée aux utilisateurs payants. Améliorez votre compte pour accéder à cette section.
Améliorer maintenantVoir Plus de Vidéos Connexes

Cómo Usar Trello Para Principiantes | Tutorial Trello Español 2024

Gestión de Proyectos con KANBAN 📋

Apps de tareas y gestión de proyectos ¿La mejor en 2024? 🚀 Diferencias y comparativa
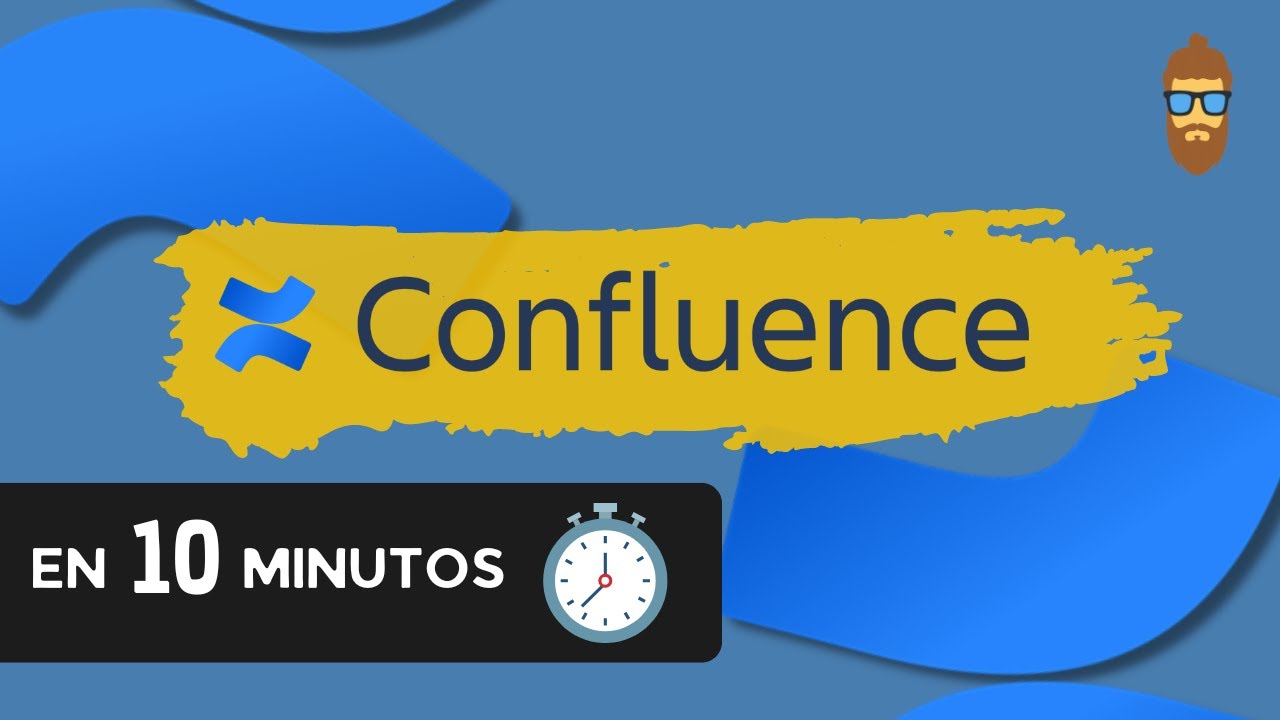
Confluence en 10 minutos - Tutorial para Principiantes

4 Herramientas de Productividad para gestionar todo tu trabajo
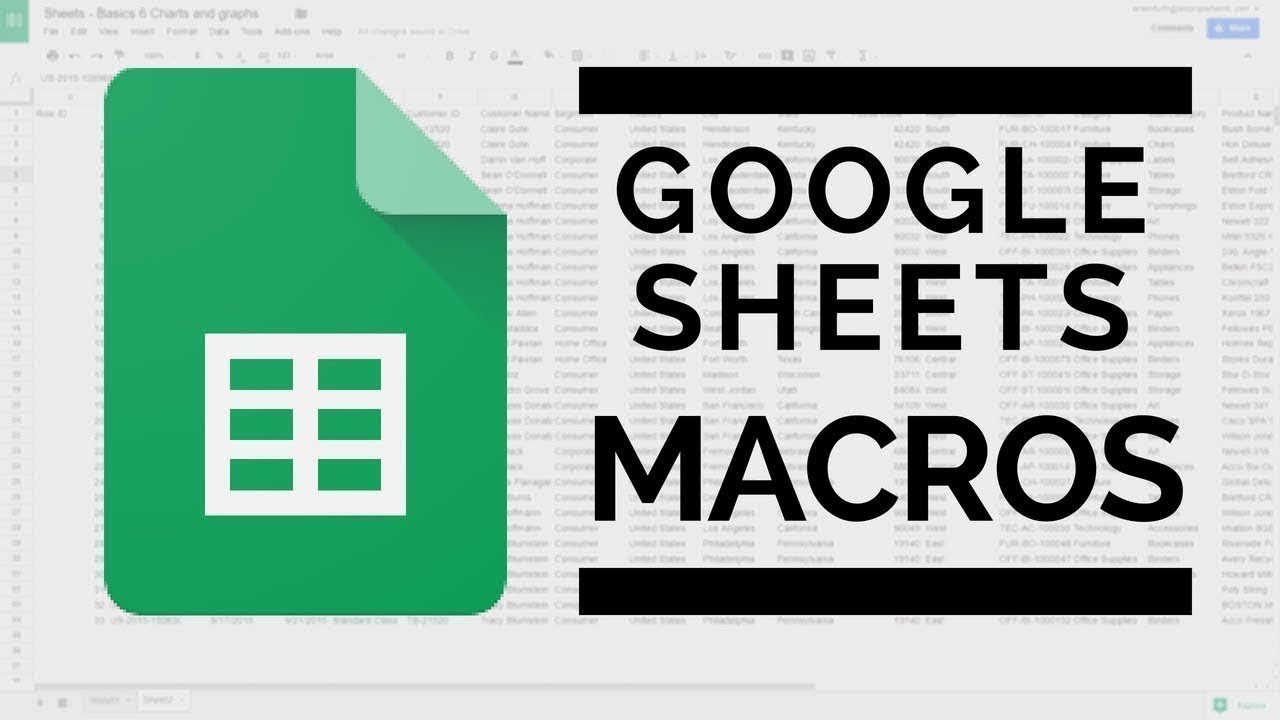
Google Sheets - Macro Tutorial with Examples
5.0 / 5 (0 votes)
