Screencastify Recording and Sharing
Summary
TLDRThis tutorial showcases how to use the Screencastify Chrome extension for screen recording and sharing. The presenter guides viewers through the process of installing the extension, signing in, and customizing recording settings like microphone and webcam. They demonstrate recording a desktop screen, importing questions into a practice set, and finally, sharing the recording by making it public and copying a Drive link for distribution. The video is aimed at educators looking to enhance their online teaching with screen recordings.
Takeaways
- 🌐 The video is a tutorial on using Screencastify, a Chrome extension, for screen recording.
- 🔗 The link to download the Screencastify extension is provided in the video description.
- 📝 Users may need to sign in with their Google account to use the extension.
- 🎥 Screencastify allows recording with options to include microphone and webcam.
- ⏱️ Users can adjust the countdown timer from 3 to 10 seconds before recording starts.
- 🖌️ The extension offers the option to show drawing tools for on-screen annotations.
- 🔊 System audio can be recorded if desired, capturing sounds from the computer.
- 📺 The user can choose to record the entire screen or a specific area, like just the desktop.
- 💻 Demonstrated in the video is how to import questions from a PDF into a practice set.
- 🔍 After recording, the user can name the video and adjust audio settings before sharing.
- 🔗 The video can be shared by making it public and copying a Drive link to distribute.
- 📬 The link can be pasted into emails, Google Classroom assignments, or other platforms for viewing.
Q & A
What is the main topic of the video?
-The video is about how to use Screencastify to record the screen and share a link for anyone to view.
What is the first requirement to start using Screencastify?
-The first requirement is to have the Screencastify Google Chrome extension installed.
Where can viewers find the link to the Screencastify extension if they don't have it?
-The link to the Screencastify extension can be found in the description below the video.
What is the process of signing into Screencastify?
-To sign in, the user needs to click on the Screencastify icon, which will take them to the main page, and then sign in with their Google account.
What options can be adjusted in the Screencastify dashboard before recording?
-Options such as microphone, webcam, countdown duration, drawing tools, and system audio can be adjusted.
How does Screencastify handle the recording of multiple screens?
-When the user clicks record, Screencastify asks which screen they would like to record from, allowing them to choose from multiple screens.
What is the purpose of the countdown feature in Screencastify?
-The countdown feature gives the user a few seconds to prepare before the recording starts.
Can you provide an example of a task performed in the video while recording the screen?
-The example given is importing questions from a PDF into a practice set.
How does the video demonstrate the process of importing questions into a practice set?
-The video shows dragging around the question area in a PDF, resizing it as needed, and then clicking 'import questions' to add them to the screen.
What steps are taken after the recording is finished to share the video?
-The user goes back to the Screencastify icon, clicks stop, names the video, changes the privacy settings to public, and copies the Drive Link to share.
How can the shared video be accessed by others?
-Once the video is set to public, anyone with the Drive Link can find and view the video.
Outlines

Cette section est réservée aux utilisateurs payants. Améliorez votre compte pour accéder à cette section.
Améliorer maintenantMindmap

Cette section est réservée aux utilisateurs payants. Améliorez votre compte pour accéder à cette section.
Améliorer maintenantKeywords

Cette section est réservée aux utilisateurs payants. Améliorez votre compte pour accéder à cette section.
Améliorer maintenantHighlights

Cette section est réservée aux utilisateurs payants. Améliorez votre compte pour accéder à cette section.
Améliorer maintenantTranscripts

Cette section est réservée aux utilisateurs payants. Améliorez votre compte pour accéder à cette section.
Améliorer maintenantVoir Plus de Vidéos Connexes
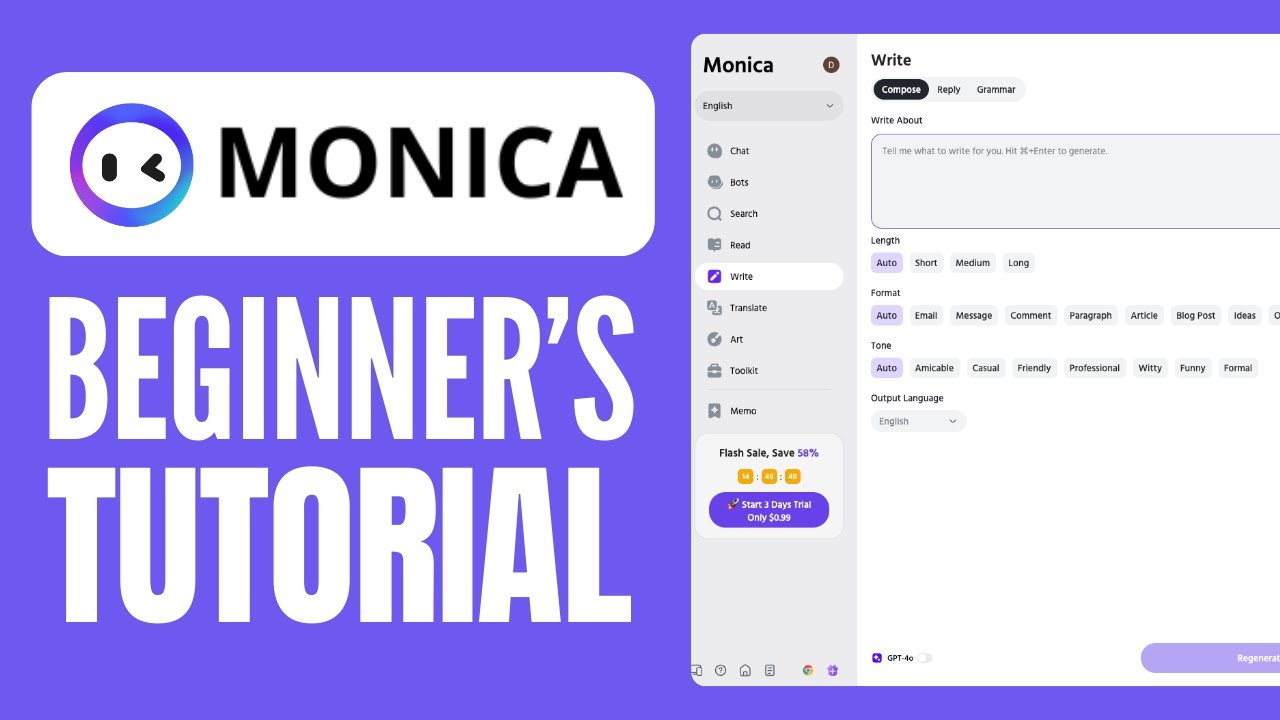
Monica AI Tutorial (2024) | How to Use Monica AI
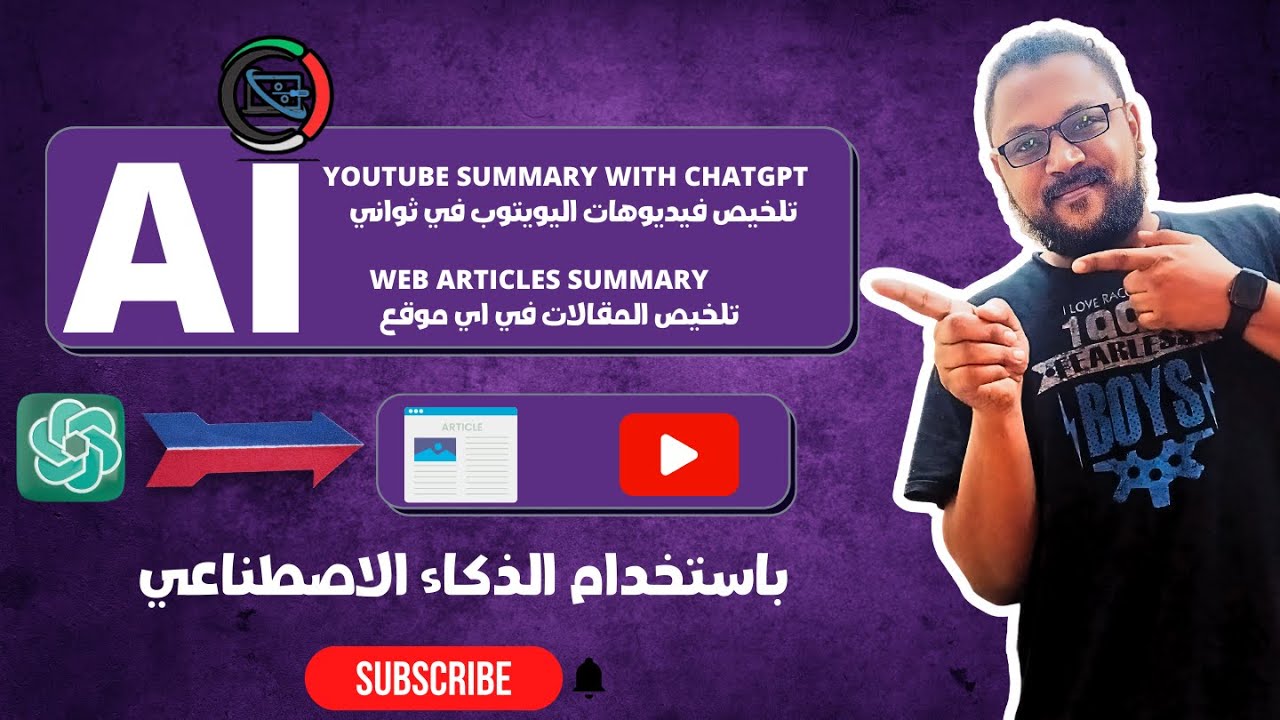
تلخيص فيديوهات اليوتيوب في ثواني باستخدام الذكاء الاصطناعي | YouTube Summary with ChatGPT
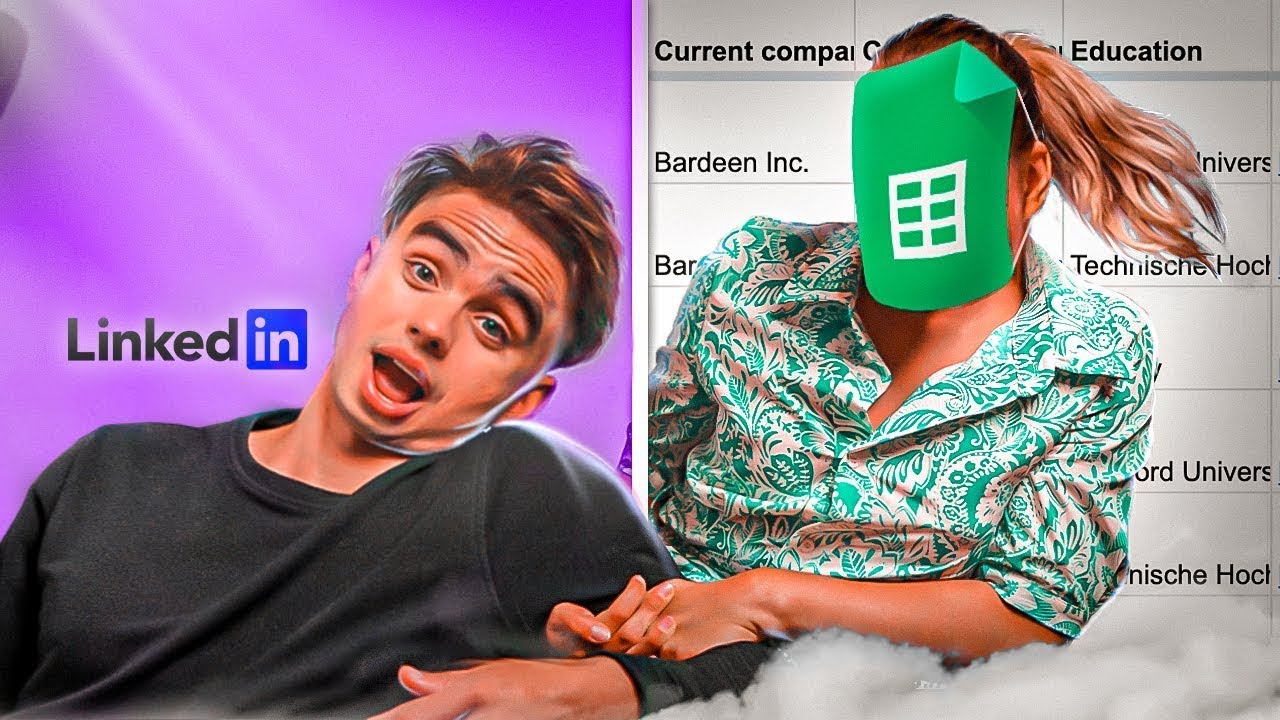
LinkedIn Data Scraping Tutorial | 1-Click To Save to Sheets

How to install GrowMeOrganic Chrome Extension in developer Mode?

How to Screen Record with Internal Audio on QuickTime Player

Build Your First AdBlocker - Chrome Extension
5.0 / 5 (0 votes)
