Google Classroom - How To Submit An Assignment
Summary
TLDREn este tutorial se muestra cómo entregar un trabajo en Google Classroom. Primero, asegúrate de estar conectado a tu cuenta de Google y ser parte de una clase. Navega hasta la sección de 'Classwork' para encontrar las tareas pendientes. Puedes comentar en 'Class comments' o enviar preguntas privadas al instructor. Para entregar, utiliza un modelo proporcionado o crea un nuevo documento desde 'Add or Create'. Una vez que hayas subido tu trabajo, selecciónalo y haz clic en 'Turn in'. Si es necesario, puedes 'unsubmit' antes de que el instructor lo revise. El video también ofrece un enlace a un tutorial completo de Google Classroom para profesores y estudiantes.
Takeaways
- 🔑 Para enviar una tarea en Google Classroom, debes iniciar sesión en tu cuenta de Google y ser parte de una clase.
- 📚 Tu 'feed' en Google Classroom muestra información sobre las clases y tareas pendientes, como asignaciones, exámenes y cuestionarios.
- 📅 Las tareas generalmente tienen una fecha límite, aunque en el ejemplo no se menciona.
- 📝 Al hacer clic en 'Classwork', se muestran las tareas disponibles para entregar.
- 💬 Los comentarios en 'Class Comments' son públicos, mientras que los en 'Private Comments' van directamente al instructor y son privados.
- 📑 Hay dos formas de entregar una tarea: utilizando una plantilla proporcionada por el instructor o creando un nuevo documento.
- 🖱️ Para usar una plantilla, debes hacer clic en ella, guardarla en tu Google Drive y luego entregarla.
- ✍️ Si no se proporciona una plantilla, puedes crear un nuevo documento o seleccionar uno existente en tu Google Drive para subirlo.
- 🟢 Al seleccionar el documento para la tarea, aparecerá un botón 'Turn in' (Entregar).
- ✅ Al hacer clic en 'Turn in', se te preguntará si estás seguro de querer entregar tu trabajo; confirma con otro clic en 'Turn in'.
- 🔄 Si necesitas retirar una tarea entregada y el instructor aún no la ha revisado, algunas clases pueden permitirte 'unsubmit' (retirar la entrega).
- 📋 Una vez entregada, la tarea aparecerá marcada como 'Turned in' (Entregada) en la sección de 'Classwork'.
Q & A
¿Cómo se inicia el proceso de entregar un trabajo en Google Classroom?
-Para empezar, debes estar conectado a tu cuenta de Google y ser parte de una clase en Google Classroom. Verás tu 'feed' donde se listan las tareas y asignaciones.
¿Dónde se encuentran las asignaciones en Google Classroom?
-Las asignaciones se encuentran en la sección 'Classwork' en Google Classroom, donde se listan las tareas pendientes.
¿Qué hacer si una asignación no tiene fecha límite en Google Classroom?
-Aunque en el video no se muestra una fecha límite, normalmente las asignaciones tendrán una fecha límite para la entrega. Si no la hay, es posible que sea una tarea de práctica o un ejemplo.
¿Cómo se accede a la información detallada de una asignación en Google Classroom?
-Para acceder a la información detallada de una asignación, haz clic en 'View assignment' en la parte inferior de la descripción de la tarea.
¿Cuál es el propósito de los 'Class comments' y los 'Private comments' en Google Classroom?
-Los 'Class comments' son para hacer preguntas o comentarios que otros estudiantes pueden ver, mientras que los 'Private comments' son para comunicarte directamente con el instructor o profesor sin que otros lo vean.
Si el instructor proporciona una plantilla para una tarea, ¿cómo se utiliza?
-Si se proporciona una plantilla, debes hacer clic en ella, guardarla en tu Google Drive con tu nombre y la referencia de la tarea, y luego entregarla a través de esa plantilla.
¿Qué opciones hay para crear un documento en Google Classroom para una tarea?
-Puedes crear un nuevo documento, slides, hojas de cálculo o dibujos haciendo clic en el botón 'Add or create' en la esquina superior derecha y seleccionando la opción adecuada.
¿Cómo se carga un documento existente en Google Classroom para entregarlo?
-Ve a tu Google Drive, busca el documento que deseas cargar, haz doble clic para seleccionarlo y luego haz clic en el botón 'Turn in' verde que se activa para entregar la tarea.
¿Qué sucede después de que se entrega una tarea en Google Classroom?
-Después de entregar la tarea, se activará la opción 'Turned in' en la sección 'Classwork', lo que indica que la tarea ha sido enviada.
¿Es posible retirar una tarea después de haberla entregado en Google Classroom?
-Sí, algunas veces los instructores permiten 'unsubmit' una tarea si el estudiante descubre que olvidó algo y el instructor aún no ha revisado la tarea.
¿Dónde puedo encontrar más información sobre Google Classroom si tengo preguntas adicionales?
-Puedes dejar tus preguntas en los comentarios de abajo o revisar el tutorial completo y de ampliación de Google Classroom que el creador del video ofrece en un enlace proporcionado.
Outlines

Esta sección está disponible solo para usuarios con suscripción. Por favor, mejora tu plan para acceder a esta parte.
Mejorar ahoraMindmap

Esta sección está disponible solo para usuarios con suscripción. Por favor, mejora tu plan para acceder a esta parte.
Mejorar ahoraKeywords

Esta sección está disponible solo para usuarios con suscripción. Por favor, mejora tu plan para acceder a esta parte.
Mejorar ahoraHighlights

Esta sección está disponible solo para usuarios con suscripción. Por favor, mejora tu plan para acceder a esta parte.
Mejorar ahoraTranscripts

Esta sección está disponible solo para usuarios con suscripción. Por favor, mejora tu plan para acceder a esta parte.
Mejorar ahoraVer Más Videos Relacionados
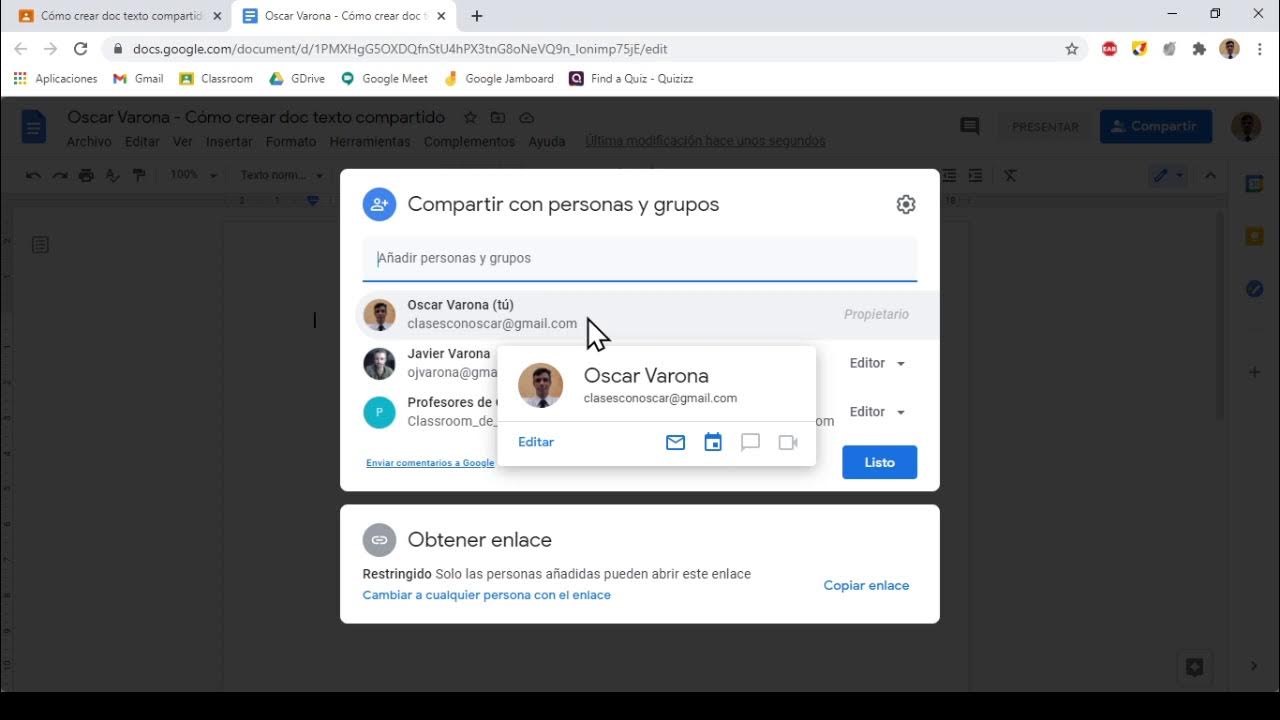
tutorial cómo compartir doc en classroom
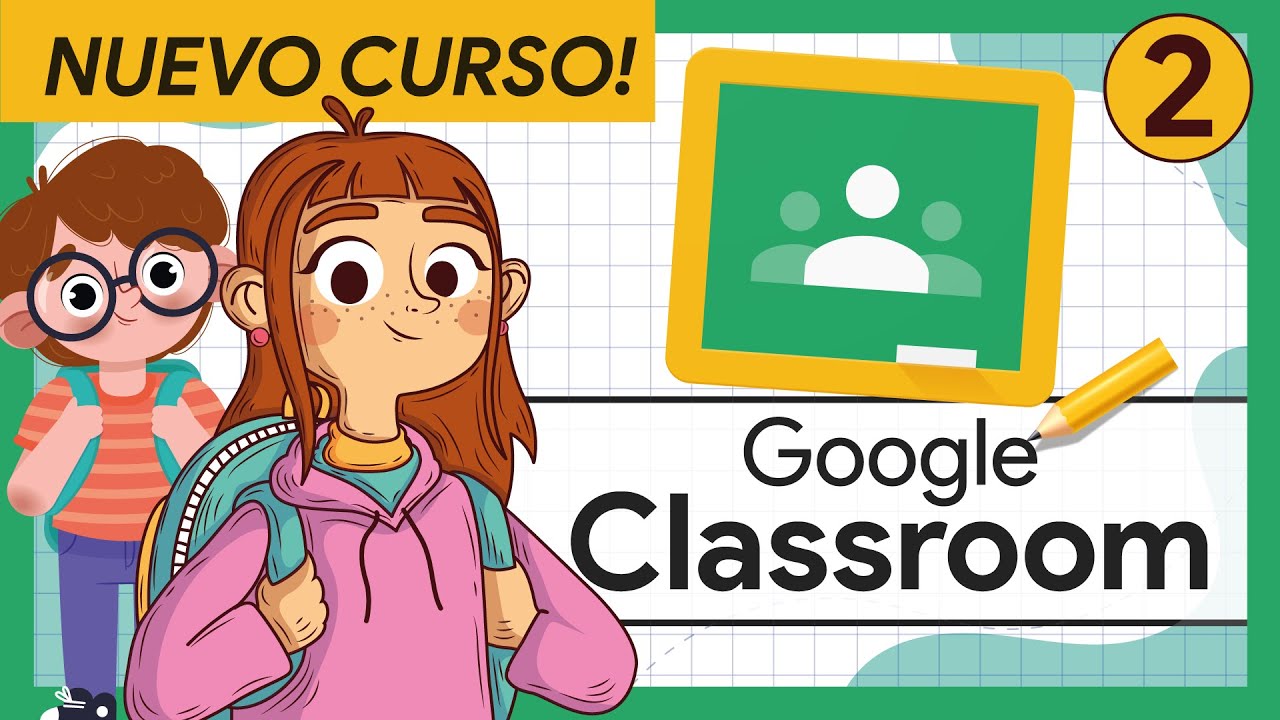
🟢 #2 COMO Unirse a una clase de CLASSROOM | Curso Completo GOOGLE CLASSROOM para ALUMNOS
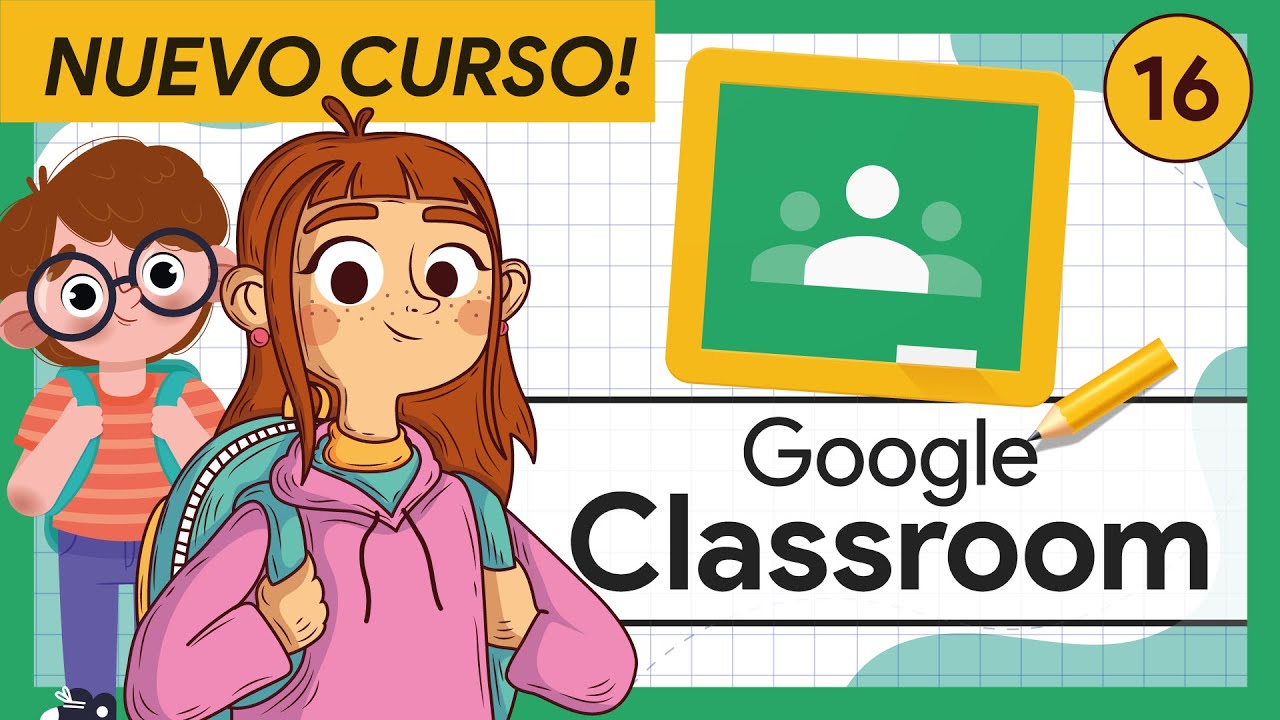
🟢 #16 Tu calendario de clases: GOOGLE CALENDAR | Curso Completo GOOGLE CLASSROOM para ALUMNOS
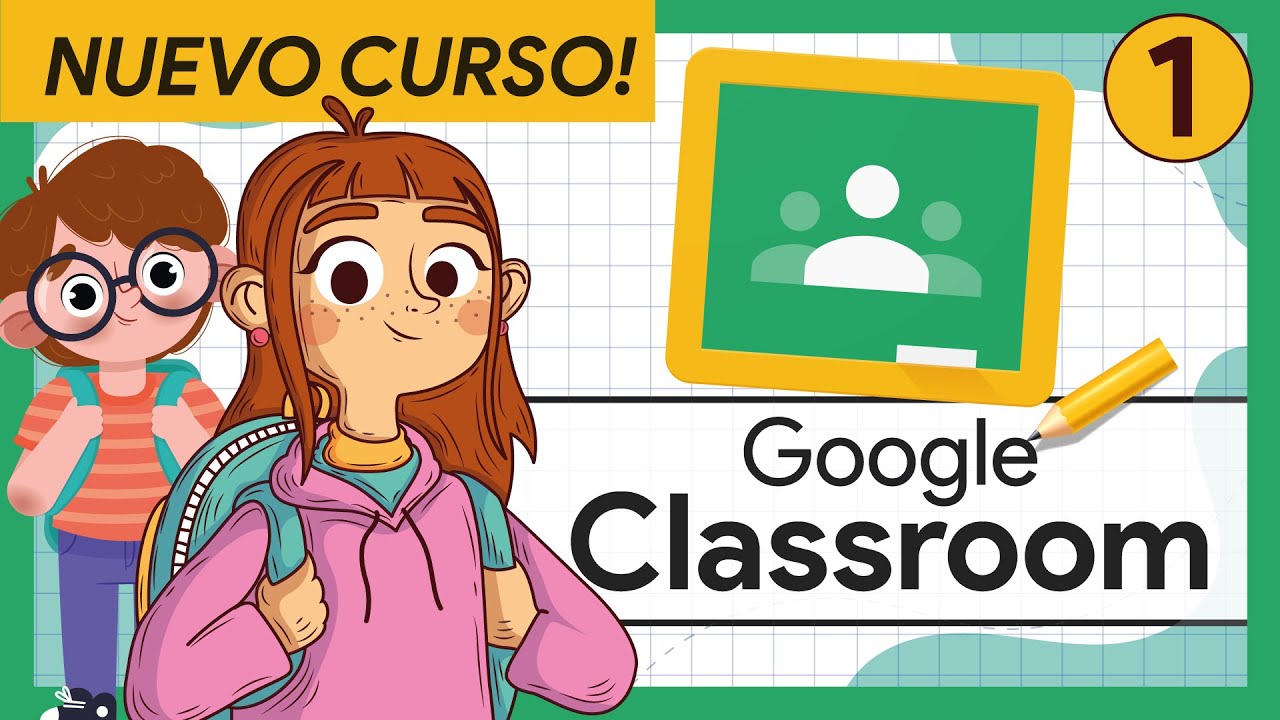
🟢 #1 COMO entrar en Google CLASSROOM | Curso Completo GOOGLE CLASSROOM para ALUMNOS
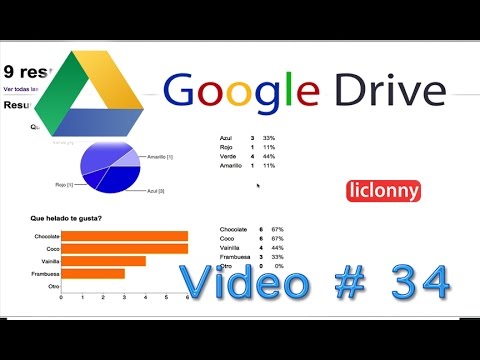
Google Drive. Tutorial 34. Formularios. ¿Cómo Visualizar el Análisis de Resultados?. liclonny

Tutorial Google Classroom para alumnos
5.0 / 5 (0 votes)