Tutorial Google Classroom para alumnos
Summary
TLDREste tutorial ofrece una visión detallada de cómo los estudiantes pueden aprovechar las herramientas de Google Classroom, una plataforma virtual de aprendizaje. Se discuten las distintas formas de unirse a clases, la navegación a través del panel principal, y cómo interactuar con tareas, mensajes y materiales. También se explica cómo realizar y entregar tareas de diversas formas, incluyendo comentarios, formularios y documentos, y cómo acceder a la información y configuraciones generales. El objetivo es ayudar a los alumnos a comprender y utilizar efectivamente esta herramienta educativa.
Takeaways
- 😀 Los estudiantes pueden acceder a Google Classroom a través de su cuenta de correo electrónico institucional.
- 🔒 La licencia de Google Suite para Education cumple con la normativa legal española, incluida la Ley de Protección de Datos.
- 📚 Los alumnos pueden unirse a clases de varias maneras, incluyendo a través de invitaciones, códigos alfanuméricos o correos electrónicos de los profesores.
- 📅 El panel de Google Classroom muestra un resumen de las actividades de clase, incluyendo tareas, mensajes y materiales didácticos.
- 💬 Los estudiantes pueden interactuar con el profesor y compañeros a través de mensajes en el tablón y comentarios en las tareas.
- 📝 Se pueden agregar archivos, enlaces e incluso videos de YouTube al tablón para compartir con la clase.
- 📑 Los estudiantes pueden realizar tareas de diferentes tipos, como escribir comentarios, completar formularios de Google Forms o crear documentos de Google.
- 📆 El calendario de Google Classroom organiza automáticamente las fechas límite de las tareas asignadas por los profesores.
- 📋 Los estudiantes pueden acceder a las tareas pendientes y realizarlas según las instrucciones y formatos establecidos por el profesor.
- 🖼️ Para tareas que requieren búsquedas en línea, los estudiantes deben adjuntar capturas de pantalla o archivos y escribir comentarios privados para el profesor.
- 🏆 Las tareas en Google Classroom suelen estar calificadas con una puntuación máxima y están acompañadas de rúbricas para que los estudiantes entiendan los criterios de evaluación.
Q & A
¿Qué es Google Classroom y cómo se utiliza desde la perspectiva de un alumno?
-Google Classroom es una herramienta de aula virtual de Google que permite a los alumnos y profesores colaborar y gestionar tareas, mensajes y recursos educativos. Los alumnos pueden acceder a ella a través de su cuenta de correo electrónico institucional y utilizarla para unirse a clases, recibir tareas y comunicarse con compañeros y profesores.
¿Cómo un alumno puede unirse a una clase en Google Classroom?
-Un alumno puede unirse a una clase en Google Classroom de varias maneras: a través de una invitación recibida, utilizando un código alfanumérico proporcionado por el profesor, o a través de un enlace en un correo electrónico enviado por el profesor.
¿Qué se puede ver en el panel de Google Classroom una vez que un alumno se ha unido a una clase?
-En el panel de Google Classroom, un alumno puede ver un resumen general de la clase, incluyendo mensajes del profesor, tareas, comentarios de compañeros, y material educativo subido por el profesor.
¿Cómo responde un alumno a un mensaje del profesor en Google Classroom?
-Un alumno puede responder a un mensaje del profesor en Google Classroom escribiendo su respuesta debajo del mensaje original, lo cual es visible para todos los miembros de la clase.
¿Qué ocurre cuando un alumno acepta una invitación para unirse a una clase de Google Classroom?
-Al aceptar la invitación, el alumno se une oficialmente a la clase y comenzará a recibir actualizaciones y tareas relacionadas con esa clase en su panel de Google Classroom.
¿Cómo se accede al calendario de tareas en Google Classroom?
-El acceso al calendario de tareas en Google Classroom se encuentra en el menú superior, donde todas las tareas con sus fechas límite son añadidas automáticamente por el profesor.
¿Qué es una tarea en Google Classroom y cómo se entrega?
-Una tarea en Google Classroom es una actividad asignada por el profesor que los alumnos deben completar. Los alumnos entregan sus tareas a través de la sección de 'Tareas', utilizando diferentes formatos como comentarios de clase, formularios de Google Forms, o adjuntando archivos directamente a la tarea.
¿Cómo se crea un comentario privado en Google Classroom?
-Para crear un comentario privado en Google Classroom, el alumno escribe su comentario en la sección de comentarios, pero de manera que solo sea visible para el profesor y no para el resto de la clase.
¿Qué es un enlace de internet y cómo se puede compartir en una tarea de Google Classroom?
-Un enlace de internet es una dirección URL que lleva a un contenido específico en la web. En una tarea de Google Classroom, los alumnos pueden compartir un enlace de internet al adjuntarlo en la tarea o incluirlo en un comentario.
¿Cómo se pueden adjuntar archivos a una tarea en Google Classroom?
-Para adjuntar archivos a una tarea en Google Classroom, los alumnos seleccionan la opción de 'Añadir' o 'Crear' y eligen el archivo desde su Google Drive, un enlace de internet, o un archivo de su ordenador.
¿Cómo se pueden realizar cambios en una tarea entregada en Google Classroom?
-Si un alumno necesita realizar cambios en una tarea ya entregada, puede hacerlo seleccionando la opción de 'Anular entrega', realizando los cambios y luego volviendo a entregar la tarea actualizada.
¿Qué son las rúbricas en Google Classroom y cómo ayudan a los alumnos a entender los criterios de evaluación?
-Las rúbricas en Google Classroom son herramientas de evaluación que detallan los criterios y las puntuaciones para una tarea específica. Ayudan a los alumnos a comprender qué se espera de su trabajo y cómo será calificado.
Outlines

This section is available to paid users only. Please upgrade to access this part.
Upgrade NowMindmap

This section is available to paid users only. Please upgrade to access this part.
Upgrade NowKeywords

This section is available to paid users only. Please upgrade to access this part.
Upgrade NowHighlights

This section is available to paid users only. Please upgrade to access this part.
Upgrade NowTranscripts

This section is available to paid users only. Please upgrade to access this part.
Upgrade NowBrowse More Related Video

¿Cómo ingresar al Khan Academy?

Genially juegos TUTORIAL 2020 (profesores) ¿Cómo hacer JUEGOS virtuales?

Plataformas educativas: Moodle y Google Classroom
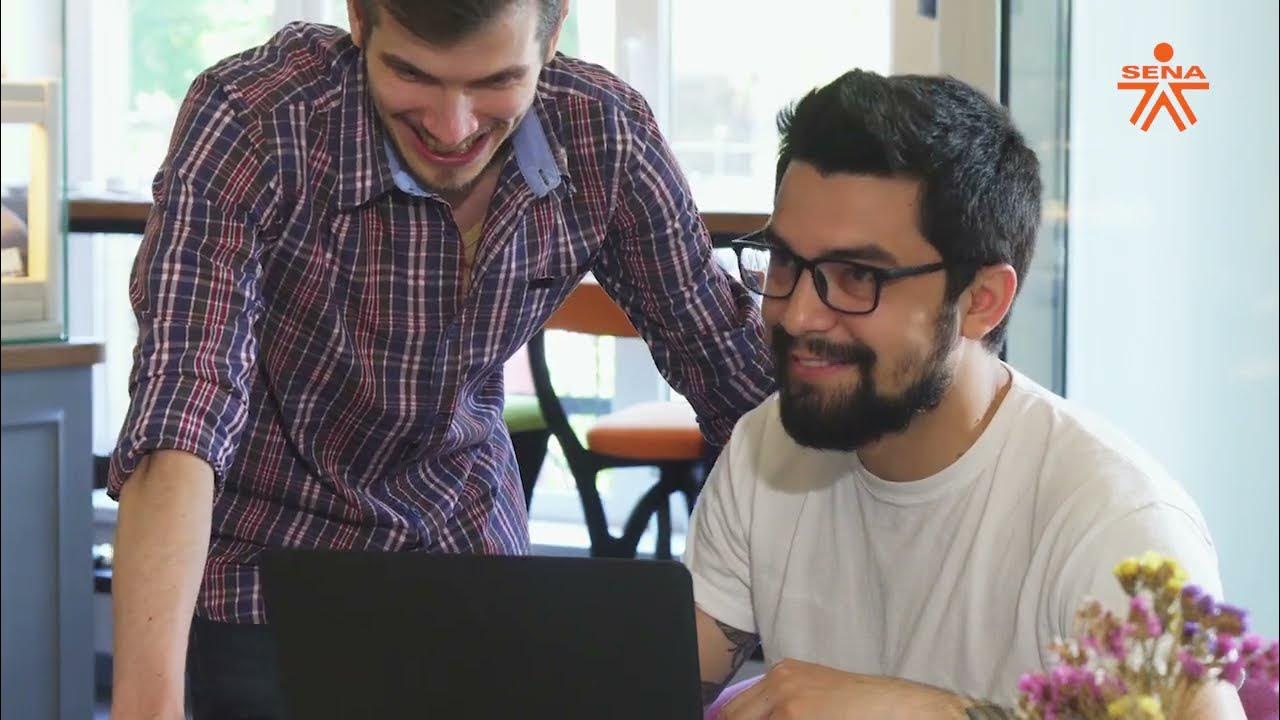
Tutorial uso simuladores Cloudlabs credenciales de Sofía Plus

El Entorno Virtual de Aprendizaje (EVA) ideal para tu curso online

Google Classroom para profesores ¿Cómo crear un curso?
5.0 / 5 (0 votes)
