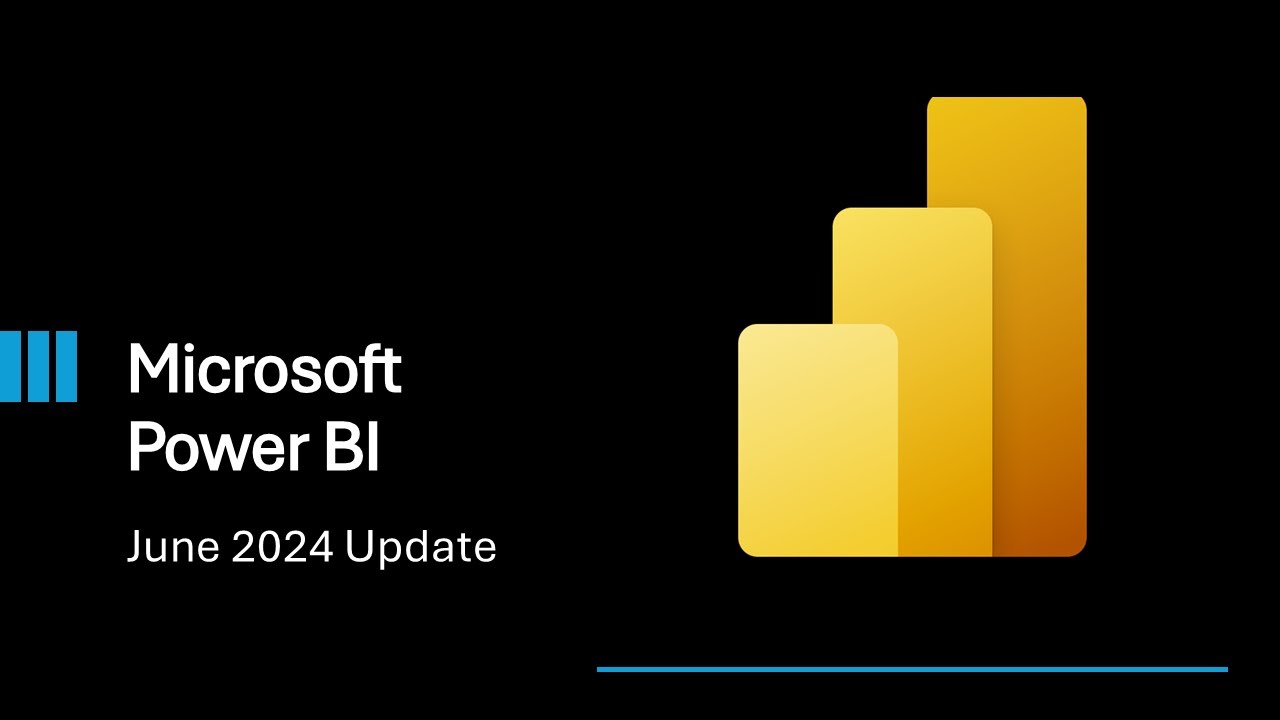Power BI Update - August 2024
Summary
TLDRThe August Power BI Monthly Update introduces new features and enhancements. Highlights include the ability to query entire semantic models with Power BI Copilot, visual level format strings in preview for advanced formatting, and dynamic per recipient subscriptions now generally available. Other updates include delivering subscriptions to OneDrive and SharePoint, an updated save and upload flow to OneDrive, and the introduction of data limit capabilities for performance management. The video also showcases DAX query view in the web, narrative visuals with Copilot for SAS embed, and celebrates community member Jennifer Ratten for her contributions.
Takeaways
- 📈 Power BI has introduced a new feature allowing users to ask Copilot for data from the entire semantic model in Power BI Desktop, enhancing the AI capabilities of the platform.
- 🎨 Visual level format strings are now in preview, offering more formatting options for visual calculations and other visual elements, providing greater control over the presentation of data.
- 📬 Dynamic per recipient subscriptions are generally available, simplifying the distribution of personalized copies of reports to each email subscription recipient with specific filters applied.
- 🗂 Delivering subscriptions to OneDrive and SharePoint is now generally available, offering a solution for reports too large for email delivery and enhancing data management.
- 🔄 An updated save and upload to OneDrive flow in Power BI has been introduced, improving the experience of uploading new Power BI files and making background updates easier.
- 🚀 The data limit capability has been rolled out, giving users more control over visuals by setting a maximum data load per session, which can help manage performance issues.
- 📊 Visuals, shapes, and line enhancements have been fine-tuned, with updates to legends and tool tips to reflect style enhancements consistently across reports.
- 📝 DAX query view is now available on the web, allowing users to write DAX queries directly on published semantic models, enhancing accessibility and flexibility for data analysis.
- 📑 Narrative visual with Copilot is available in SAS embed, marking the first step in integrating Copilot into embedded analytics solutions for user-owned data scenarios.
- 🌟 The Power BI team highlighted editor's picks of the quarter and new visuals in the app source, encouraging users to explore and utilize these visualization tools for data representation.
- 🏆 Community member Jennifer Ratten was recognized for her contributions to the Power BI community, including authoring solutions, participating in presentations, and volunteering at events.
Q & A
Who is presenting the August edition of the Power BI Monthly Update?
-The August edition of the Power BI Monthly Update is presented by Jason Himmelstein, Principal PM Manager for Content Strategy in Microsoft Fabric.
What is the new feature in Power BI Desktop that allows querying of the entire semantic model using Copilot?
-The new feature in Power BI Desktop is the ability to ask Copilot for data from the entire semantic model, which will then query the model and answer questions with a visual representation.
What is required to use the new Copilot feature for querying the semantic model in Power BI Desktop?
-To use the new Copilot feature for querying the semantic model, you need to have the preview feature for the Copilot chat pane in report view turned on.
What is the purpose of visual level format strings in Power BI reporting?
-Visual level format strings in Power BI reporting provide more options to configure formatting, allowing users to format visual calculations and other elements within a visual, enhancing customization and presentation.
What does the dynamic per recipient subscriptions feature in Power BI do?
-Dynamic per recipient subscriptions in Power BI simplifies the distribution of personalized copies of each report to each recipient of an email subscription by allowing the definition of which view of the report an individual receives based on specific filters applied to their version of the report.
How can Power BI and paginated report subscriptions be delivered to OneDrive or SharePoint?
-Power BI and paginated report subscriptions can be delivered to OneDrive or SharePoint by scheduling and sending full report attachments to these locations, which is useful for reports that are too large to be delivered by email or are affecting the email quota.
What is the updated save and upload to OneDrive flow feature in Power BI Desktop?
-The updated save and upload to OneDrive flow feature in Power BI Desktop allows users to save new reports to OneDrive and easily upload changes in the background, improving the experience of uploading new Power BI files and updating existing ones.
What is the data limit capability introduced in Power BI and how does it help?
-The data limit capability in Power BI allows users to set the maximum data load for a single session per visual, helping to manage performance issues by ensuring visuals only load an optimal amount of data, thus enhancing performance and preventing overload.
How have the visual enhancements in Power BI been improved with the latest update?
-The visual enhancements in Power BI have been fine-tuned for columns, bars, ribbons, and lines, giving users more control over the visual presentation. Additionally, legends and tool tips have been updated to reflect style enhancements, ensuring a consistent and stylish presentation.
What is the DAX query view in the web and how does it benefit Power BI users?
-The DAX query view in the web allows Power BI users to write DAX queries directly on their published semantic models through the web interface. This feature provides accessibility and convenience for users to interact with their data models and perform data analysis without the need for Power BI Desktop.
What is the significance of the narrative visual with Copilot being available in SAS embed?
-The availability of the narrative visual with Copilot in SAS embed signifies that users can now refresh the visual with their data in embedded solutions where users must sign in, enhancing the interactivity and real-time data reflection in secure embedded scenarios.
How can users get involved and contribute to the Power BI community?
-Users can get involved and contribute to the Power BI community by joining the Power BI community forums at aka.ms/pbicommunity, where they can connect with others, get questions answered, and share their knowledge and solutions.
Outlines

Esta sección está disponible solo para usuarios con suscripción. Por favor, mejora tu plan para acceder a esta parte.
Mejorar ahoraMindmap

Esta sección está disponible solo para usuarios con suscripción. Por favor, mejora tu plan para acceder a esta parte.
Mejorar ahoraKeywords

Esta sección está disponible solo para usuarios con suscripción. Por favor, mejora tu plan para acceder a esta parte.
Mejorar ahoraHighlights

Esta sección está disponible solo para usuarios con suscripción. Por favor, mejora tu plan para acceder a esta parte.
Mejorar ahoraTranscripts

Esta sección está disponible solo para usuarios con suscripción. Por favor, mejora tu plan para acceder a esta parte.
Mejorar ahora5.0 / 5 (0 votes)