How to add a product || Shopify Help Center
Summary
TLDRThis video tutorial guides viewers through the process of adding a product to a Shopify store. It covers product titling, description, media inclusion with alt text for accessibility, pricing, tax settings, inventory management, and stock adjustments for multi-location sales. The tutorial also addresses shipping details, product options, variants, SEO optimization, and product activation across various sales channels, including online and social media platforms. By the end, users are encouraged to add more products, highlighting the ease of the Shopify platform.
Takeaways
- 🛒 Start by navigating to the 'Products' section in Shopify Admin and clicking 'Add Product' to begin the process of adding a product.
- 🏷️ Give your product a clear title and description, which are crucial for customer understanding and search engine optimization.
- 📸 Utilize the 'Media' section to add images, videos, or 3D models to enhance product presentation and consider adding alt text for accessibility.
- 🖋️ To add alt text, open the preview media page, add a description, and save it to improve accessibility for visually impaired users.
- 💰 Set a price for your product and decide on tax inclusion to ensure accurate financial representation.
- 🔖 Under 'Inventory', add a SKU number and barcode, track quantity, and set preferences for selling behavior when out of stock.
- 📦 If operating from a single location, adjust the stock quantity directly under 'Available'. For multiple locations, adjust per location.
- 🚚 For shipping, mark the product as physical, add weight, and include customs information to facilitate accurate shipping calculations.
- 🔄 Use the 'Options' checkbox to add variant options like size, and remember to finalize each option by clicking 'Done'.
- 🔑 A 'Variants' section will appear for products with multiple options, requiring you to specify quantities for each variant.
- 🌐 Edit SEO settings by clicking 'Edit SEO' to optimize how customers find your product on search engines like Google.
- 🔄 Switch the product status to 'Active' and manage sales channels to determine where the product is visible, such as online stores or social media platforms.
- 🏆 Once all settings are configured, save the product and use the back arrow to return to the main product page to continue adding more products.
Q & A
How do I add a product to my Shopify store?
-To add a product to your Shopify store, go to the Shopify admin, click on 'Products', then 'Add product'. Start by giving your product a title and description.
Can I include images, videos, or 3D models for my product listing?
-Yes, you can add images, videos, or 3D models for your product under the 'Media' section in the Shopify product creation process.
What is the purpose of adding alt text to media?
-Adding alt text to media improves accessibility for people who may not be able to see images on your store, helping them understand what the media represents.
How do I add alt text to product media in Shopify?
-To add alt text, click the product media to open the preview media page, then click 'Add alt text', enter the description, and click 'Save alt text'.
What information should I include when setting the price of my product?
-When setting the price, you should decide if you want to include taxes in the price and enter the amount accordingly.
How can I manage the inventory of my product in Shopify?
-Under the 'Inventory' section, you can add a SKU number, barcode, track the quantity, and decide if you want to continue selling the product when it's out of stock.
What should I do if I sell my product from multiple locations?
-If you sell from multiple locations, you can adjust the stock quantity for each location under 'Available' next to each location name.
Why is it important to mark the product as a physical product under shipping settings?
-Marking the product as a physical product under shipping settings is important for accurate shipping calculations, including weight and customs information.
How do I add options for my product, such as different sizes?
-To add options, check the box under 'Options', then under 'Option name' choose what to add (e.g., 'Size'), and under 'Option values', add your size options.
What is a variant and how does it appear in Shopify?
-A variant is a different version of a product with options like size or color. It appears in Shopify as a section called 'Variants' when you add additional options for your product.
How can I make my product visible on search engines like Google?
-Click 'Edit SEO' to edit what customers see on search engines. Make sure to scroll to the top of the page and switch 'Product status' to 'Active' to make your product available on desired channels.
What should I do to finalize the addition of a product to my Shopify store?
-After you're happy with all the settings, click 'Save', and then click the back arrow to return to your main product page.
Outlines

Esta sección está disponible solo para usuarios con suscripción. Por favor, mejora tu plan para acceder a esta parte.
Mejorar ahoraMindmap

Esta sección está disponible solo para usuarios con suscripción. Por favor, mejora tu plan para acceder a esta parte.
Mejorar ahoraKeywords

Esta sección está disponible solo para usuarios con suscripción. Por favor, mejora tu plan para acceder a esta parte.
Mejorar ahoraHighlights

Esta sección está disponible solo para usuarios con suscripción. Por favor, mejora tu plan para acceder a esta parte.
Mejorar ahoraTranscripts

Esta sección está disponible solo para usuarios con suscripción. Por favor, mejora tu plan para acceder a esta parte.
Mejorar ahoraVer Más Videos Relacionados
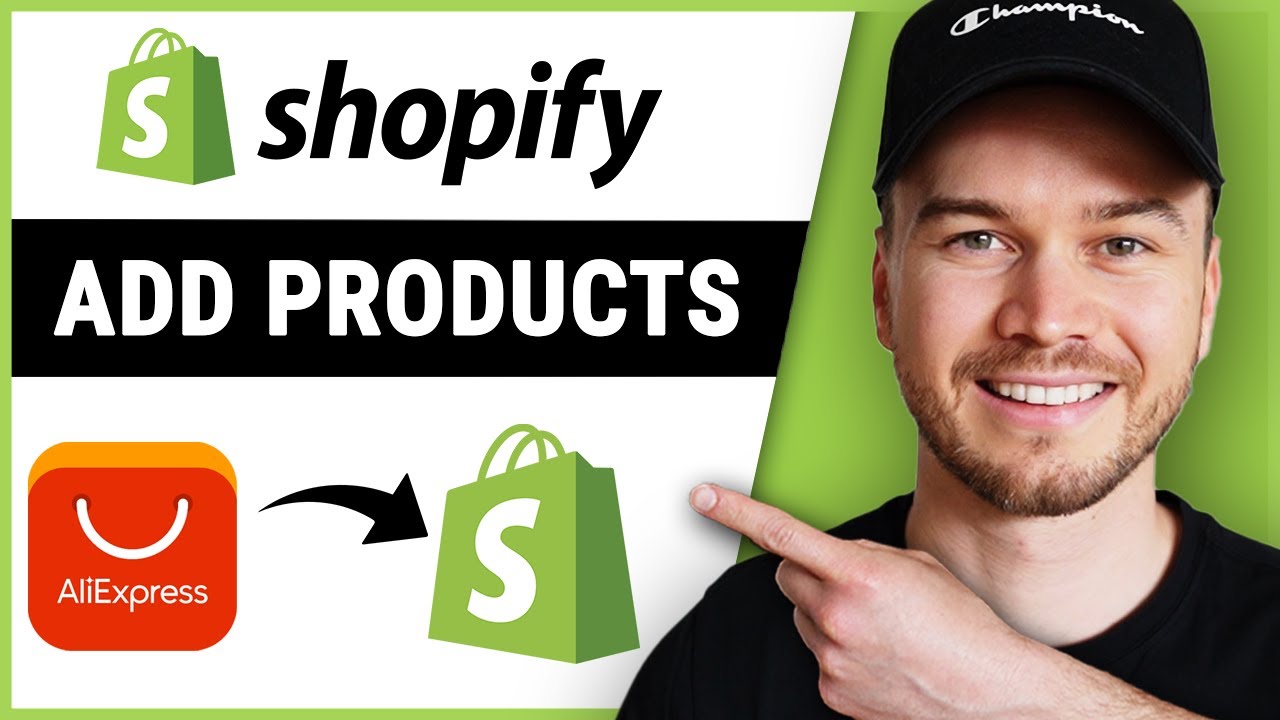
How to Add Products to Shopify from Aliexpress (Updated)
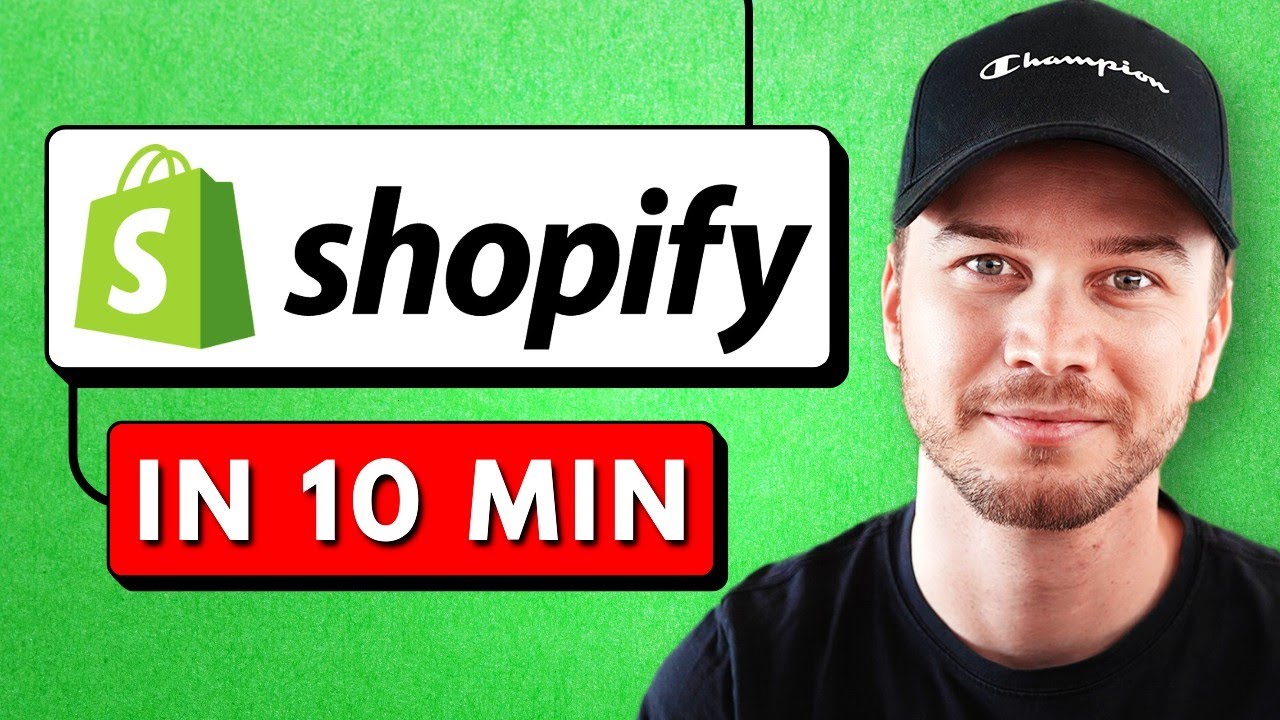
Shopify Tutorial For Beginners 2024 - Set up Your Store in 10 Minutes
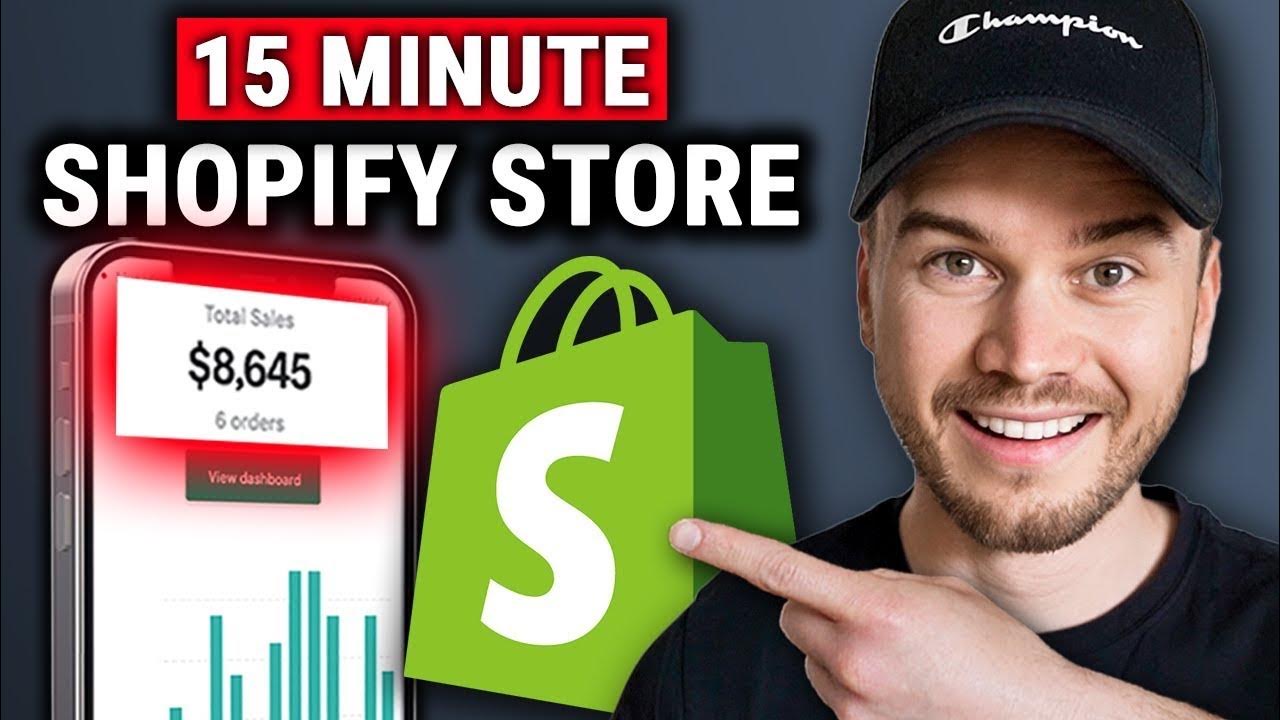
How to Create a Shopify Dropshipping Store in 2024 (STEP-BY-STEP TUTORIAL)
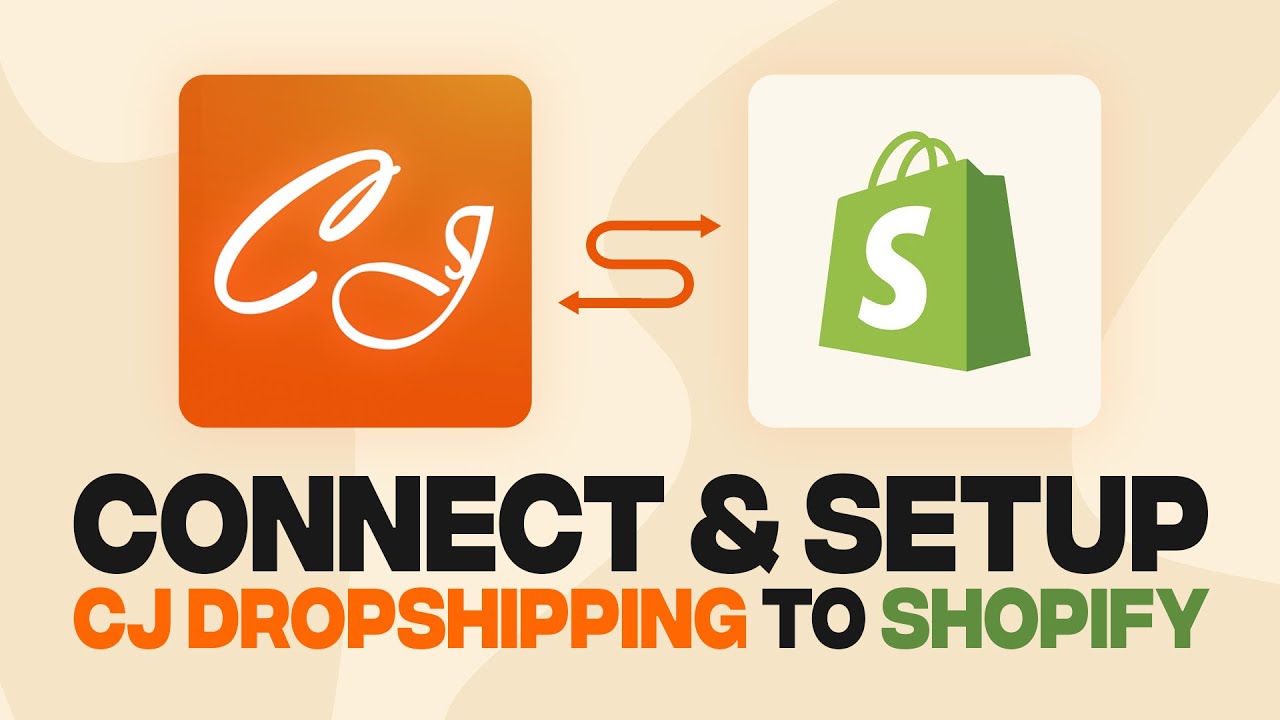
How To Connect CJ Dropshipping To Shopify (2024) Fast and Easy

How To Create WooCommerce Product Bundles (Its Free)

How To Connect CJ Dropshipping To Shopify (2025 Tutorial)
5.0 / 5 (0 votes)
