Master Auto Layout in 20 minutes | 2023 Auto Layout Figma Tutorial
Summary
TLDREste video tutorial profundiza en una de las características más poderosas de Figma: Auto Layout. A través de una explicación detallada, el video enseña cómo definir reglas para que los diseños se adapten automáticamente a cambios como texto adicional o elementos redimensionados, eliminando la necesidad de ajustes manuales. Desde la adición de Auto Layout con un simple atajo de teclado hasta técnicas avanzadas para crear diseños responsivos, este tutorial cubre todo lo esencial. Con ejemplos prácticos, desde botones simples hasta tarjetas complejas, se demuestra cómo Auto Layout puede acelerar el proceso de diseño y hacerlo más eficiente.
Takeaways
- 🖥️ Auto Layout en Figma es una característica poderosa que define cómo se comportan los diseños ante cambios como añadir texto o redimensionar marcos.
- 📏 Auto Layout permite modificar diseños sin tener que reorganizar manualmente, ahorrando tiempo y esfuerzo una vez se domina.
- 🔑 La clave para usar Auto Layout eficientemente es aprender a definir reglas previas que gestionen cómo los cambios afectan a los diseños.
- ✨ Dominar Auto Layout mejora la capacidad de respuesta de los diseños y agiliza el proceso de diseño.
- ➕ Para añadir Auto Layout, se pueden seleccionar varios elementos y usar el ícono de 'plus' o el atajo 'Shift + A'.
- 🔄 Auto Layout permite la fácil incorporación, duplicación y reordenamiento de elementos en un diseño, manteniendo un espaciado correcto.
- 🔧 Los ajustes de Auto Layout incluyen dirección de flujo, orden de apilamiento, posición absoluta, espaciado y alineación de elementos.
- 📐 Se pueden establecer dimensiones mínimas y máximas para los marcos en Auto Layout, permitiendo flexibilidad y consistencia en el diseño.
- 🌐 Ejemplos prácticos de Auto Layout incluyen la creación de botones con iconos, menús de navegación y tarjetas de contenido dinámico.
- 🛠️ Practicar con ejemplos reales es esencial para dominar Auto Layout y expandir las capacidades de diseño en Figma.
Q & A
¿Qué es el auto layout en Figma y para qué sirve?
-El auto layout en Figma permite definir cómo los elementos dentro de un diseño se comportarán y se reorganizarán automáticamente cuando se hacen cambios como agregar más texto o nuevos elementos. Esto agiliza el proceso de diseño.
¿Cómo se puede agregar auto layout en Figma?
-Se puede agregar auto layout seleccionando varios elementos y haciendo click en el ícono + en la sección de auto layout o usando el atajo de teclado Shift+A.
¿Cuáles son las principales ventajas de usar auto layout en Figma?
-Las principales ventajas son que permite modificar diseños rápidamente sin tener que reorganizar todo manualmente, hace los diseños más responsivos ante diferentes tamaños de pantalla y permite diseñar más rápido.
¿Cómo funciona la alineación de elementos hijos en auto layout?
-La alineación de elementos hijos permite definir 9 puntos de alineación dentro del marco de auto layout para organizar cómo se posicionan los elementos internos.
¿Para qué sirve la opción "Relleno de contenedor" en auto layout?
-La opción "Relleno de contenedor" hace que el elemento de auto layout se expanda automáticamente para llenar el espacio del contenedor o marco exterior que lo contiene.
¿Cómo mantener un espaciado consistente entre elementos en auto layout?
-Se puede definir manualmente el espacio entre elementos en píxeles en lugar de dejar que se ajuste automáticamente. Esto asegura que el espacio se mantenga igual al redimensionar.
¿Cómo duplicar elementos dentro de auto layout manteniendo las propiedades?
-Se puede usar Ctrl+D para duplicar elementos y crear una copia dentro del auto layout que sigue la misma disposición. También se pueden copiar y pegar estilos entre elementos.
¿Cómo cambiar el orden de elementos en auto layout?
-Se puede cambiar el orden de los elementos seleccionándolos directamente y moviéndolos con las teclas de dirección o desde el panel Capas.
¿Cómo quitar el efecto de auto layout a un elemento?
-Se puede quitar el efecto de auto layout a un elemento redimensionándolo manualmente. Esto cambiará la propiedad a Fijo.
¿Cómo lograr que los elementos se ajusten al redimensionar con auto layout?
-Hay que asegurarse de que los elementos internos y contenedores tengan activada la opción "Relleno de contenedor" para que se expandan o contraigan automáticamente al redimensionar.
Outlines

Esta sección está disponible solo para usuarios con suscripción. Por favor, mejora tu plan para acceder a esta parte.
Mejorar ahoraMindmap

Esta sección está disponible solo para usuarios con suscripción. Por favor, mejora tu plan para acceder a esta parte.
Mejorar ahoraKeywords

Esta sección está disponible solo para usuarios con suscripción. Por favor, mejora tu plan para acceder a esta parte.
Mejorar ahoraHighlights

Esta sección está disponible solo para usuarios con suscripción. Por favor, mejora tu plan para acceder a esta parte.
Mejorar ahoraTranscripts

Esta sección está disponible solo para usuarios con suscripción. Por favor, mejora tu plan para acceder a esta parte.
Mejorar ahoraVer Más Videos Relacionados

Botones en Figma 2025
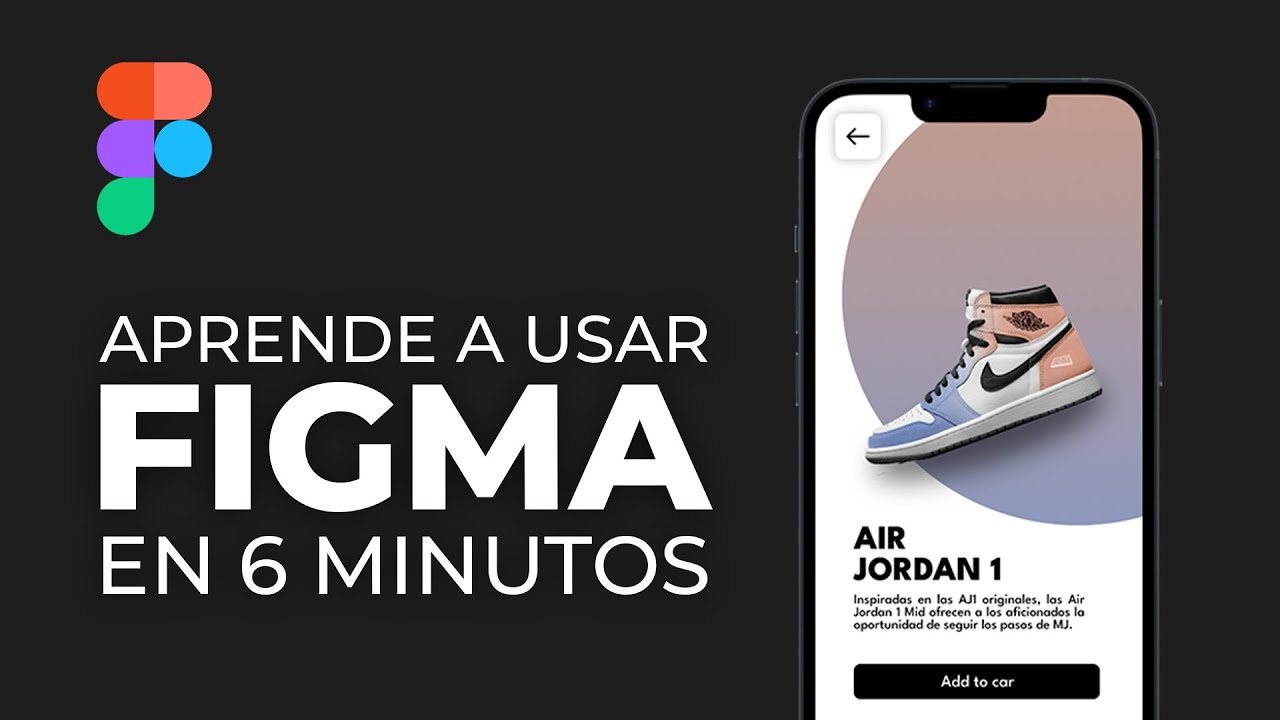
Aprende a usar Figma en 6 minutos

TOP 10 Most Modern And Powerful Excavator in the World - Heavy Machinery

Movimiento Ondulatorio (Explicación y ejemplos) | Apréndelo HOY😎🫵💯| Física

TOP: LAS 10 COMPAÑIAS MÁS RICAS Y PODEROSAS DE COLOMBIA 2020, LAS 10 EMPRESAS MÁS RICAS DE COLOMBIA

Mixing Consoles Explained (Part 2)
5.0 / 5 (0 votes)