Botones en Figma 2025
Summary
TLDREn este video, aprenderemos a crear botones interactivos en Figma utilizando Auto Layout, componentes y prototipos. El tutorial cubre cómo diseñar botones con dos estados (default y hover), aplicar animaciones suaves de transición y configurar interacciones para mejorar la experiencia del usuario. Además, se exploran opciones avanzadas como la creación de botones con contornos y el uso de elipses para efectos visuales. Al final, los botones serán integrados en un frame para su prueba y visualización en acción. Este video es ideal para diseñadores que buscan dominar la interacción de botones en Figma.
Takeaways
- 😀 Se crea un botón en Figma utilizando Auto Layout, lo que facilita la organización y alineación de los elementos.
- 😀 El botón se personaliza cambiando sus propiedades, como el color y las esquinas, para adaptarse al diseño deseado.
- 😀 Se crean dos estados para el botón: uno para el estado por defecto y otro para el estado cuando el mouse está encima (hover).
- 😀 Se utiliza la combinación de teclas 'Option' (Mac) o 'Alt' (Windows) para duplicar el estado del botón y modificar su apariencia.
- 😀 Los botones se convierten en un componente con un 'Component Set', lo que permite gestionar múltiples estados de manera eficiente.
- 😀 En el prototipo de Figma, se define una transición entre los dos estados utilizando la animación 'Smart animate' con un efecto 'Easy in and out'.
- 😀 Se crea un frame de escritorio para probar los botones, lo que permite ver cómo funcionan los estados interactivos en tiempo real.
- 😀 Se puede escalar el tamaño del botón y ajustar su apariencia dentro del frame para adaptarlo a diferentes diseños.
- 😀 Se presentan animaciones adicionales que permiten crear transiciones suaves entre diferentes estados del botón.
- 😀 Se utiliza un círculo (elipse) dentro de un botón para crear un efecto de cambio de color al pasar el mouse sobre él, con la animación integrada.
- 😀 En el siguiente video, se mostrará cómo usar estos botones dentro de una galería, ampliando las posibilidades de interacción con los usuarios.
Q & A
¿Qué herramienta se utiliza para crear los botones y galería en el tutorial?
-Se utiliza Figma, una herramienta de diseño y prototipado, para crear los botones y la galería.
¿Qué es un 'auto layout' y cómo se utiliza en este tutorial?
-El 'auto layout' en Figma es una función que permite organizar y ajustar automáticamente los elementos dentro de un marco. En este caso, se utiliza para organizar el texto y el fondo del botón.
¿Cómo se cambian los colores de los botones en el tutorial?
-Para cambiar los colores de los botones, se usa la opción 'Fill' (relleno) en Figma. El color de los botones se modifica en dos estados: uno en el estado predeterminado y otro cuando el botón está en hover (activo con el mouse encima).
¿Qué se hace cuando se seleccionan los dos botones (estado predeterminado y hover)?
-Los dos botones se seleccionan y se convierten en un 'component set' (conjunto de componentes) en Figma, lo que permite usarlos como elementos reutilizables en otros frames.
¿Cómo se realiza la transición entre los dos estados del botón?
-La transición entre los dos estados se realiza mediante la opción 'While hovering' (Mientras esté el mouse encima) y se utiliza la animación 'Smart animate' con el ajuste de animación 'Easy in and out'.
¿Qué se debe hacer para probar los botones en Figma?
-Se debe crear un nuevo frame, insertar los botones en el frame, y luego seleccionar 'Preview' (Vista previa) para probar la interactividad y las animaciones cuando se pasa el mouse por encima del botón.
¿Cómo se agrega un contorno a los botones?
-Se agrega un contorno al botón seleccionando la opción 'Stroke' (trazo) en Figma. Esto permite definir un borde alrededor del botón con un color específico.
¿Qué función tiene el objeto elipse en la creación del botón?
-El objeto elipse se usa para crear un efecto visual dentro del botón. En el tutorial, el elipse se coloca dentro del botón para generar una animación de cambio de tamaño y color cuando el mouse está encima del botón.
¿Cómo se gestiona la visibilidad del contenido dentro del botón?
-Se utiliza la opción 'Clip content' (Recortar contenido) para gestionar qué parte del objeto se ve dentro del botón. Esto permite mostrar u ocultar el elipse según el estado del botón (predeterminado o hover).
¿Cuál es la importancia de la animación 'Smart animate' en los botones?
-La animación 'Smart animate' es clave para crear transiciones suaves y dinámicas entre los estados de los botones. Permite que los elementos cambien de forma fluida cuando se activa el hover o cualquier otra interacción.
Outlines

This section is available to paid users only. Please upgrade to access this part.
Upgrade NowMindmap

This section is available to paid users only. Please upgrade to access this part.
Upgrade NowKeywords

This section is available to paid users only. Please upgrade to access this part.
Upgrade NowHighlights

This section is available to paid users only. Please upgrade to access this part.
Upgrade NowTranscripts

This section is available to paid users only. Please upgrade to access this part.
Upgrade NowBrowse More Related Video
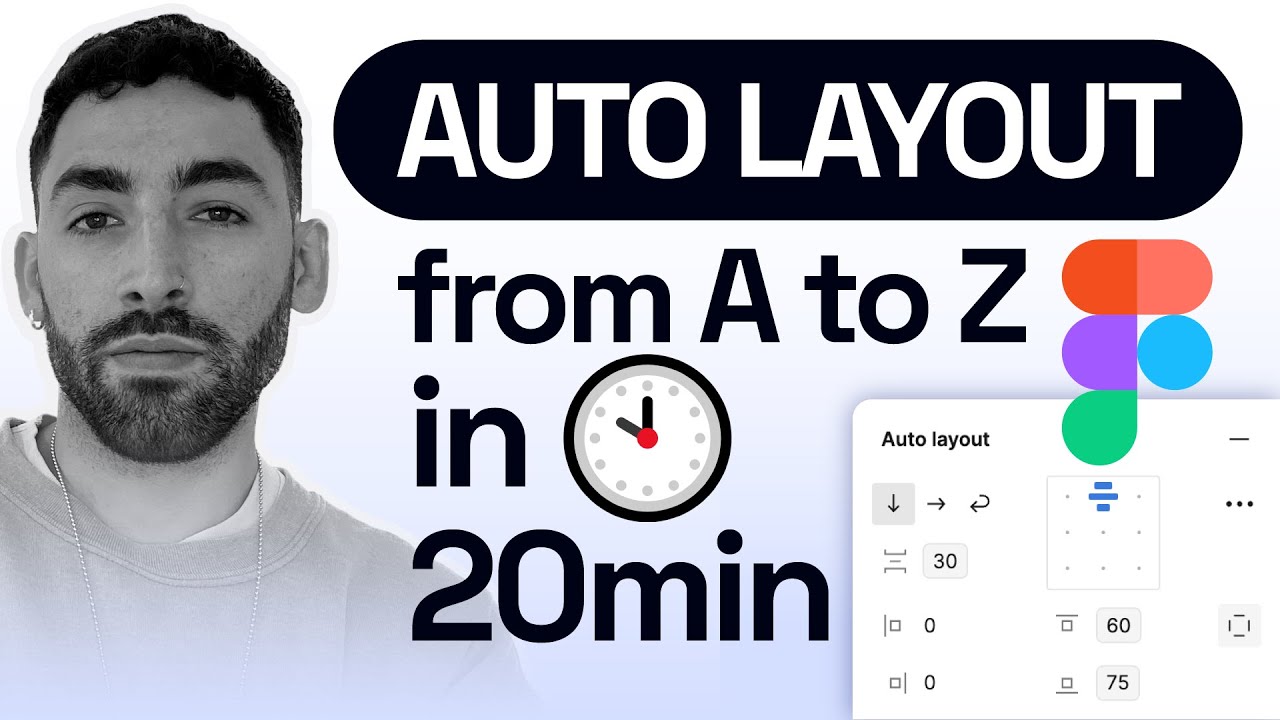
Master Auto Layout in 20 minutes | 2023 Auto Layout Figma Tutorial

Tutorial Genially desde cero 2024 ¿Cómo utilizar Genially? para principiantes

Trucos para Crear BOTONES en POWERPOINT 😱✅ (Vale la pena verlo completo)

► 4. ✅ CURSO PRÁCTICO JAVAFX: Ejemplo de Layouts - Layouts Examples │【BORDERPANE】
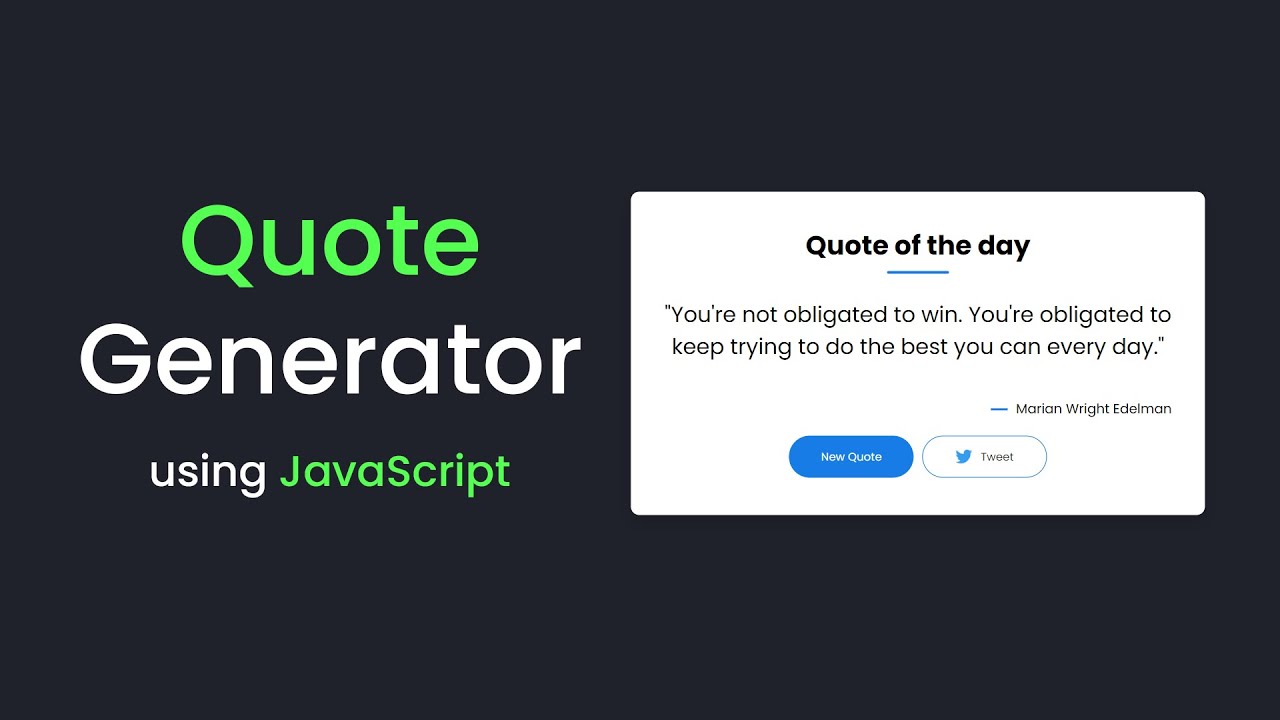
How To Make Quote Generator Website Using HTML CSS And JavaScript

Uso del receptor Infrarrojo Arduino Simulador online TinkerCAD
5.0 / 5 (0 votes)
