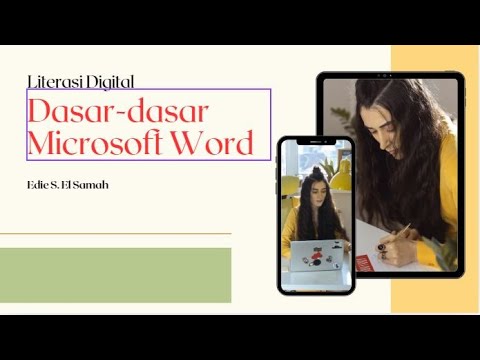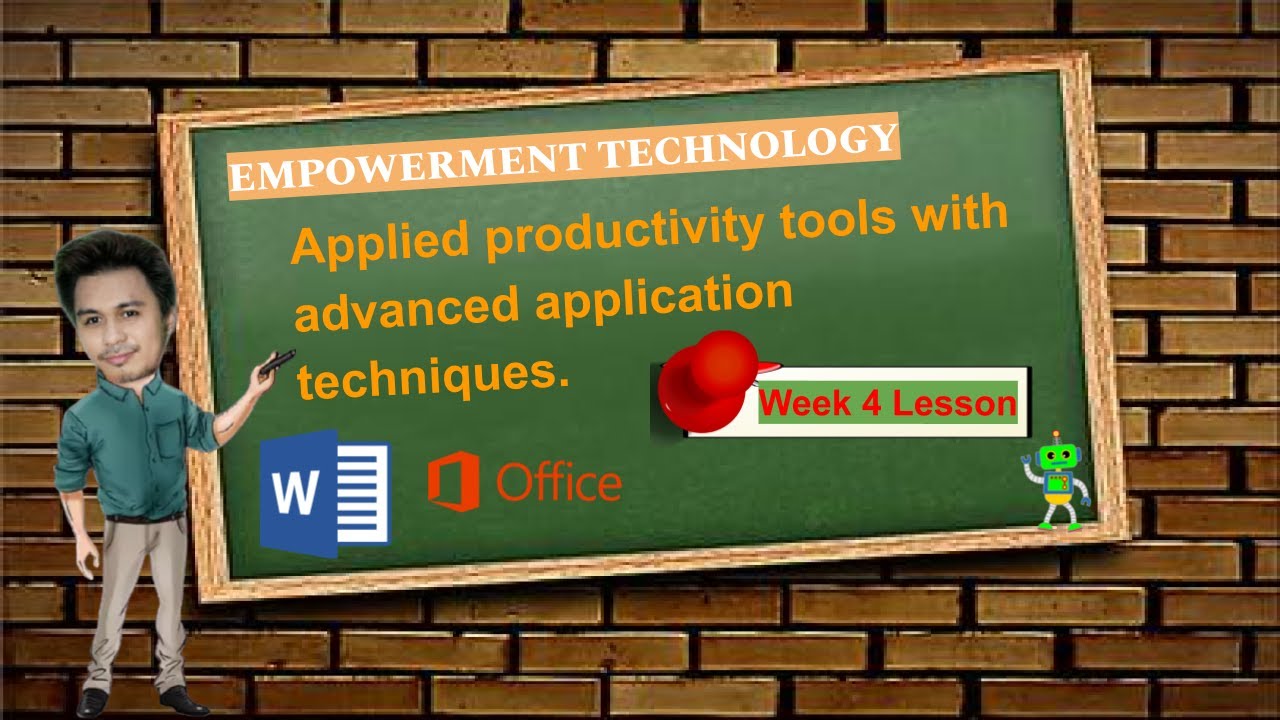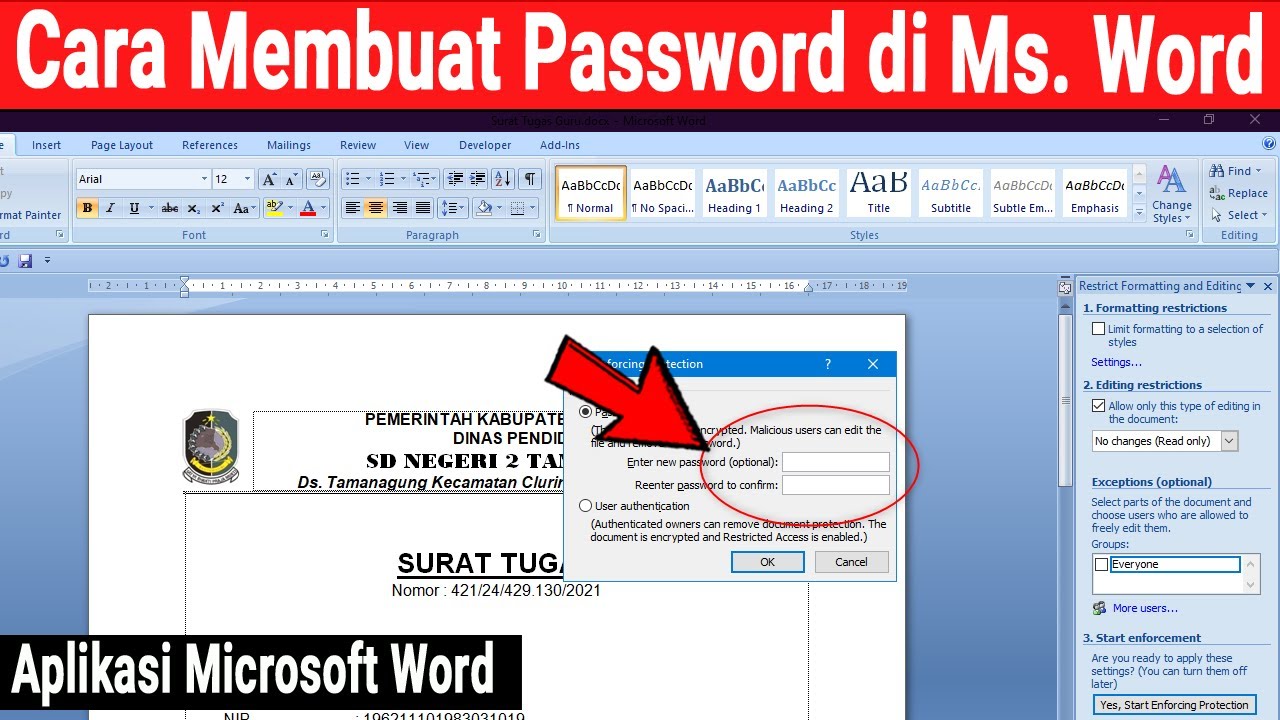How to check spelling, grammar, and clarity with Microsoft Word 2016
Summary
TLDRThis script introduces the features of Microsoft Word that assist in document editing. It highlights Word's automatic correction of spelling and grammar mistakes, indicated by squiggly, double, and dotted lines respectively. Users can right-click to access correction options and use the 'Review' and 'Check Document' functions to open the Editor pane for a comprehensive review. The pane categorizes tasks and provides suggestions for refinements, allowing users to accept or ignore changes, and even stop checking for specific issues throughout the document.
Takeaways
- ✏️ Word automatically checks for spelling, grammar, and clarity while you work on a document.
- 🔄 Autocorrect fixes many mistakes instantly, but some errors may still require manual correction.
- 🔍 Misspelled words are highlighted with a squiggly line, grammar issues with a double underline, and clarity issues with a dotted line.
- 👆 Right-clicking on an underlined word provides a list of suggested corrections.
- ✅ Selecting a suggestion automatically updates the word in your document.
- 📄 To review all spelling and grammar issues at once, select 'Review' and then 'Check Document'.
- 📝 The Editor pane categorizes tasks and focuses on issues you want to address.
- 📂 Select a category in the Editor pane to review related suggestions.
- 🔽 A drop-down arrow in the Editor pane offers detailed grammar advice and the option to accept changes.
- 🚫 Options to 'Ignore Once' or 'Don't check for this issue' allow you to customize how Word handles specific issues.
Q & A
What does Word check for automatically when working in a document?
-Word automatically checks for spelling, grammar, and clarity in a document.
How does Word indicate misspelled words, grammar issues, and clarity issues in a document?
-Misspelled words are indicated with a squiggly line, grammar issues with a double underline, and clarity issues with a dotted line.
What action can be taken when a user right-clicks an underlined word in Word?
-Right-clicking an underlined word in Word presents a list of suggested corrections for the user to choose from.
How can a user review spelling and grammar in a document all at once?
-A user can review spelling and grammar all at once by selecting 'Review' and then 'Check Document' in Word.
What feature opens when a user selects 'Check Document' in Word?
-The Editor pane opens, providing Corrections and Refinements to help improve the writing.
How does the Editor pane in Word help users focus on specific writing issues?
-The Editor pane breaks down tasks by category, allowing users to focus on the issues they care about and review them individually.
What does Word show when a user selects a category in the Editor pane?
-Word shows suggestions for each issue it finds within the selected category.
How can a user see Word's grammar advice for a specific issue?
-A user can see Word's grammar advice by selecting the drop-down arrow next to a suggestion.
What options does Word provide if a user wants to skip a suggested change?
-Word offers 'Ignore Once' to skip the item for that instance or 'Don't check for this issue' to skip the item throughout the entire document.
What is the purpose of the 'Corrections and Refinements' in the Editor pane?
-The 'Corrections and Refinements' in the Editor pane are designed to help improve the writing by suggesting improvements in spelling, grammar, and clarity.
Can users make changes to Word's suggestions, and if so, how?
-Yes, users can accept or modify Word's suggestions by selecting a change or choosing to ignore it.
Outlines

Esta sección está disponible solo para usuarios con suscripción. Por favor, mejora tu plan para acceder a esta parte.
Mejorar ahoraMindmap

Esta sección está disponible solo para usuarios con suscripción. Por favor, mejora tu plan para acceder a esta parte.
Mejorar ahoraKeywords

Esta sección está disponible solo para usuarios con suscripción. Por favor, mejora tu plan para acceder a esta parte.
Mejorar ahoraHighlights

Esta sección está disponible solo para usuarios con suscripción. Por favor, mejora tu plan para acceder a esta parte.
Mejorar ahoraTranscripts

Esta sección está disponible solo para usuarios con suscripción. Por favor, mejora tu plan para acceder a esta parte.
Mejorar ahora5.0 / 5 (0 votes)