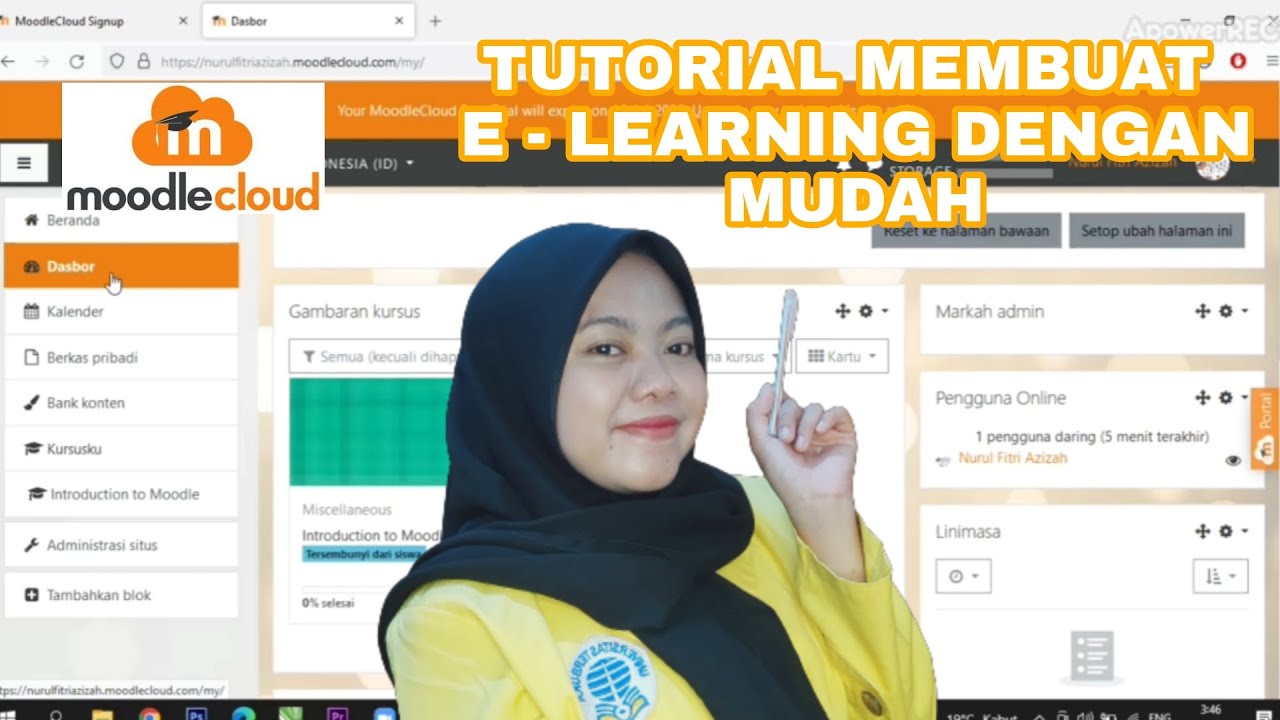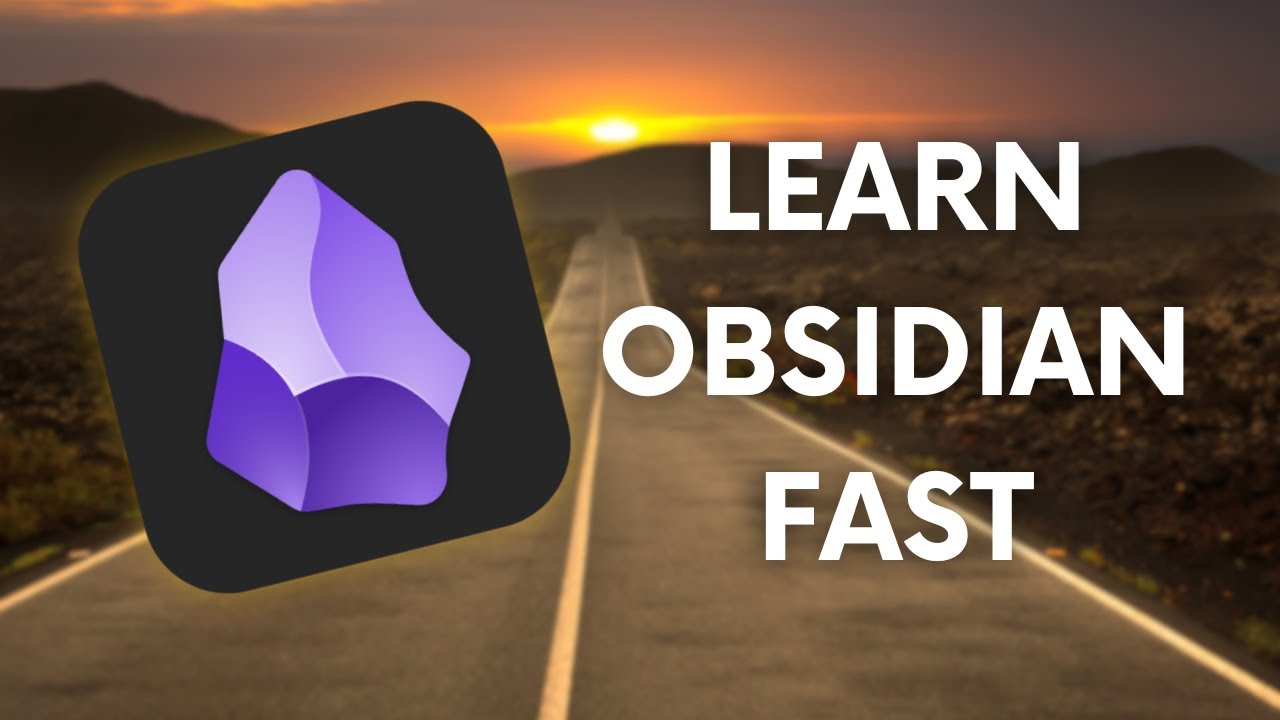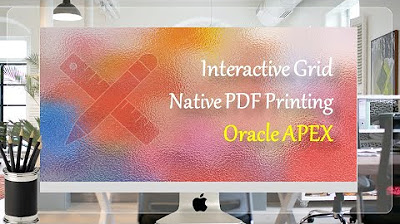LearnMate - Grader Report (LM 7.3.2.7)
Summary
TLDRThis tutorial introduces the 'Grader Report' feature in a course management system. It guides users on how to access and navigate the report, which lists all participating students, their email addresses, and relevant graded items. The script explains how to view item details, organize grade presentation, and access other reports like the 'User Report' for a comprehensive understanding of grading and student performance.
Takeaways
- 📚 The script introduces a course's grader report and its editing process.
- 👨🏫 To access the grader report, select 'Grades' from the left-side menu.
- 🔍 The grader report shows all participating students, their email addresses, and graded items.
- 📊 Grades are displayed in columns, with a horizontal slider bar to view the entire report.
- 🔎 Clicking on an item name reveals detailed information about that specific item.
- 🤖 Grading for most questions and assignments is automated by the platform.
- 📝 The gradebook setup allows for organizing how grades are presented.
- 🔄 Users can move activities or graded items by clicking the button to the left of them.
- 📊 Various other reports can be accessed through a dropdown menu.
- 👀 The user report, for instance, displays all graded items for a single student.
- 📚 It's important to familiarize oneself with the different types of reports available.
Q & A
What is the primary function of the 'Grades' section in the left side menu?
-The 'Grades' section in the left side menu is used to access the grader report, which displays all participating students, their email addresses, and any graded items relevant to the course.
How are grades displayed in the grader report?
-Grades are displayed in their respective columns within the grader report.
What can be done to view the entire grader report if it exceeds the visible area?
-To view the entirety of the grader report, you can use the horizontal slider bar at the bottom of the report.
How can you get more information about a specific graded item?
-You can click on the name of an item to view details about that item.
Is grading for all items done manually?
-No, for most questions and assignments, grading is performed automatically by the system.
How can you organize the presentation of grades in the grader report?
-You can organize the presentation of grades by accessing the gradebook setup and using the options provided there, such as moving an activity or graded item by clicking the button to the left of it.
What is the purpose of the dropdown menu in the gradebook setup?
-The dropdown menu in the gradebook setup allows you to access various other reports, providing different views and insights into the grading data.
Can you provide an example of another report that can be accessed through the gradebook setup?
-Yes, for example, the user report can display all graded items for a single student.
What is the significance of knowing different types of reports available in the gradebook setup?
-Knowing different types of reports helps in understanding the various ways to analyze and present grading data, which can be useful for different administrative and educational purposes.
How does the tutorial guide you to edit the grader report?
-The tutorial instructs you to first enter the desired course, then select 'Grades' from the left side menu to access and edit the grader report.
What is the relationship between the grader report and the gradebook setup?
-The gradebook setup is a tool used to customize and organize the presentation of the grader report, allowing for a more tailored view of the grading data.
Outlines

Esta sección está disponible solo para usuarios con suscripción. Por favor, mejora tu plan para acceder a esta parte.
Mejorar ahoraMindmap

Esta sección está disponible solo para usuarios con suscripción. Por favor, mejora tu plan para acceder a esta parte.
Mejorar ahoraKeywords

Esta sección está disponible solo para usuarios con suscripción. Por favor, mejora tu plan para acceder a esta parte.
Mejorar ahoraHighlights

Esta sección está disponible solo para usuarios con suscripción. Por favor, mejora tu plan para acceder a esta parte.
Mejorar ahoraTranscripts

Esta sección está disponible solo para usuarios con suscripción. Por favor, mejora tu plan para acceder a esta parte.
Mejorar ahora5.0 / 5 (0 votes)