Cara Mempercepat Windows 10 yang Lemot 2023
Summary
TLDRIn this tutorial video, the host, Kusnadi 87, provides a step-by-step guide on how to speed up a sluggish Windows 10 system. The video covers reducing the boot menu timeout, disabling animation effects, increasing virtual memory capacity, turning off transparency effects, and cleaning up junk files on your PC or laptop. Each step is explained in a clear and concise manner, ensuring viewers can easily follow along and improve their system's performance. The host also encourages viewers to subscribe and turn on notifications for the latest updates from the channel.
Takeaways
- 😀 The video is a tutorial on how to speed up a slow Windows 10 operating system.
- 🔧 The first step is to reduce the boot menu timeout duration from the default 30 seconds to a shorter time, like 10 seconds.
- 🎨 The second step involves disabling visual animations to improve system performance.
- 💾 The third step is to increase the virtual memory capacity, which can be set to match or half of the physical RAM.
- 🌟 The fourth step is to disable the transparency effect in Windows 10 to reduce the load on the system's graphics.
- 🗑️ The fifth step is to clean up junk files from the PC or laptop to free up space and improve performance.
- 📁 The script guides viewers to access the system properties and clean up temporary files and system files.
- 🛠️ The tutorial suggests adjusting the performance options for best results, such as selecting 'Adjust for best performance'.
- 🔄 After making changes, the script advises restarting the computer to apply the new settings.
- 📢 The video host encourages viewers to subscribe and turn on notifications for the latest updates from the channel.
- 🙏 The video concludes with a thank you message and an apology for any shortcomings, ending with a traditional Muslim greeting.
Q & A
What is the main topic of the video?
-The main topic of the video is a tutorial on how to speed up a slow Windows 10 operating system.
What is the first step suggested in the tutorial to speed up Windows 10?
-The first step is to reduce the boot menu time out duration from the default 30 seconds to a shorter time, such as 10 seconds.
How can viewers ensure they receive updates from the channel?
-Viewers can subscribe to the channel and turn on the notification bell to receive updates on the latest videos.
What is the second step to improve Windows 10 performance mentioned in the script?
-The second step is to disable the animation effects in Windows 10 by accessing the Control Panel and adjusting system settings.
How can users access the advanced system settings in Windows 10?
-Users can access the advanced system settings by going to the Control Panel, then System and Security, and finally selecting System and then Advanced system settings.
What is the third step to enhance the performance of Windows 10?
-The third step is to increase the virtual memory capacity, which can be adjusted in the Performance Options under the Advanced tab of the system settings.
What is the recommended virtual memory size according to the script?
-The script suggests setting the virtual memory size to match or be half of the installed RAM, for example, 4.96 GB if the RAM is 8 GB or more.
What is the fourth step to make Windows 10 faster?
-The fourth step is to disable the transparency effect in Windows 10 by going to Settings, then Personalization, and then Color.
How can users clean up their PC or laptop as part of the tutorial?
-Users can clean up their PC by accessing the Properties of the C: drive, going to the Disk Cleanup tab, and deleting temporary files and system files.
What is the final step in the tutorial to improve Windows 10 performance?
-The final step is to restart the computer or laptop after applying all the changes made during the tutorial.
What does the video creator say at the end of the tutorial?
-The video creator thanks the viewers for their attention, asks for forgiveness for any shortcomings, and ends with a traditional greeting in Arabic, 'Assalamualaikum warahmatullahi, wabarakatuh'.
Outlines

Esta sección está disponible solo para usuarios con suscripción. Por favor, mejora tu plan para acceder a esta parte.
Mejorar ahoraMindmap

Esta sección está disponible solo para usuarios con suscripción. Por favor, mejora tu plan para acceder a esta parte.
Mejorar ahoraKeywords

Esta sección está disponible solo para usuarios con suscripción. Por favor, mejora tu plan para acceder a esta parte.
Mejorar ahoraHighlights

Esta sección está disponible solo para usuarios con suscripción. Por favor, mejora tu plan para acceder a esta parte.
Mejorar ahoraTranscripts

Esta sección está disponible solo para usuarios con suscripción. Por favor, mejora tu plan para acceder a esta parte.
Mejorar ahoraVer Más Videos Relacionados

Tu PC va a VOLAR! Optimiza WINDOWS 11 en 2022 sin Programas!

Cara Install Windows 10 Pro Terbaru 2020 - LENGKAP (Cara Download , Buat Bootable, Cara Install)

How to Install Windows 10 from a USB Flash Drive {in 2024}
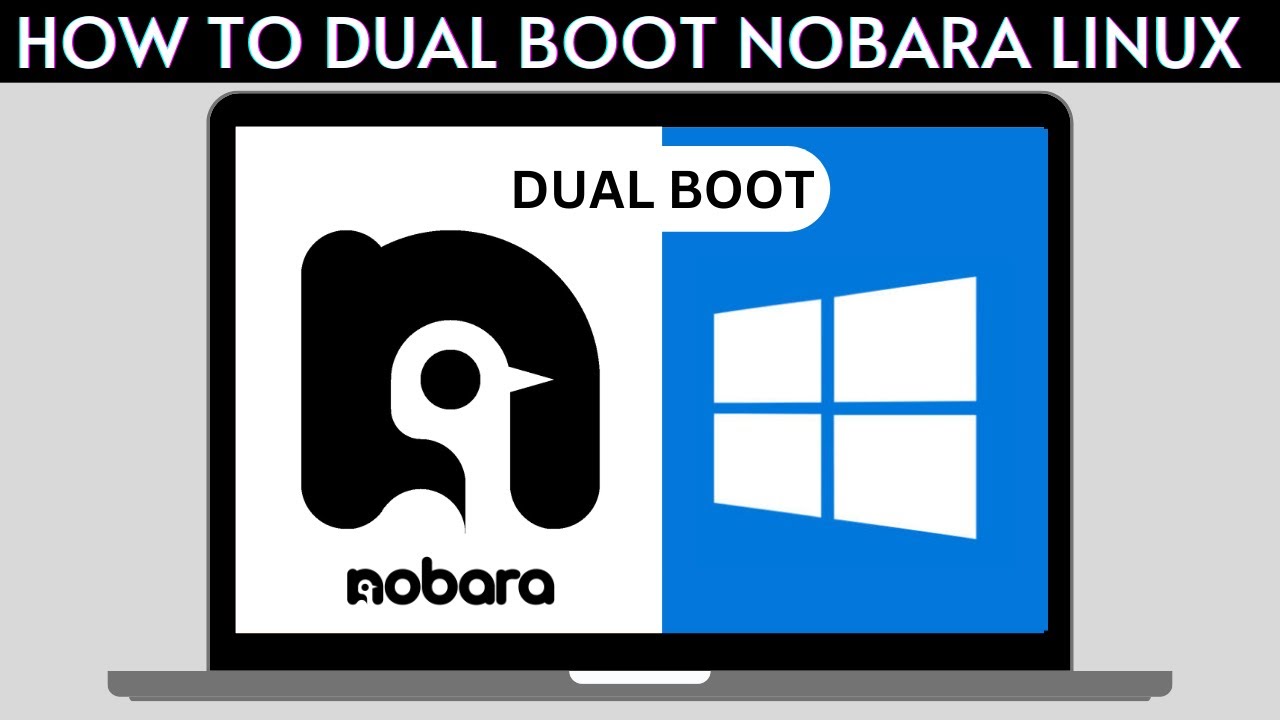
How to Dual Boot Nobara Linux and Windows 10/11

🔧Cara Menggunakan VPN Secara Gratis Pada PC & Laptop ✅ Wajib Kalian Ketahui | 2024! (Updated)

Cara Install Windows 10 Dengan Flashdisk Step by Step 2022 LENGKAP!
5.0 / 5 (0 votes)
