Learn 10 Canva Video Editing Tips! A Complete Guide To Using Canva Video Editor.
Summary
TLDRIn this informative video, Greg shares essential tips and tricks for mastering video editing in Canva. He covers navigating the new video editor, utilizing the duration and show timing options, and managing multiple timelines. Viewers learn to scrub through timelines for precise edits, apply animations and transitions, and sync elements with music beats. Greg also explains how to enhance videos with audio effects and control element timing for a polished animation sequence, all within Canva's user-friendly interface.
Takeaways
- 😀 Canva offers a new video editor with advanced tools for video editing, which is essential for a better editing experience.
- 🔍 The presence of a 'duration' option at the bottom of the interface indicates access to the new video editor.
- 🖼️ Using custom size options can force Canva to use the new video editor, even for projects that don't typically include video.
- ⏱️ The duration option and playhead are crucial for scrubbing through the timeline and making precise edits in the video.
- ⏩ Utilizing arrow keys allows for frame-by-frame navigation of the video, which is helpful for pinpointing exact moments for edits.
- 📊 Zooming in on the timeline provides a more detailed view, making it easier to work with the video on a granular level.
- ✂️ The 'split page' feature enables users to divide video clips into separate sections, facilitating complex editing tasks.
- 🎨 Canva provides a variety of animation options and presets that can be applied to both text and elements to enhance videos.
- 🎵 Adding audio to videos can be done through Canva's elements menu, and it includes options for fades and beat-syncing to music.
- 🔄 Transitions between video clips can be added to create smooth flow and add interest to the video narrative.
- ⏰ The 'show timing' feature is essential for controlling when elements appear and disappear within the video, and it can be used to manage multiple elements' timing simultaneously.
Q & A
What is the main topic of Greg's video?
-The main topic of Greg's video is providing tips and tricks for editing video in Canva.
Why are there two user interfaces in Canva for video editing?
-Canva has two user interfaces because one interface offers the new video editor with the latest tools for video editing, while the other does not.
How can you ensure you are using the new video editor in Canva?
-You can ensure you are using the new video editor by looking for the 'duration' option at the bottom of the user interface.
What is the purpose of the 'custom size' option in Canva when editing videos?
-The 'custom size' option in Canva allows you to force the new video editor interface, even when working with project types that don't automatically prompt it.
Why is the 'duration' option important when editing videos in Canva?
-The 'duration' option is important because it provides a more intuitive way to navigate and edit videos, including the ability to see individual video clip times and scrub through the timeline.
How can you use the playhead to navigate through a video in Canva?
-You can use the playhead to scrub through the video timeline, find precise moments for edits, and control video playback using the space bar and arrow keys.
What is the 'split page' option used for in Canva video editing?
-The 'split page' option is used to divide a video clip into different sections or pages, allowing for more precise editing and repositioning of video segments.
How can you add animation to elements in a Canva video?
-You can add animation to elements by selecting the element, going to the 'animate' option, and choosing from various animation presets for elements, text, or the entire page.
What is the 'show timing' option in Canva and how is it used?
-The 'show timing' option in Canva allows you to control when an element appears and disappears within a video clip, providing precise control over element timing.
How can you apply the same transition to all clips in a Canva video project?
-You can apply the same transition to all clips by selecting a transition, then choosing the 'apply to all pages' option from the transitions menu.
What is the 'beatsync' feature in Canva and how does it work?
-The 'beatsync' feature in Canva attempts to automatically sync animations and effects with the beat of the background music, making it easier to create rhythmic animations.
How can you see multiple timelines at once in Canva for better alignment of elements?
-You can see multiple timelines at once in Canva by selecting multiple layers, ensuring 'show timing' is enabled, and then clicking the arrow icon to expand and view all selected timelines.
What potential issue should you be aware of when using the multiple timelines feature in Canva?
-When using the multiple timelines feature, if you have elements aligned on top of each other, clicking on an element while the playhead is on it may select a different element that is higher in the hierarchy, making it difficult to edit the intended element.
Outlines

Esta sección está disponible solo para usuarios con suscripción. Por favor, mejora tu plan para acceder a esta parte.
Mejorar ahoraMindmap

Esta sección está disponible solo para usuarios con suscripción. Por favor, mejora tu plan para acceder a esta parte.
Mejorar ahoraKeywords

Esta sección está disponible solo para usuarios con suscripción. Por favor, mejora tu plan para acceder a esta parte.
Mejorar ahoraHighlights

Esta sección está disponible solo para usuarios con suscripción. Por favor, mejora tu plan para acceder a esta parte.
Mejorar ahoraTranscripts

Esta sección está disponible solo para usuarios con suscripción. Por favor, mejora tu plan para acceder a esta parte.
Mejorar ahoraVer Más Videos Relacionados

10 Essential Tips, Tricks & Hacks in DaVinci Resolve 18 & 18.6!

💡 15 Truques e Dicas SECRETAS Canva que Você Não Sabia (em 15 Minutos)
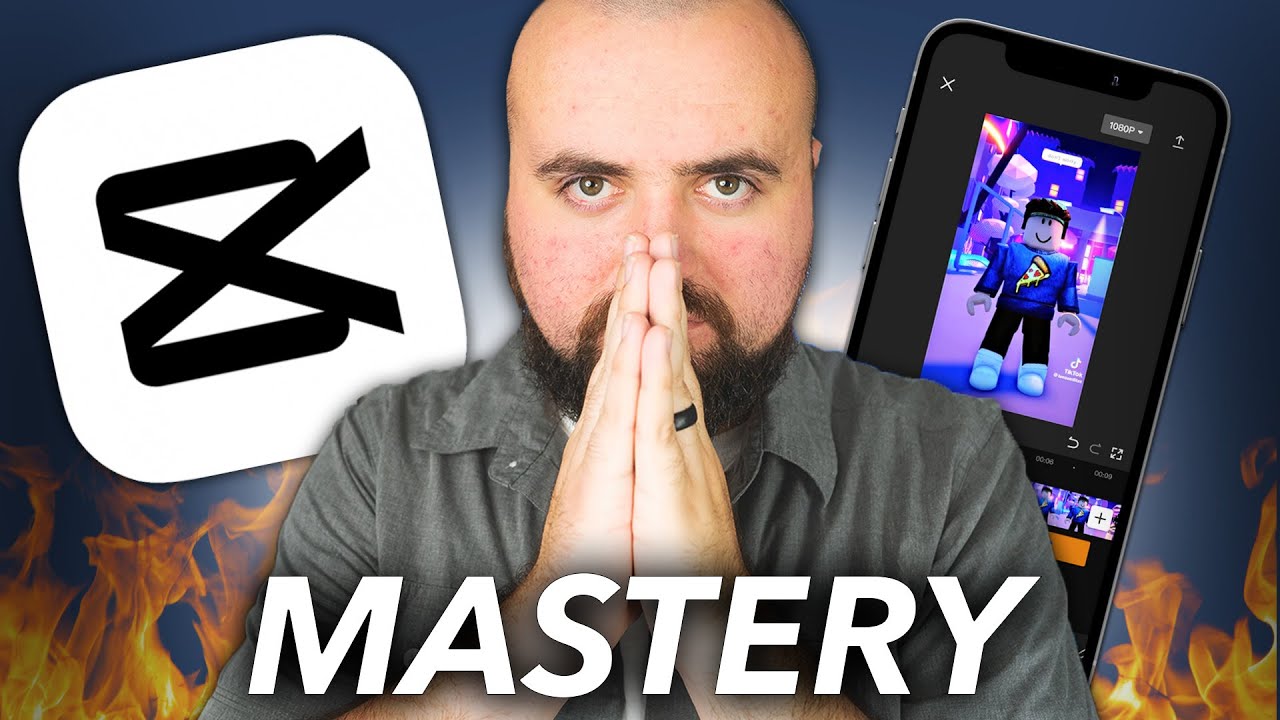
CapCut Mastery: 40 Editing Tips For NEXT LEVEL Edits.
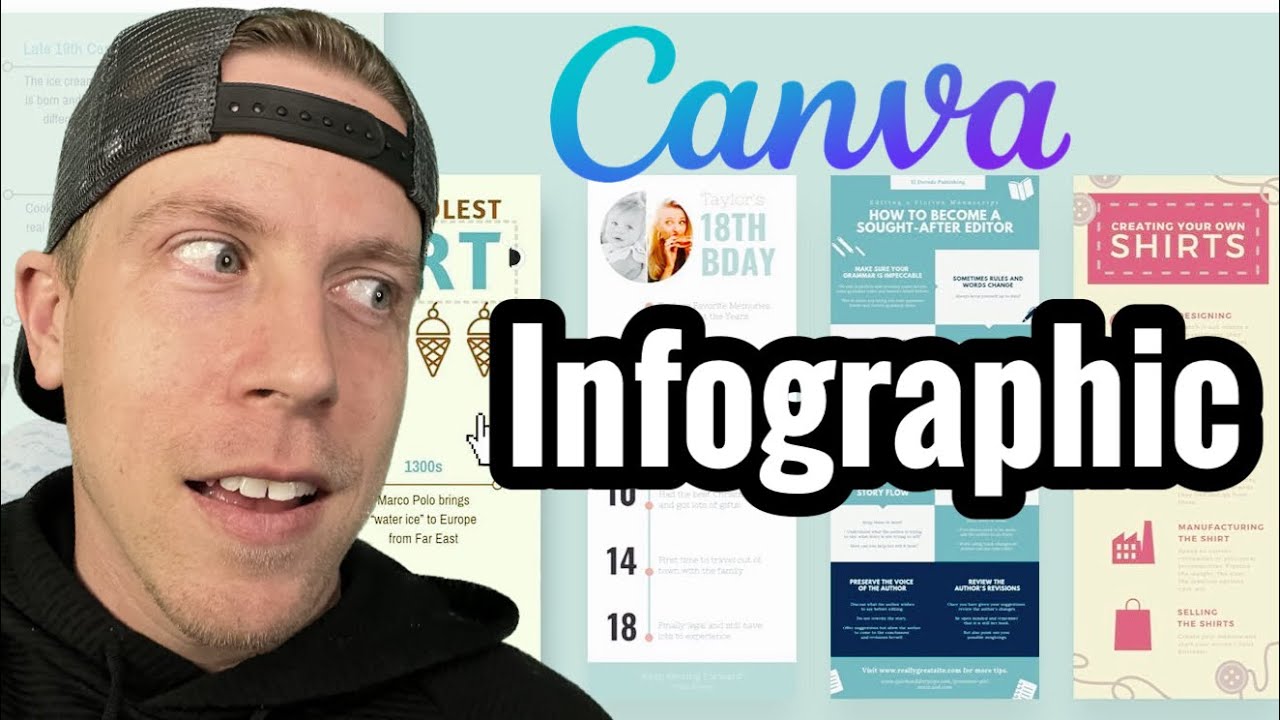
How to Create an Infographic using Canva
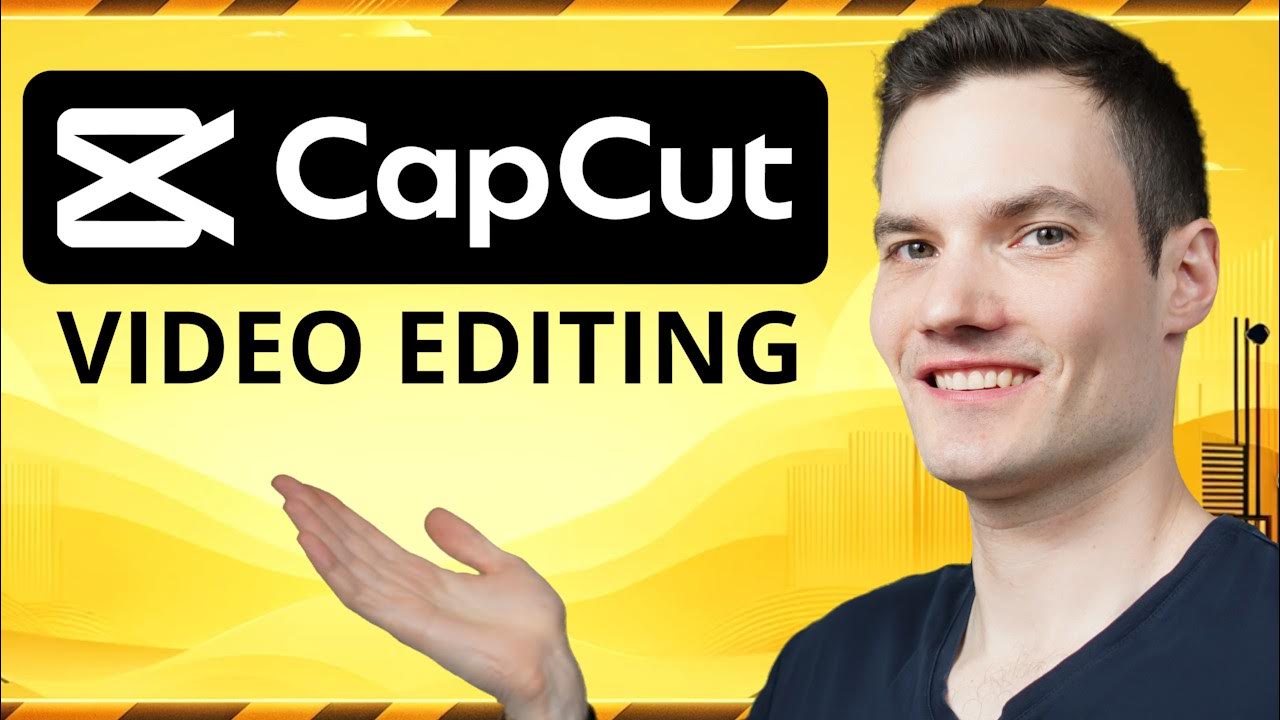
🎬 10 CapCut Video Editing Tips You NEED to Know!
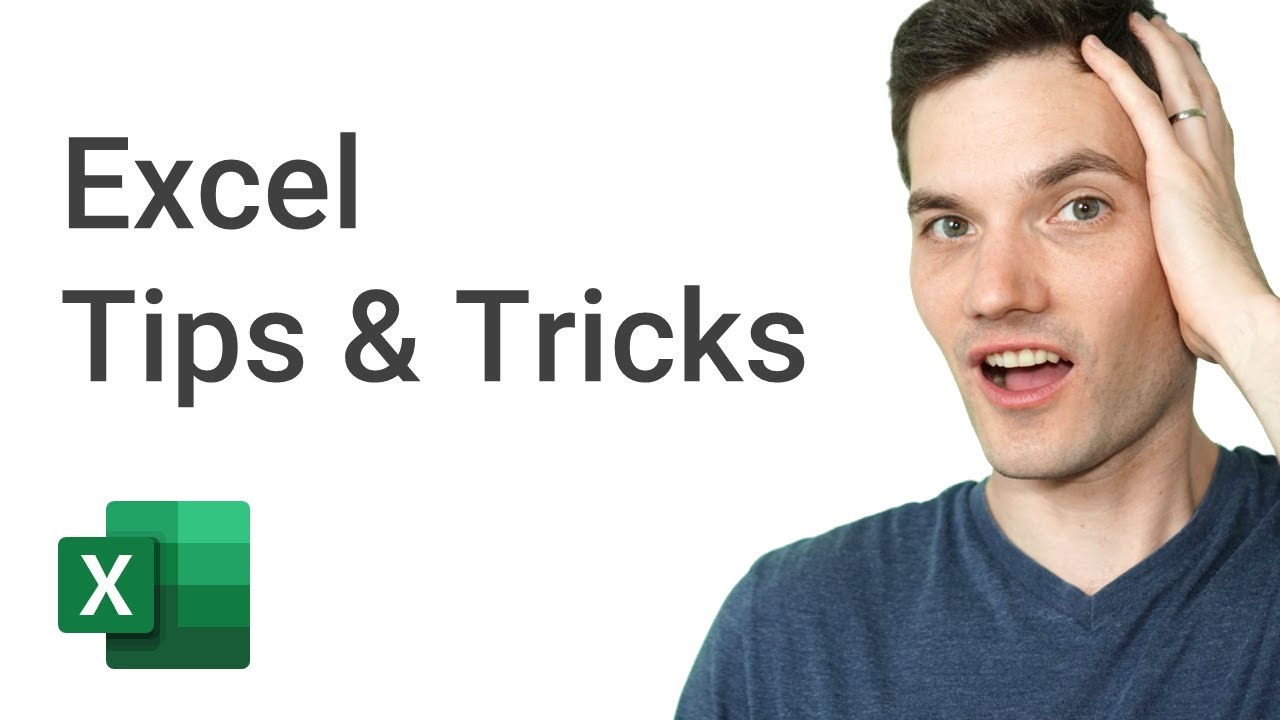
Top 20 Microsoft Excel Tips & Tricks
5.0 / 5 (0 votes)
