10 Essential Tips, Tricks & Hacks in DaVinci Resolve 18 & 18.6!
Summary
TLDRIn this video, the creator shares 10 essential tips, tricks, and hacks for editing in DaVinci Resolve 18 and 18.5. Key topics include solutions for preventing render crashes, using Smart Reframe for vertical video creation, mastering important shortcuts, and leveraging Adjustment Clips for efficient editing. Additional tips cover improving video transitions with L and J cuts, organizing the media pool, optimizing object tracking, recovering accidentally deleted audio, and using Dynamic Switching for working with multiple projects. These hacks aim to streamline editing workflows, improve efficiency, and help users get the most out of DaVinci Resolve.
Takeaways
- 😀 Fix render crashes in DaVinci Resolve by lowering timeline resolution to half or quarter for smoother editing, but ensure to switch back to full resolution before rendering.
- 😀 Avoid render crashes by unchecking 'Stop renders when frame or clip cannot be processed' in preferences, which prevents unnecessary stoppages during render.
- 😀 Use Smart Reframe to convert horizontal videos to vertical while keeping the subject centered, even if they’re moving.
- 😀 Master essential DaVinci Resolve shortcuts like Ripple Trim (End to Playhead) and Ripple Delete to speed up your workflow and make trimming more efficient.
- 😀 Adjustment Clips are powerful—use them for color grading, effects, or other changes across multiple clips without altering the original footage underneath.
- 😀 Improve video cuts by using J-Cuts and L-Cuts for smoother transitions between audio and video, enhancing the overall flow of your edits.
- 😀 Enable 'Always highlight current clip in media pool' to quickly locate selected clips in the media pool when working in the timeline.
- 😀 For better object tracking, increase the size of both the inner and outer tracking boxes, especially for fast-moving objects like a finger.
- 😀 If tracking is difficult, boost contrast using tools in the tracker settings (like using the Red Channel) to make tracking objects easier and more accurate.
- 😀 Easily recover deleted audio by placing the playhead over the clip, pressing F, and dragging the audio back onto the timeline.
- 😀 Use Dynamic Switching to work with multiple projects simultaneously without the hassle of constantly opening and closing them, enhancing project navigation.
Q & A
What is the first tip for solving rendering crashes in DaVinci Resolve?
-The first tip is to set the timeline resolution to half or quarter in the playback menu when editing. This makes the editing process smoother on less powerful computers. Remember to set it back to full resolution before starting the render.
What is the second tip for preventing rendering crashes in DaVinci Resolve?
-The second tip is to go to the DaVinci Resolve preferences, navigate to 'Users,' and uncheck the option 'Stop renders when frame or clip cannot be processed.' This will prevent your renders from crashing while still maintaining smooth performance.
How can you turn a horizontal video into a vertical one without losing the subject in the frame?
-You can use the 'Smart Reframe' feature in DaVinci Resolve. With your clip selected, go to the inspector and set it to 'Auto.' Then click 'Reframe,' and Resolve will automatically keep the subject in the center of the frame.
What are some essential shortcuts everyone should use in DaVinci Resolve?
-Essential shortcuts include 'Ripple Trim End to Playhead' and 'Ripple Trim Start to Playhead,' which allow you to trim clips and shift the following content automatically. Another important shortcut is 'Ripple Delete,' which deletes clips while closing the gap in the timeline.
What are Adjustment Clips in DaVinci Resolve and why are they useful?
-Adjustment Clips are used to apply effects or color grades to multiple clips at once. You can place an Adjustment Clip on the timeline, and it will apply any changes, like color grading, to all clips beneath it without affecting the original footage.
What is an L cut and how does it improve video editing?
-An L cut is when the audio from the second clip overlaps the video from the first clip. This creates a smoother transition between the clips. A J cut is the opposite, where the video of the second clip plays before the audio. Both techniques improve the flow of cuts in your video.
How can you highlight a clip in the media pool by selecting it in the timeline?
-To enable this feature, go to 'DaVinci Resolve Preferences,' then to 'User' and 'Editing.' Check the option 'Enable always highlight current clip in media pool.' This will highlight the selected clip in the media pool whenever you select it on the timeline.
What is the correct method for tracking an object in DaVinci Resolve for text insertion?
-When tracking an object for text insertion, make sure to enlarge both the inner and outer tracking boxes in the tracker node. The inner box should cover a larger area of the object, and the outer box should help Resolve locate the object if it moves too quickly.
How can you improve object tracking accuracy in DaVinci Resolve?
-You can increase the contrast of the tracked object to make it easier for Resolve to track. Use the tracking tools in the tracker settings to adjust the contrast, such as by using only the red channel, to improve tracking precision.
What should you do if you accidentally delete the audio of a clip in DaVinci Resolve?
-If you accidentally delete the audio from a clip, simply move the playhead over the clip, press 'F,' and drag the audio back from the clip's media pool onto the timeline to restore it.
What is Dynamic Switching in DaVinci Resolve and how can it improve your workflow?
-Dynamic Switching allows you to switch between multiple open projects without having to close and reopen them. You can turn on Dynamic Switching by right-clicking in the project library and enabling the feature. However, be cautious if your computer is less powerful, as having many projects open at once can slow down performance.
Outlines

This section is available to paid users only. Please upgrade to access this part.
Upgrade NowMindmap

This section is available to paid users only. Please upgrade to access this part.
Upgrade NowKeywords

This section is available to paid users only. Please upgrade to access this part.
Upgrade NowHighlights

This section is available to paid users only. Please upgrade to access this part.
Upgrade NowTranscripts

This section is available to paid users only. Please upgrade to access this part.
Upgrade NowBrowse More Related Video

9 Best Free Tools For YouTube Creators (Use them to GROW FAST)

DaVinci Resolve para Iniciantes - Como Editar Vídeos - Completo 2024

DaVinci Resolve is Years Ahead With This
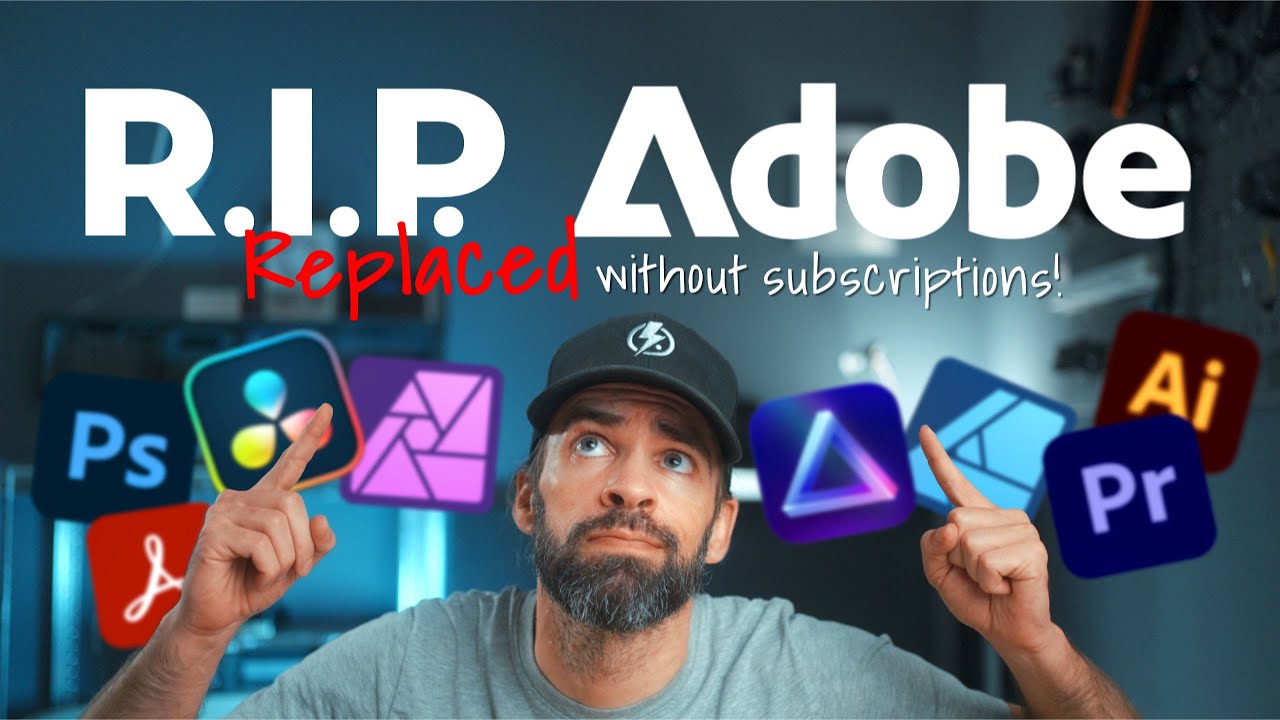
I Replaced ALL my ADOBE APPS with these [free or cheaper] Alternatives!
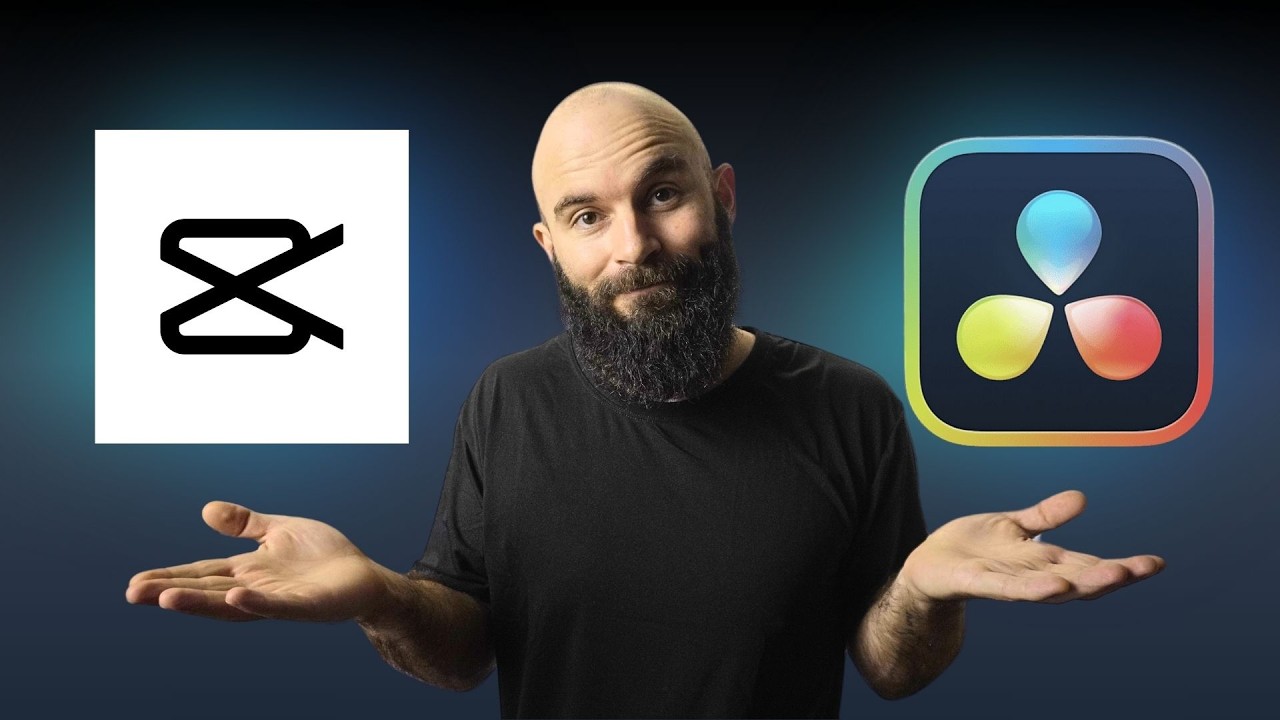
Capcut vs Davinci Resolve: 5 KEY Differences You NEED to Know
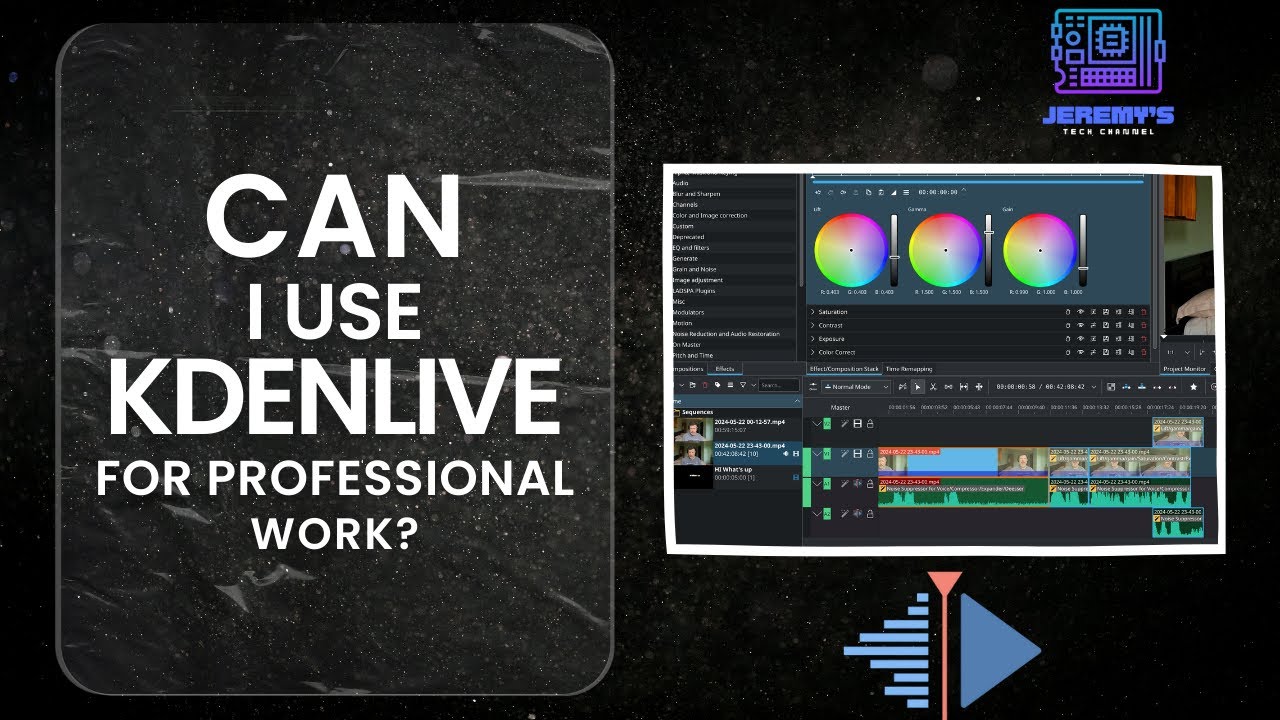
Can a professional editor use Kdenlive?
5.0 / 5 (0 votes)