How to train your AI chatbot with Zapier | Thinkstack AI Tutorial
Summary
TLDRIn this tutorial, users learn how to train a chatbot using ThinkStack and Zapier by automating the process of sending meeting notes to the chatbot. The video walks through the steps of connecting ThinkStack with Zapier, setting up a trigger event using the TLDV app (for meeting transcription), and configuring the action to send the transcript to ThinkStack for training. By automating this workflow, users can ensure that their chatbot is always updated with the latest meeting information, improving its performance and response accuracy.
Takeaways
- 😀 Log into your ThinkStack account and navigate to the Integrations page to connect ThinkStack with Zapier.
- 😀 If it's your first time using Zapier, sign up and log in to create workflows (Zaps).
- 😀 A Zap is an automated workflow that connects apps and services to trigger actions automatically, such as sending meeting transcripts to train a chatbot.
- 😀 The trigger event for this workflow is a new meeting transcript being added to TLDV (AI note-taking app).
- 😀 The action event is training the chatbot in ThinkStack using the meeting transcript from TLDV.
- 😀 When setting up the trigger, you’ll select TLDV and choose 'New Transcript Added' as the trigger event.
- 😀 Ensure your TLDV account is connected to Zapier by using the TLDV API key, which can be found in your TLDV account settings.
- 😀 After configuring the trigger, select ThinkStack as the action app, and choose the 'Train the Chatbot' action event.
- 😀 In the action step, choose the chatbot to train (e.g., 'Stars') and provide the transcript file or knowledge text for training.
- 😀 If your transcript is available as a URL (e.g., Fireflies app), you can directly link it to ThinkStack for training, otherwise use the knowledge text option.
- 😀 After testing the setup, publish the Zap to make it live. Whenever a new meeting transcript is recorded in TLDV, it will automatically be sent to ThinkStack to train the chatbot.
Q & A
What is the first step in training a chatbot using Zapier in ThinkStack?
-The first step is to log into your ThinkStack account and select the chatbot you want to train. Then, go to the integrations page and select Zapier.
How do you begin creating a workflow in Zapier?
-Once logged into your Zapier account, click on 'Create' and then select 'Zaps' to start creating your workflow.
What is a 'zap' in Zapier?
-A 'zap' is an automated workflow that connects different apps and services. In this case, the zap connects TLDV (AI note-taking app) with ThinkStack to automate the process of training a chatbot with meeting notes.
What is the trigger in this zap setup?
-The trigger is when a new transcript file is added in TLDV, indicating that a meeting has been recorded and a transcript is available for use in training the chatbot.
How do you test the trigger in Zapier?
-You can test the trigger by clicking on 'Test Trigger' in Zapier, which will show the most recent transcript file from your TLDV account to ensure the trigger works as expected.
What action is performed when the trigger is activated?
-The action performed is training the chatbot in ThinkStack. When a new transcript file is added in TLDV, it will be sent to ThinkStack, where the chatbot's knowledge base will be updated with the meeting details.
What should you do if your ThinkStack account isn't connected to Zapier?
-If your ThinkStack account isn't connected to Zapier, you can connect it by clicking on 'Connect a New Account' and entering your ThinkStack API key, which you can find in the ThinkStack settings page.
How do you configure the chatbot to be trained with the meeting notes?
-After selecting your ThinkStack account, choose the chatbot you want to train. Then, you need to provide the meeting transcript (as knowledge text) and other details like file name to help identify the meeting in ThinkStack.
What types of transcript formats can be used for training the chatbot?
-You can use transcript files in either plain text or markdown format for training the chatbot in ThinkStack. These formats will be added as knowledge text to the chatbot's knowledge base.
What happens after publishing the zap?
-Once the zap is published, it becomes live, meaning that every time a new meeting happens and a transcript is generated in TLDV, the zap will automatically send the transcript to ThinkStack to train the chatbot.
Outlines

Esta sección está disponible solo para usuarios con suscripción. Por favor, mejora tu plan para acceder a esta parte.
Mejorar ahoraMindmap

Esta sección está disponible solo para usuarios con suscripción. Por favor, mejora tu plan para acceder a esta parte.
Mejorar ahoraKeywords

Esta sección está disponible solo para usuarios con suscripción. Por favor, mejora tu plan para acceder a esta parte.
Mejorar ahoraHighlights

Esta sección está disponible solo para usuarios con suscripción. Por favor, mejora tu plan para acceder a esta parte.
Mejorar ahoraTranscripts

Esta sección está disponible solo para usuarios con suscripción. Por favor, mejora tu plan para acceder a esta parte.
Mejorar ahoraVer Más Videos Relacionados
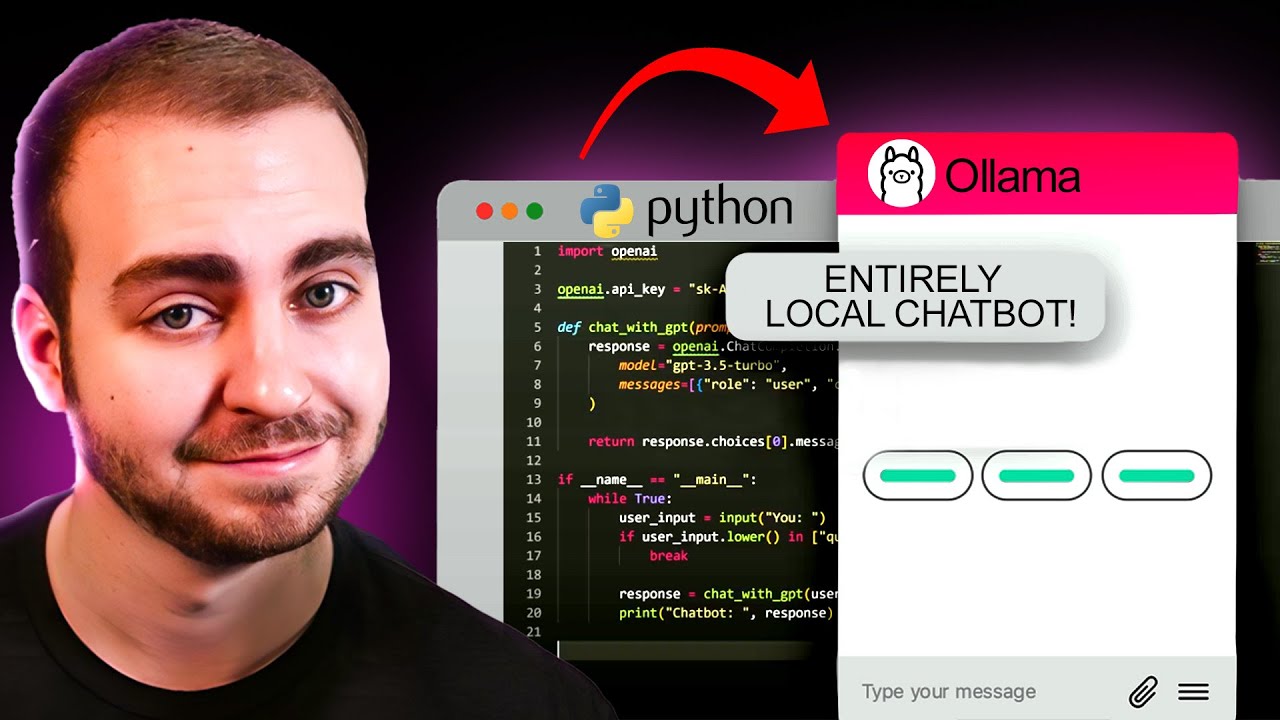
Create a LOCAL Python AI Chatbot In Minutes Using Ollama
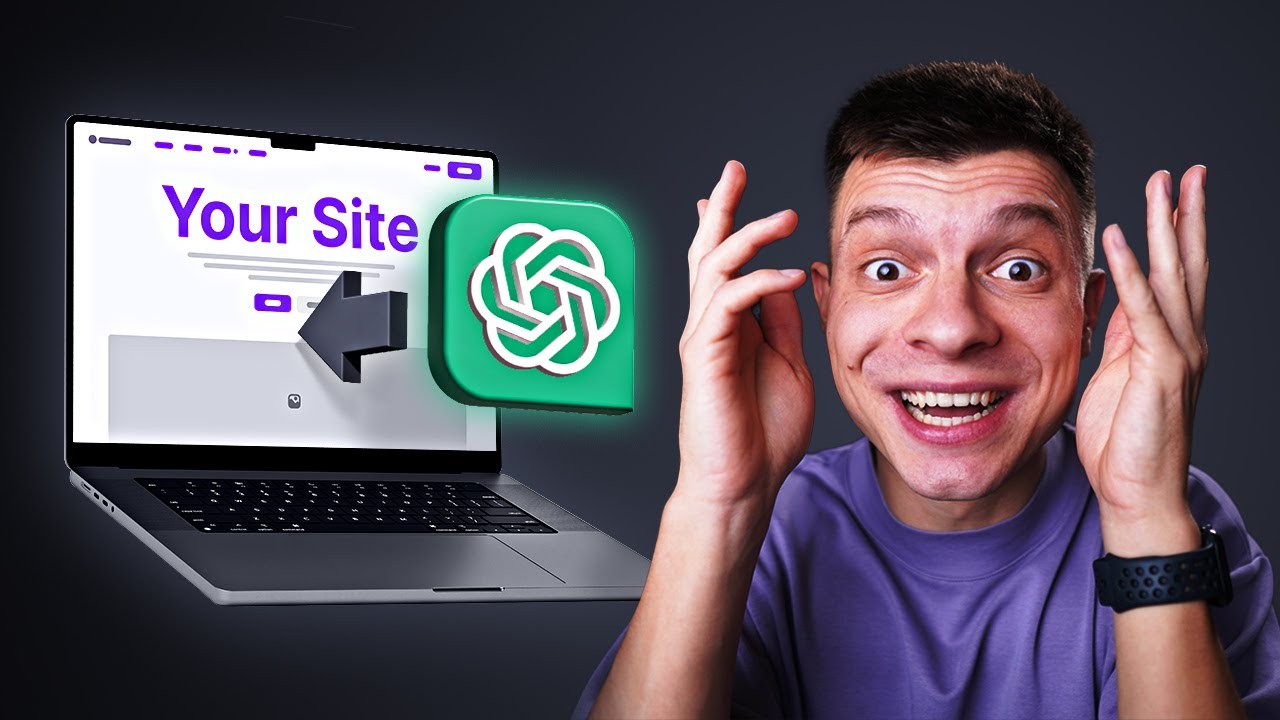
How to Integrate a Custom GPT Into Your Website (Step-by-step Guide)
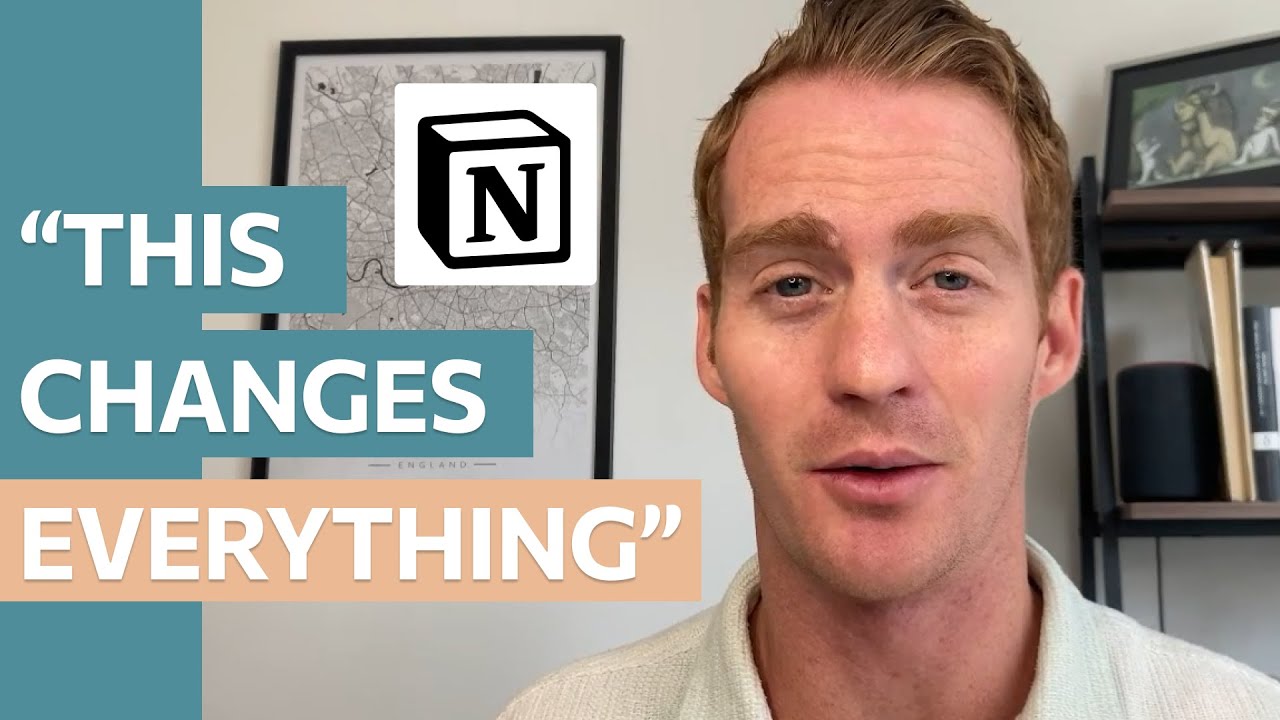
This New Notion Hack Will Change How You Work In Notion
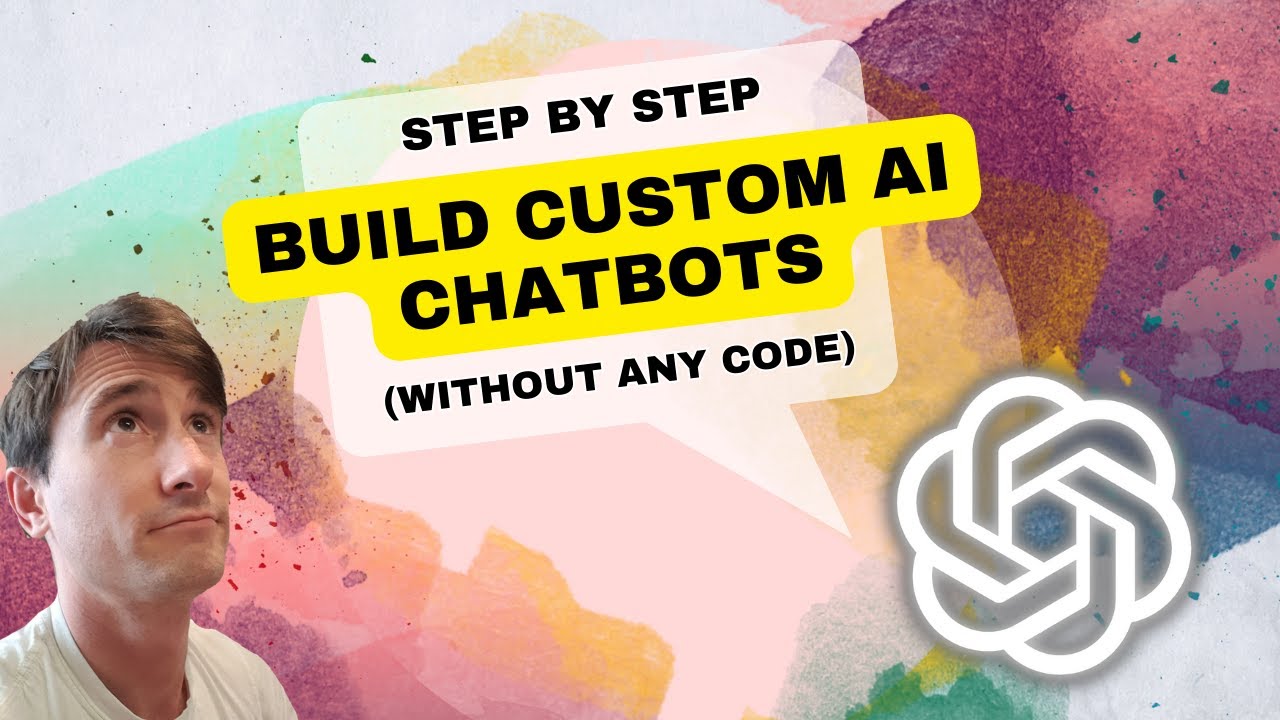
How to Build Custom AI Chatbots 🔥(No Code)
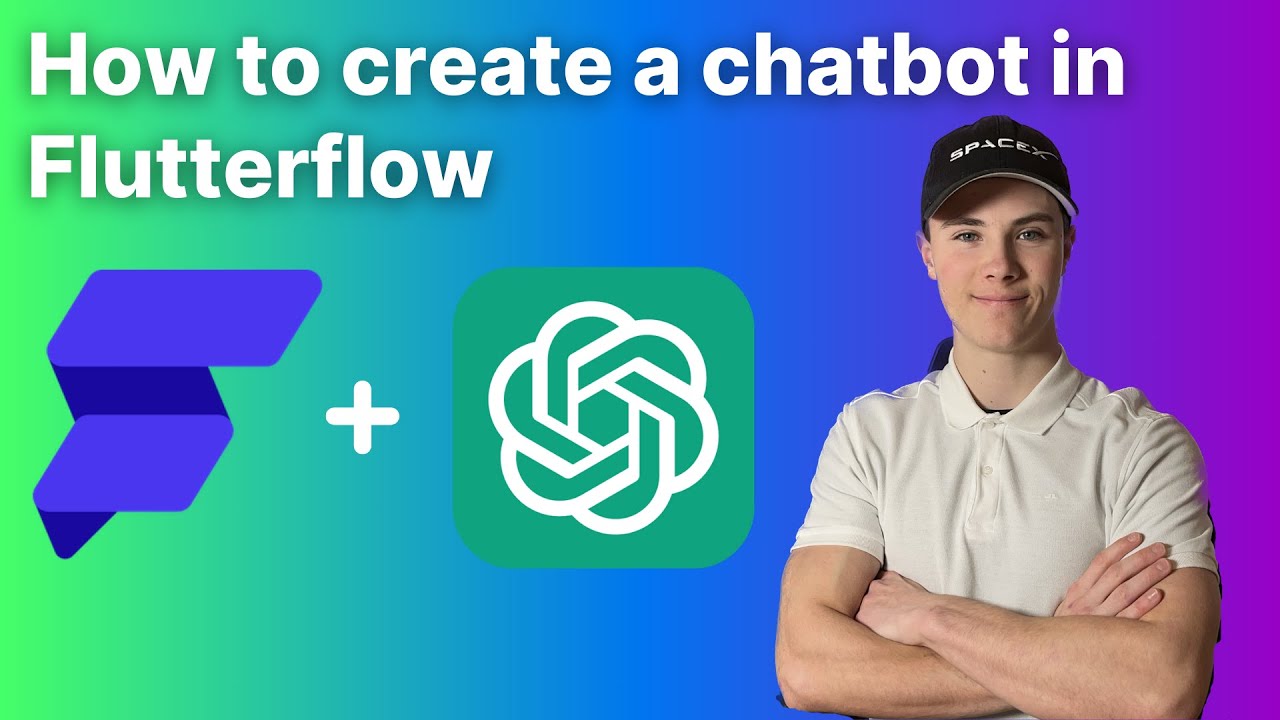
How to create your own chatGPT in Flutterflow (updated version)
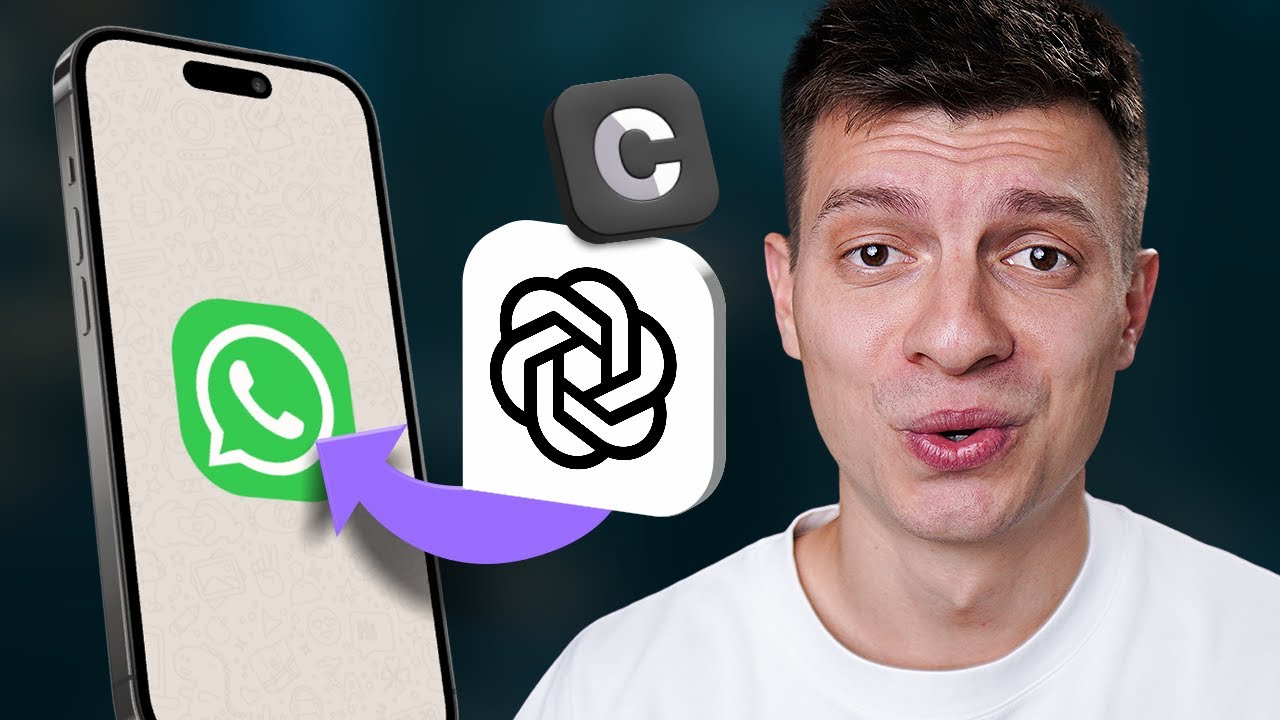
The Easiest Way to Integrate a Custom GPT into WhatsApp (No Code)
5.0 / 5 (0 votes)
