How to Build Custom AI Chatbots 🔥(No Code)
Summary
TLDRThis tutorial offers a comprehensive guide to creating and deploying AI chatbots using the Flowwise AI platform. It starts with the installation process, including setting up Node.js and Flowwise AI on a local machine. The video then demonstrates building a chatbot with a custom knowledge base, utilizing a drag-and-drop interface. It covers the use of templates, configuring the Open AI API, and testing the chatbot. The tutorial also explains how to deploy the chatbot to the cloud using GitHub and Render.com for a persistent online presence. Finally, it shows how to embed the chatbot into a website, providing a hands-on approach for non-coders to create interactive AI chatbot experiences.
Takeaways
- 🌟 The tutorial introduces Flowwise AI, a drag-and-drop visual AI chatbot builder that allows users to create unique chatbot experiences.
- 🛠️ The tool is entirely free to install and use, as demonstrated through the provided installation instructions.
- 💻 The first step in the installation process is downloading Node.js from nodejs.org, which is essential for non-coders and coders alike.
- 🔍 The tutorial provides a step-by-step guide on how to access and use Flowwise AI, even for those without coding experience.
- 📝 The process involves using the command prompt on a computer to install and run Flowwise AI locally on port 3000.
- 🔗 Flowwise AI offers a user-friendly interface with a dashboard for adding chat flows and deploying chatbots to websites or web apps.
- 📚 The platform includes a marketplace with numerous templates for various use cases to help build complex chatbot models and flows.
- 📑 The tutorial focuses on creating a simple conversation chain using a document module to build a website FAQ-style chatbot.
- 🔑 To function, the chatbot requires an OpenAI API key, which can be obtained from the OpenAI website.
- 🚀 The video also covers deploying the chatbot to the cloud using GitHub and a hosting service like Render.com for wider accessibility.
- 🔒 For security, the tutorial explains how to set up a username and password to protect the chatbot instance in the cloud.
Q & A
What is the purpose of the tutorial in the video?
-The tutorial aims to guide viewers on how to create and deploy AI chatbots using a drag and drop visual AI chatbot builder called Flowwise AI.
Is Flowwise AI a free tool?
-Yes, Flowwise AI is entirely free to use for creating chatbots.
What is the first step in installing Flowwise AI?
-The first step is to download Node.js from nodejs.org.
How do non-coders access and use Flowwise AI?
-Non-coders can access Flowwise AI by using the command prompt on their computer to install and run the software.
What does 'npm install -g flowwise' command do in the installation process?
-This command installs the Flowwise AI software onto the user's computer.
How can users access the locally installed Flowwise AI?
-Users can access Flowwise AI locally by going to localhost:3000 in their web browser.
What is the main dashboard in Flowwise AI used for?
-The main dashboard is used to add and manage chat flows, which are individual chatbots with specific functionalities.
What is a chat flow in the context of Flowwise AI?
-A chat flow represents a specific chatbot with a certain functionality or ability within Flowwise AI.
How can users get their chatbot online for others to use?
-Users can deploy their chatbot to the cloud using services like Render and then embed it into their website or web app.
What is the importance of using 'gpt-3.5-turbo' instead of 'gpt-4' in the tutorial?
-Using 'gpt-3.5-turbo' is recommended for testing and playing around as it is cheaper than 'gpt-4', thus avoiding high costs.
How does the tutorial help in building a customer service type chatbot for a website?
-The tutorial guides users through building a chatbot that can answer questions about a website's services by using a text document as its knowledge base.
What is GitHub and how is it used in the deployment process?
-GitHub is a code repository where developers store and share code. It is used to create a copy of the Flowwise AI application for deployment.
What is Render and how does it relate to deploying Flowwise AI?
-Render is an app for hosting web services. It is used to deploy the Flowwise AI application online, making it accessible on the internet.
Why is persistence important when deploying Flowwise AI on Render?
-Persistence ensures that the data and chat flows created in the Flowwise AI application are saved and do not get lost when the app is restarted or redeployed.
How can users protect their Flowwise AI cloud instance from unauthorized access?
-Users can set up a username and password within the Render environment to protect their Flowwise AI cloud instance from unauthorized access.
How can the chat flow created locally be uploaded to the cloud version of Flowwise AI?
-The chat flow can be exported from the local environment and then imported into the cloud version of Flowwise AI through the 'add new' option.
What is the final step to integrate the deployed chatbot into a website?
-The final step is to copy the provided HTML snippet from the cloud-hosted version of Flowwise AI and embed it into the website's code.
Outlines

This section is available to paid users only. Please upgrade to access this part.
Upgrade NowMindmap

This section is available to paid users only. Please upgrade to access this part.
Upgrade NowKeywords

This section is available to paid users only. Please upgrade to access this part.
Upgrade NowHighlights

This section is available to paid users only. Please upgrade to access this part.
Upgrade NowTranscripts

This section is available to paid users only. Please upgrade to access this part.
Upgrade NowBrowse More Related Video
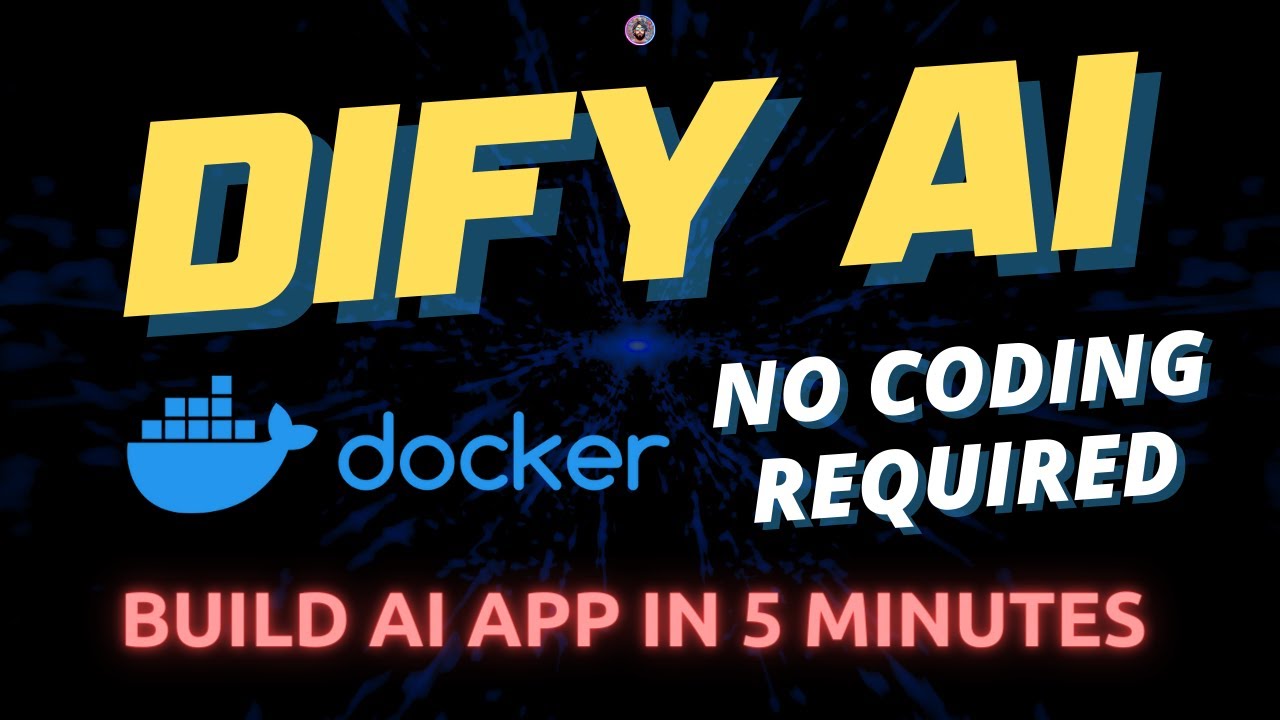
Build AI Apps in 5 Minutes: Dify AI + Docker Setup

Build An E-Commerce AI Chatbot | STEP-BY-STEP
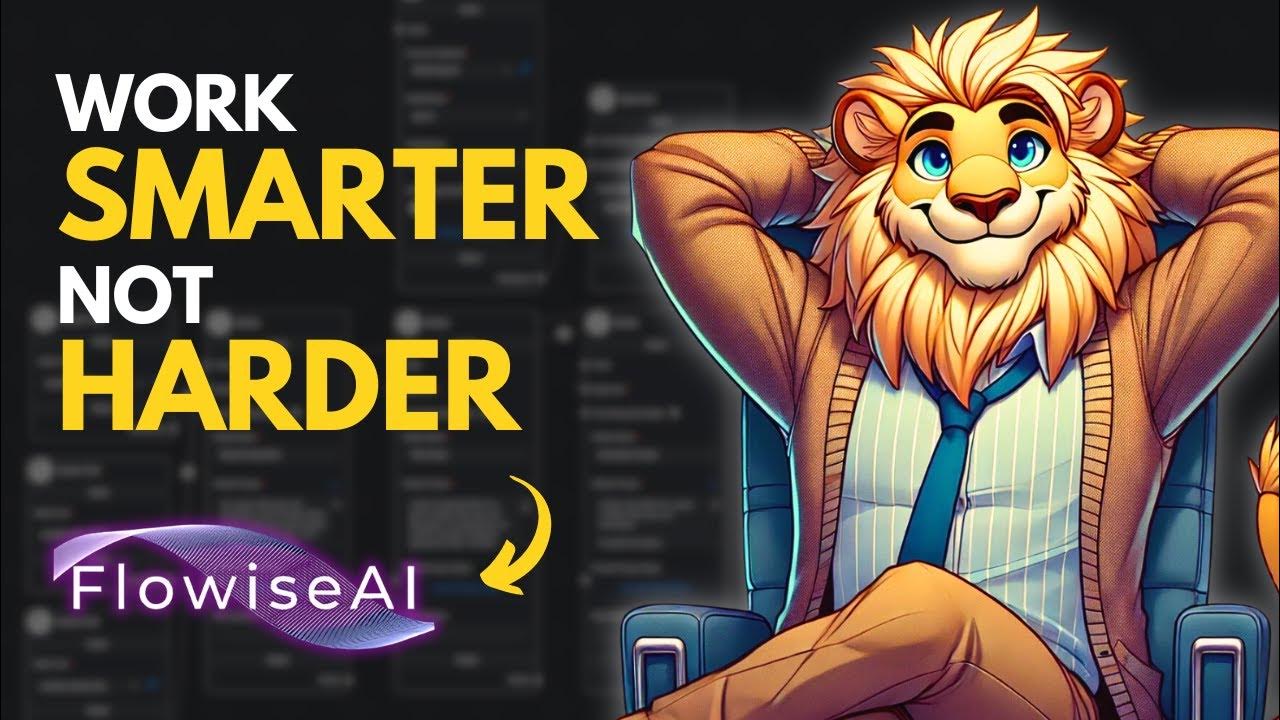
How I Automated My Workflow with AI Agent Teams (NO-CODE)

Como Crear un Agente de IA Autónomo Sin Código - PASO A PASO
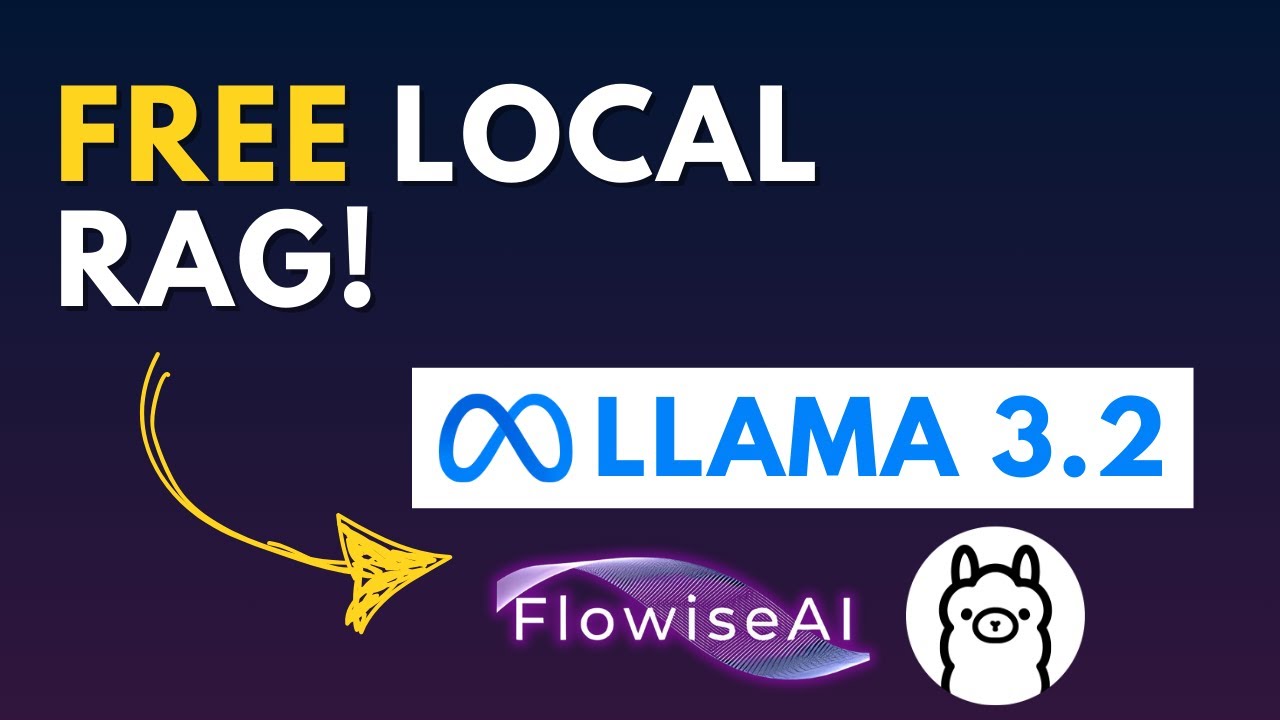
Build a FREE AI Chatbot with LLAMA 3.2 & FlowiseAI (NO CODE)
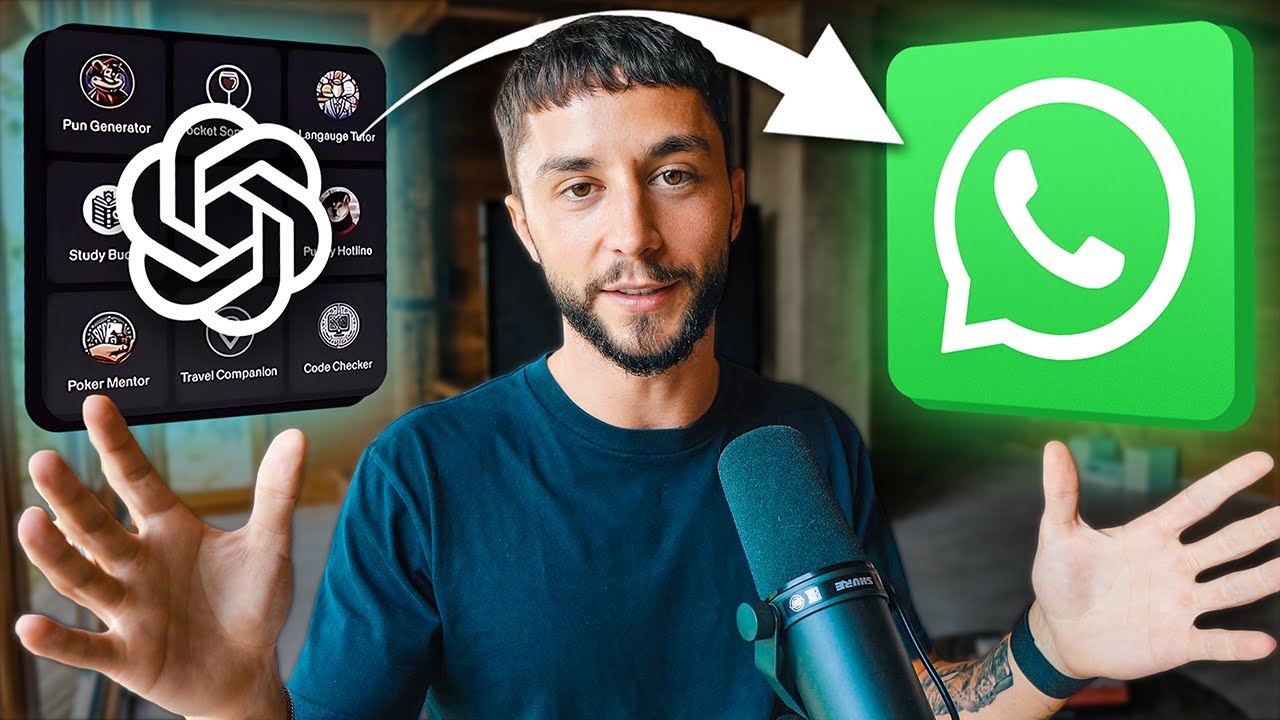
How to Add Custom GPTs to WhatsApp in Minutes (OpenAI GPTs Tutorial)
5.0 / 5 (0 votes)