How to Dual Boot Nobara Linux and Windows 10/11
Summary
TLDRThis video provides a step-by-step guide on how to dual boot Nobara Linux OS with Windows (10, 8, or 11). It covers downloading the Nobara ISO and Rufus, creating a bootable USB, partitioning a drive for Nobara OS, and installing it alongside Windows. The tutorial ensures that users can set up a dual boot system smoothly, with tips on partitioning and boot selection. The final result allows users to access both operating systems seamlessly, with working Wi-Fi and other functionality in Nobara OS. It's an essential guide for anyone wanting to experiment with Linux while keeping their Windows installation.
Takeaways
- 😀 Download Nobara OS ISO from the official Nobara Project website.
- 😀 Use Rufus to create a bootable USB drive for Nobara OS installation.
- 😀 Ensure your USB drive has at least 8GB or 16GB of space for the installation.
- 😀 Select GPT partition scheme and UEFI boot mode when using Rufus.
- 😀 Partition a secondary drive or free up space on an existing drive for Nobara OS.
- 😀 Use the Disk Management tool in Windows to shrink an existing volume and create new space.
- 😀 During installation, choose the partition where Nobara OS will be installed.
- 😀 Set up a username, password, and confirm settings before beginning installation.
- 😀 Reboot your PC and select the USB drive to boot into Nobara OS installation.
- 😀 After installation, select Nobara OS from the boot menu to use the system alongside other OSs.
- 😀 Test that Wi-Fi and other system functionalities are working correctly after installation.
Q & A
What is the first step to install Nobara OS?
-The first step is to download the Nobara OS ISO file by visiting the official Nobara Project website and selecting the download link for the desired version.
What versions of Nobara OS are available for download?
-Nobara OS is available with three desktop environments: the official Nobara desktop, GNOME, and KDE Plasma. The official Nobara version is selected for this installation.
How do you create a bootable USB drive for Nobara OS?
-You need to download Rufus, a tool for creating bootable USB drives. Once downloaded, use Rufus to write the Nobara ISO image to a USB drive. Make sure to set the partition style to GPT and select UEFI boot.
What is the recommended USB drive size for creating a bootable disk?
-An 8GB or 16GB USB drive is recommended for creating a bootable Nobara OS disk.
What should you do before installing Nobara OS on a hard drive?
-Before installing, you should create a partition on the hard drive where you want to install Nobara OS. This is done by shrinking an existing partition and allocating space for Nobara OS.
How do you create a new partition for installing Nobara OS?
-To create a new partition, right-click on an existing partition, select 'Shrink', allocate space (e.g., 50GB), and then create a new simple volume, assign a drive letter, and name it.
What is the purpose of shrinking a partition before installation?
-Shrinking a partition allows you to free up space on your drive for installing Nobara OS without affecting the existing operating system or data.
What steps are involved in starting the installation of Nobara OS?
-After creating the bootable USB drive, restart the computer, enter the boot menu (e.g., F9 or F12), select the USB drive, and choose 'Start Nobara OS' to begin the installation process.
What are the steps to select where to install Nobara OS during installation?
-During installation, select the drive or partition where you want to install Nobara OS. If you created a partition earlier, select that partition, confirm the installation settings, and proceed with the installation.
How do you configure the user account during Nobara OS installation?
-You will be prompted to set a username, password, and decide whether to enable automatic login. After configuring the account, click 'Next' to continue with the installation.
How do you access multiple operating systems after installing Nobara OS?
-After installation, upon reboot, the system will present a boot menu with options to choose between Windows, Manjaro, or Nobara OS. You can select the desired OS to boot into.
Does Nobara OS work well with desktop hardware such as Wi-Fi?
-Yes, Nobara OS detects hardware like Wi-Fi cards during installation. The Wi-Fi functionality works even when using a desktop, as shown in the video.
Outlines

Esta sección está disponible solo para usuarios con suscripción. Por favor, mejora tu plan para acceder a esta parte.
Mejorar ahoraMindmap

Esta sección está disponible solo para usuarios con suscripción. Por favor, mejora tu plan para acceder a esta parte.
Mejorar ahoraKeywords

Esta sección está disponible solo para usuarios con suscripción. Por favor, mejora tu plan para acceder a esta parte.
Mejorar ahoraHighlights

Esta sección está disponible solo para usuarios con suscripción. Por favor, mejora tu plan para acceder a esta parte.
Mejorar ahoraTranscripts

Esta sección está disponible solo para usuarios con suscripción. Por favor, mejora tu plan para acceder a esta parte.
Mejorar ahoraVer Más Videos Relacionados
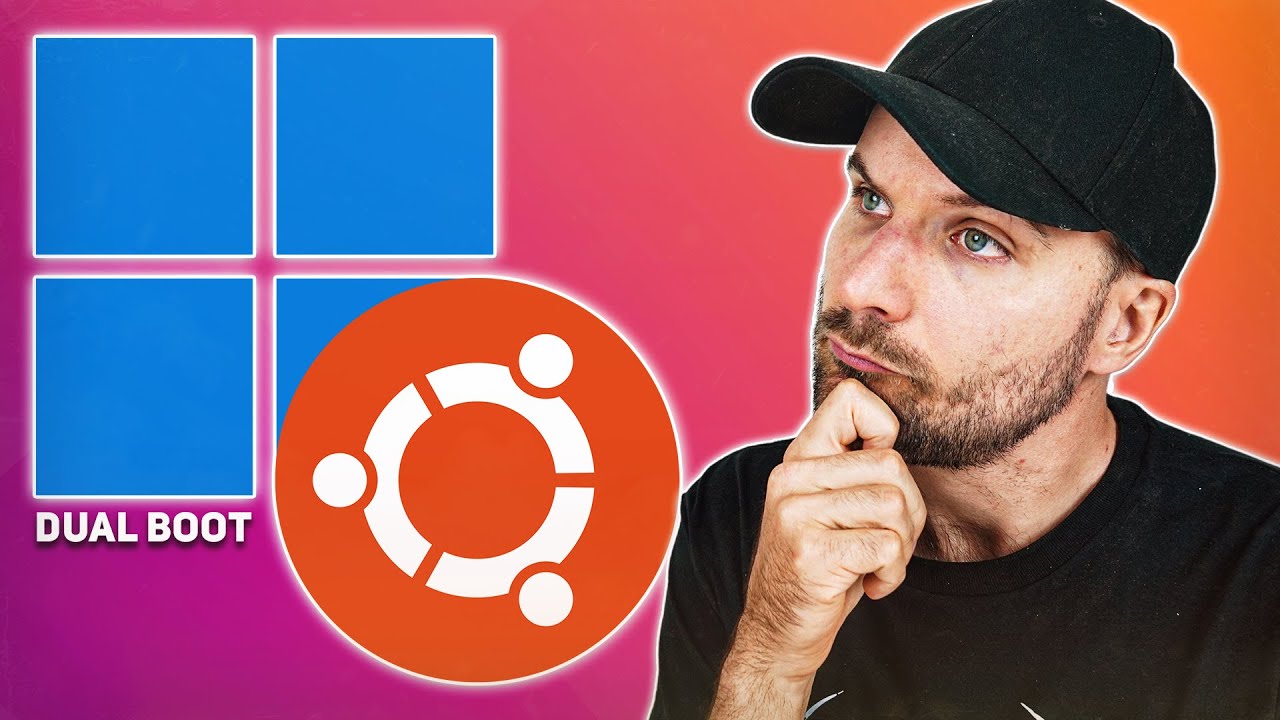
How to Dual Boot Windows 11 & Ubuntu Easily!
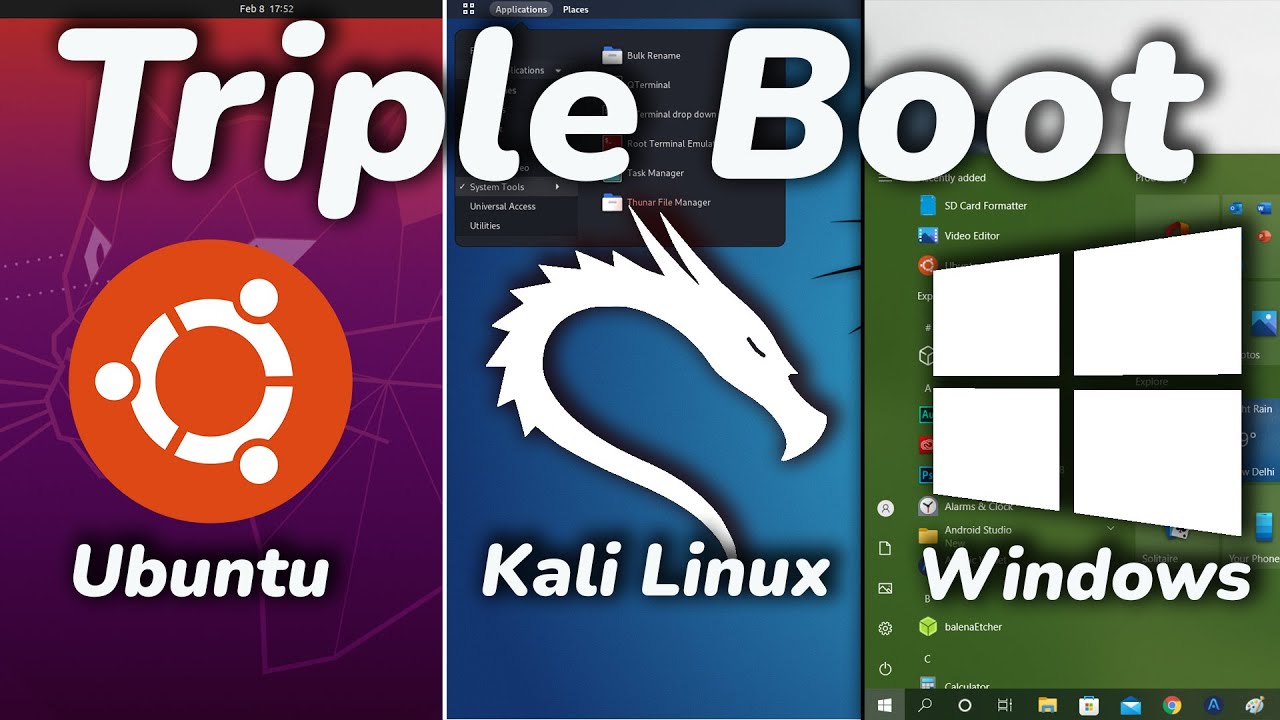
How To TRIPLE Boot Ubuntu, Kali Linux And Windows 10/11 [ 2022 ]
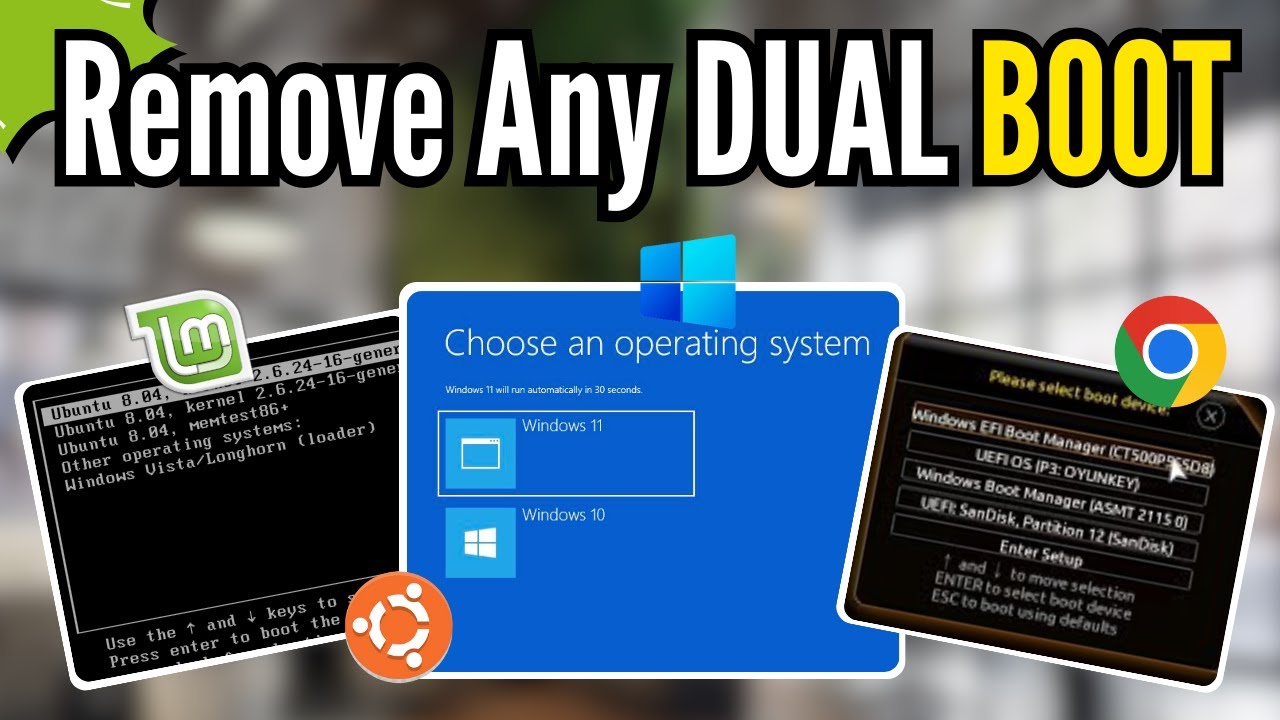
How to REMOVE Any DUALBoot Completely - Linux, Chrome or Windows (2024)

Cara Instal Linux Ubuntu Terbaru di Laptop (Update 2025) | Cepat & Mudah!

How to Dual Boot Arch Linux and Windows 11 (2024) // BRAND NEW INSTALL GUIDE
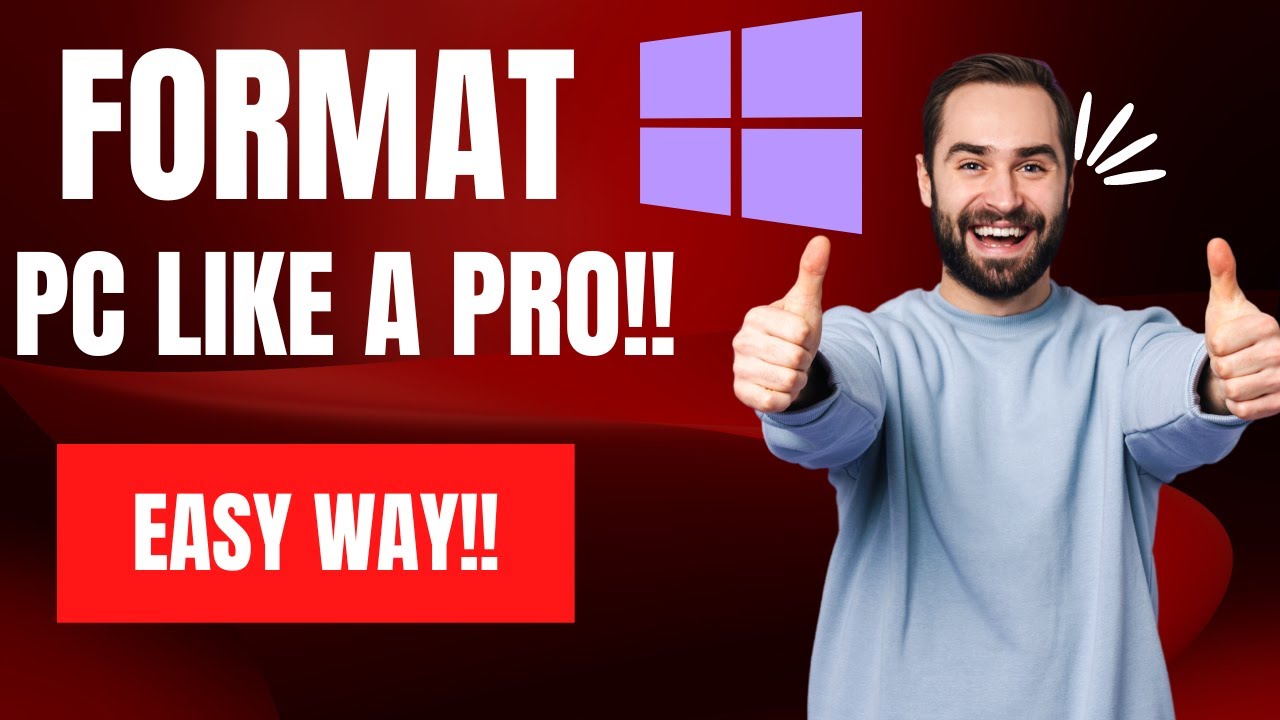
How To Reset Windows 10/11 | How To Format Laptop (2022)
5.0 / 5 (0 votes)
