⚡ ¡NUEVO! 15 tips de Microsoft TEAMS 🟪 Productividad en Microsoft 365 🟧
Summary
TLDREn este video, se exploran diversas funcionalidades útiles de Microsoft Teams para mejorar la productividad y la colaboración. Se enseña cómo abrir archivos directamente desde Teams en sus aplicaciones originales, cómo enviar correos electrónicos a todos los miembros de un canal, y cómo gestionar las notificaciones para estar al tanto de la disponibilidad de los usuarios. Además, se muestran opciones para activar confirmaciones de lectura, limitar respuestas a publicaciones, y abrir pestañas en aplicaciones nativas. También se explica cómo configurar mensajes fuera de la oficina para mantener la comunicación cuando no se está disponible.
Takeaways
- 😀 Puedes abrir archivos de Word, PowerPoint y Excel directamente desde Teams en sus aplicaciones nativas, mejorando la experiencia de edición.
- 😀 Es posible enviar correos electrónicos a todos los miembros de un canal, incluso si ya no están activos en Teams, a través de la dirección de correo específica del canal.
- 😀 Puedes recibir notificaciones sobre la disponibilidad de usuarios específicos, sabiendo cuándo están disponibles para contactar.
- 😀 Teams permite activar las confirmaciones de lectura para saber cuándo tus mensajes han sido leídos, similar a los 'check azules' en WhatsApp.
- 😀 Puedes limitar las respuestas en una publicación, configurando quiénes pueden responder (todos o solo moderadores) para gestionar mejor las conversaciones.
- 😀 Todas las pestañas que creas en Teams (como OneNote o Forms) pueden abrirse también en sus respectivas aplicaciones nativas para una interfaz mejorada.
- 😀 Puedes configurar un mensaje de fuera de la oficina en Teams para informar a las personas cuando no puedas responder debido a un evento o reunión.
- 😀 Teams ofrece la opción de gestionar la dirección de correo electrónico de un canal, permitiendo enviar mensajes a todos los participantes del canal, sin necesidad de interactuar directamente en Teams.
- 😀 Si alguien no está disponible, puedes activar notificaciones para saber cuándo cambia su estado y cuándo estará disponible para una conversación.
- 😀 La opción de abrir archivos en la aplicación nativa de Excel, Word o PowerPoint desde Teams te permite trabajar de manera más fluida y con todas las funcionalidades de las aplicaciones.
- 😀 Puedes personalizar el saludo de tu mensaje de fuera de la oficina en Teams, añadiendo un mensaje claro sobre cuándo estarás disponible para responder.
Q & A
¿Cómo se pueden abrir archivos de Word, PowerPoint y Excel en Microsoft Teams?
-Puedes abrir archivos de Word, PowerPoint y Excel en Teams directamente desde la aplicación de Teams o desde sus versiones en línea (Word Online, Excel Online). Si deseas trabajar en el archivo en su formato original, puedes abrirlo en la aplicación nativa desde el navegador.
¿Qué opción tengo para enviar un correo a todos los miembros de un canal en Teams?
-Puedes obtener la dirección de correo electrónico del canal seleccionando los tres puntos en la configuración del canal y luego eligiendo 'Obtener dirección de correo electrónico'. Esto te permitirá enviar un correo a todos los miembros del canal.
¿Es posible configurar notificaciones de disponibilidad para usuarios específicos en Teams?
-Sí, puedes activar notificaciones de disponibilidad para usuarios específicos. Al ir a la configuración de notificaciones y actividad, puedes agregar usuarios para recibir alertas cuando estén disponibles o desconectados.
¿Cómo puedo activar las confirmaciones de lectura en Teams?
-Para activar las confirmaciones de lectura, ve a la configuración de privacidad dentro de Teams y habilita la opción 'Confirmaciones de lectura'. Esto permitirá que tanto tú como la otra persona vean cuándo se ha leído un mensaje.
¿Puedo limitar las respuestas a una publicación en un canal de Teams?
-Sí, puedes limitar quién puede responder a una publicación en un canal de Teams. Al crear una nueva publicación, puedes configurar las respuestas para que solo ciertos miembros o los moderadores puedan responder.
¿Es posible abrir las pestañas de Teams en aplicaciones nativas como OneNote o Forms?
-Sí, puedes abrir las pestañas de Teams en aplicaciones nativas. Por ejemplo, al hacer clic en una pestaña de OneNote o Forms, tienes la opción de abrirla en la aplicación nativa para una experiencia más amplia y con más funcionalidades.
¿Cómo puedo configurar un mensaje de fuera de la oficina en Microsoft Teams?
-Para configurar un mensaje de fuera de la oficina en Teams, ve a la configuración de llamadas y selecciona 'Administrar correo de voz fuera de la oficina'. Aquí puedes personalizar un mensaje que se enviará a las personas que intenten contactarte durante tu ausencia.
¿Qué hago si necesito enviar un correo electrónico a un canal en Teams después de que se haya desvinculado el grupo?
-Aunque el grupo se haya desvinculado, puedes enviar correos electrónicos al canal utilizando la dirección de correo electrónico del canal, que sigue activa. Esto permite seguir enviando información a todos los miembros del canal.
¿Cómo puedo saber cuándo una persona está disponible en Teams para poder contactarla?
-Para saber cuándo una persona está disponible en Teams, puedes activar las notificaciones de disponibilidad. De esta manera, Teams te notificará cuando la persona esté disponible o desconectada, facilitando la comunicación.
¿Qué opciones avanzadas hay al enviar correos electrónicos a un canal en Teams?
-Dentro de la configuración avanzada del correo electrónico de un canal en Teams, puedes ajustar quién puede enviar correos al canal, como permitir solo a miembros del equipo o restringirlo a ciertos dominios de correo electrónico.
Outlines

Esta sección está disponible solo para usuarios con suscripción. Por favor, mejora tu plan para acceder a esta parte.
Mejorar ahoraMindmap

Esta sección está disponible solo para usuarios con suscripción. Por favor, mejora tu plan para acceder a esta parte.
Mejorar ahoraKeywords

Esta sección está disponible solo para usuarios con suscripción. Por favor, mejora tu plan para acceder a esta parte.
Mejorar ahoraHighlights

Esta sección está disponible solo para usuarios con suscripción. Por favor, mejora tu plan para acceder a esta parte.
Mejorar ahoraTranscripts

Esta sección está disponible solo para usuarios con suscripción. Por favor, mejora tu plan para acceder a esta parte.
Mejorar ahoraVer Más Videos Relacionados

Organiza tus proyectos gratis con estas 12 aplicaciones
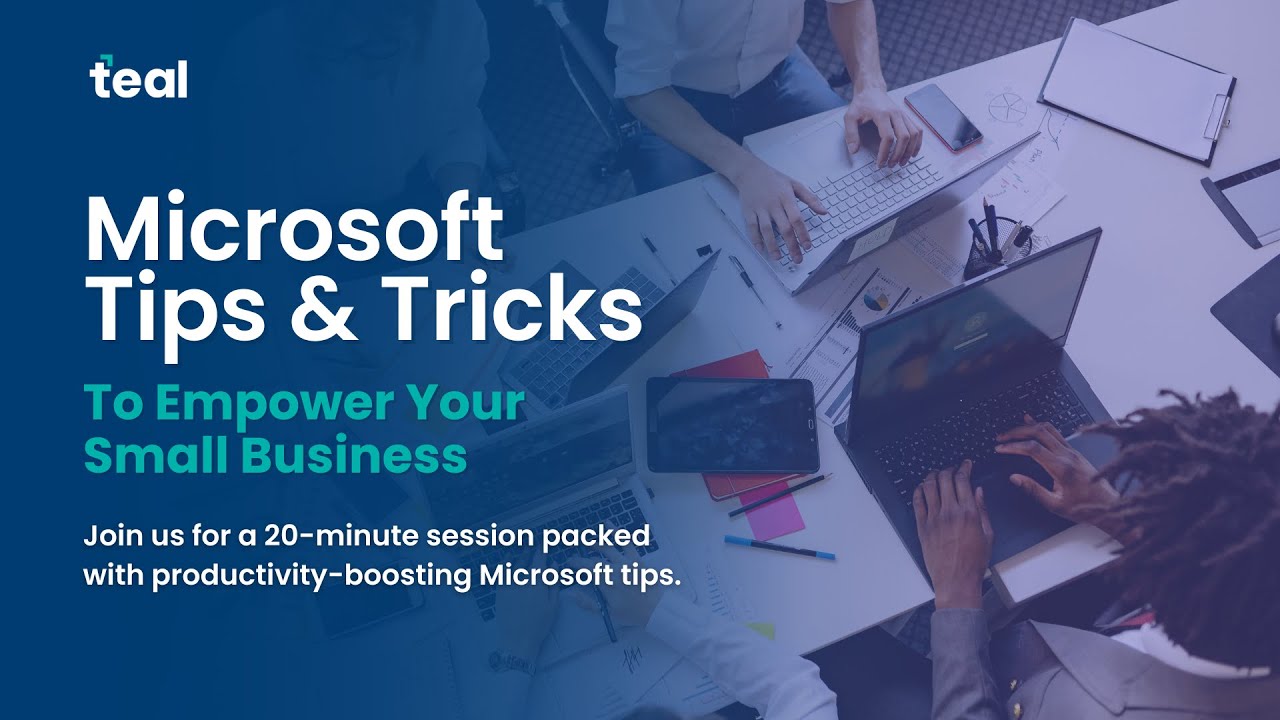
Microsoft Loop, To Do, & Planner Tips & Tricks

🔴 Tutorial Microsoft SharePoint Desde Cero | Cómo Crear un Sitio en SharePoint
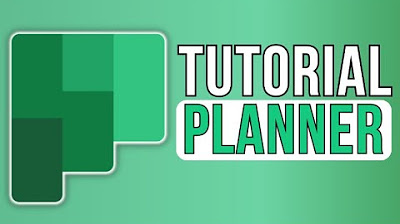
📌 CURSO GRATIS ✅ PLANNER 2024 | Organiza tus Proyectos y Tareas

🚀 Aprende a usar SharePoint Online

Plataformas educativas: Moodle y Google Classroom
5.0 / 5 (0 votes)