Tutorial desain packaging pake canva + pacdora! SUPER GAMPANG!!
Summary
TLDRIn this tutorial, the creator demonstrates how to design product packaging using Canva and Packdora. The video covers everything from preparing a design brief with specific dimensions to creating the design in Canva. The process continues by uploading the design to Packdora for mockup generation, where users can adjust the packaging template and customize it further. The video also includes how to export high-quality files and mockups for printing or sharing. Additionally, it highlights how to create 3D versions for social media presentation. It's an easy-to-follow guide for anyone looking to create professional packaging designs!
Takeaways
- 😀 Use Canva for designing packaging templates with custom dimensions and elements like text and images.
- 😀 Always define the brief for your packaging design, including size and content, before starting the design process.
- 😀 After completing the design in Canva, export it as a high-quality PNG file to avoid blurry prints.
- 😀 Use Packdora to upload your Canva design and apply a packaging mockup to visualize how it will look in real life.
- 😀 Packdora allows you to adjust the dimensions of the packaging mockup to match your design's specifications.
- 😀 Packdora supports 3D mockups, allowing you to view and adjust your design in a three-dimensional space.
- 😀 Save and export your final packaging mockup in various formats like PNG, JPG, or 4K quality for different uses.
- 😀 To print your design, download the D-line file in vector format (PDF or AI), which is needed by printers.
- 😀 For enhanced functionality and access to additional features like video exports, consider upgrading to Packdora Pro.
- 😀 Use promo codes like 'Fahira' to get a discount on Packdora Pro, making it more affordable for professional use.
- 😀 Packdora’s 3D design feature is useful for creating eye-catching mockups for social media and online feeds.
Q & A
What is the main purpose of this video?
-The main purpose of the video is to teach viewers how to create product packaging designs using Canva and Packdora, including how to generate mockups for the designs.
What is Packdora, and why is it important in the design process?
-Packdora is a website that allows users to create mockups for their designs. It is important because it provides a platform for transforming designs into 3D mockups, which helps visualize the packaging before printing.
What should be prepared before starting the design in Canva?
-Before starting the design in Canva, it is necessary to prepare the design brief, including the size and content of the packaging. This includes specifying the dimensions and details of the product's description, usage instructions, and benefits.
What are the dimensions used in the design process, and why are they important?
-The dimensions used in this tutorial are 35mm by 115mm. These dimensions are important because they determine the size of the design canvas, ensuring that the packaging fits the intended product's requirements.
How does one customize the packaging design in Canva?
-In Canva, the design can be customized by selecting 'Create Design' and choosing 'Custom Size.' Users input the dimensions in millimeters (mm) to create a canvas of the correct size. Then, the content such as product variants, descriptions, and benefits are added to the canvas.
What file format is recommended for downloading the design from Canva?
-The recommended file format for downloading the design from Canva is PNG, ensuring the design is clear and not blurry when printed.
How do you upload the design to Packdora for mockup creation?
-To upload the design to Packdora, users need to go to the Packdora website, select the appropriate packaging mockup template, and then upload the PNG file that was downloaded from Canva. Afterward, the design is placed onto the mockup and adjusted as needed.
What is the significance of adjusting the size of the packaging mockup in Packdora?
-Adjusting the size of the packaging mockup in Packdora is crucial because the dimensions of the mockup must match the size specified in the design brief to ensure accurate representation of the final product packaging.
How does one apply a promo code for Packdora's Pro version?
-To apply a promo code for Packdora's Pro version, users should go to the 'Pricing' section, select their preferred payment plan, and enter the promo code 'Fahira' in the 'Have a promotional code' section to receive a 20% discount.
What can you do with the mockup once it's created in Packdora?
-Once the mockup is created in Packdora, users can export it as a 3D mockup, D-Line (for printing), or as a video. The mockup can also be further enhanced with features like 3D design templates for showcasing the product on social media feeds.
Outlines

Esta sección está disponible solo para usuarios con suscripción. Por favor, mejora tu plan para acceder a esta parte.
Mejorar ahoraMindmap

Esta sección está disponible solo para usuarios con suscripción. Por favor, mejora tu plan para acceder a esta parte.
Mejorar ahoraKeywords

Esta sección está disponible solo para usuarios con suscripción. Por favor, mejora tu plan para acceder a esta parte.
Mejorar ahoraHighlights

Esta sección está disponible solo para usuarios con suscripción. Por favor, mejora tu plan para acceder a esta parte.
Mejorar ahoraTranscripts

Esta sección está disponible solo para usuarios con suscripción. Por favor, mejora tu plan para acceder a esta parte.
Mejorar ahoraVer Más Videos Relacionados

Cara Desain Kemasan Produk di Canva Pakai Hp Plus Dijadikan Mockup

Cara Membuat Desain Kemasan Produk di Canva
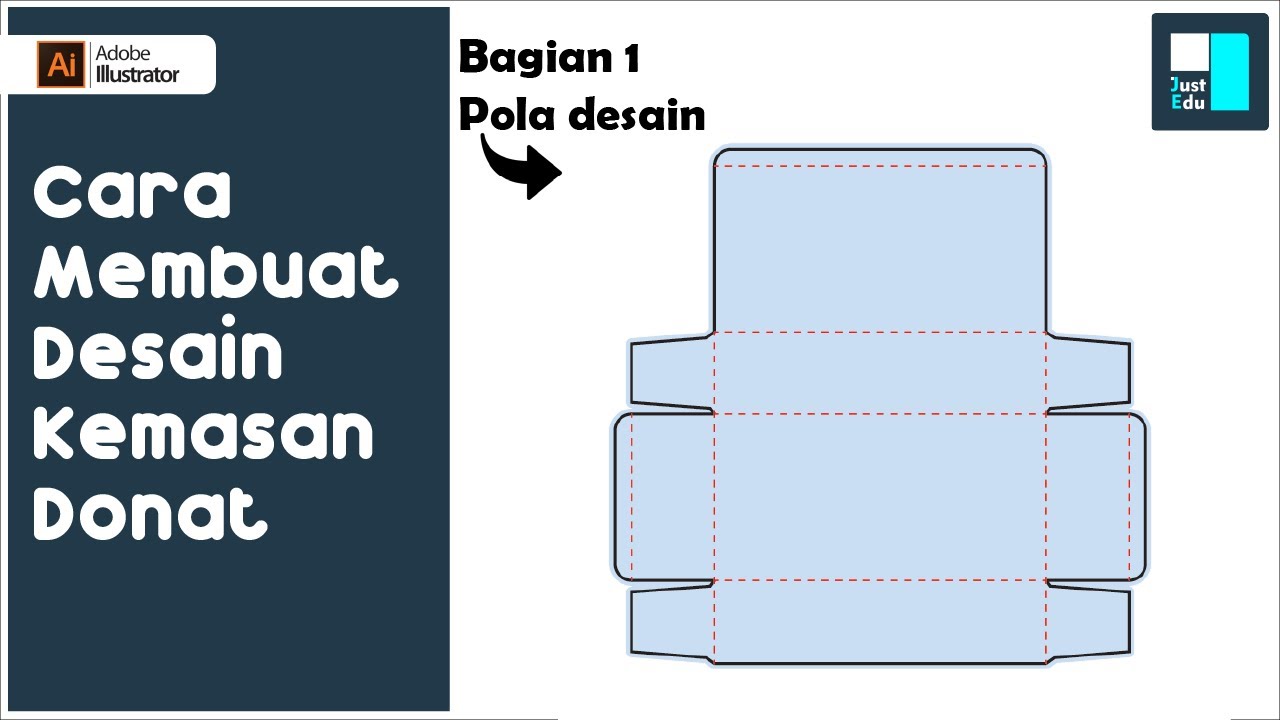
Cara Membuat Desain Kemasan Box - bagian 1
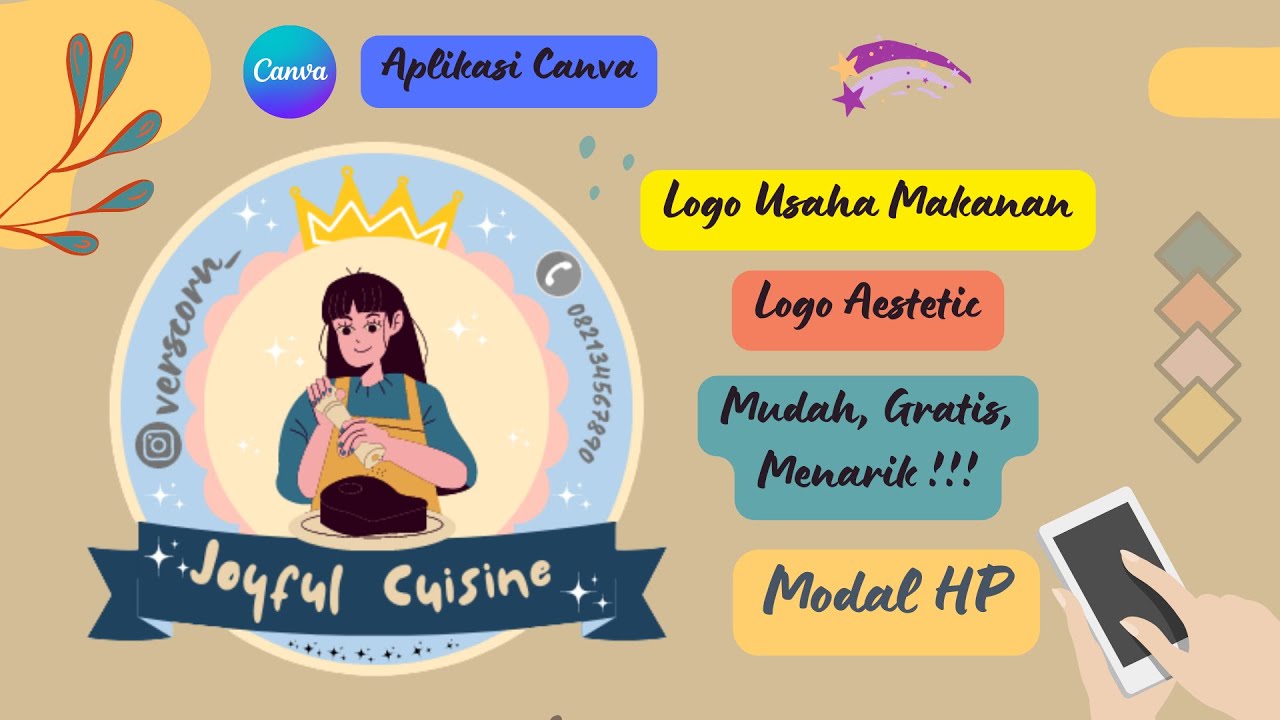
Cara Membuat Logo Usaha Makanan Gratis di Canva || Logo Olshop Aestetic dan Menarik

Save a Canva Design To a Word Document

Cara Membuat Desain Label Kemasan Produk Madu Hanya Dalam 8 Menit
5.0 / 5 (0 votes)
