10 Essential Pivot Table Tricks In Excel
Summary
TLDRIn this tutorial, Paul Harris provides 10 essential tips to master pivot tables in Excel. Covering everything from creating pivot tables, using shortcuts, and refreshing data to editing layouts and adding slicers, these practical tips will help users work more efficiently. The video also dives into advanced techniques such as adding calculated fields, grouping categories, and quickly removing data. Whether you're a beginner or experienced Excel user, these insights will elevate your pivot table skills, streamlining your workflow and enhancing your data analysis capabilities.
Takeaways
- 😀 Learn how to create a pivot table in Excel by selecting your data and using the Insert tab.
- 😀 Use the keyboard shortcut 'Ctrl + A' to select data and 'Alt + N + V' to quickly insert a pivot table.
- 😀 Refresh your pivot table when data changes by updating the data source through the PivotTable Analyze tab.
- 😀 Make your pivot table more user-friendly by switching to a tabular view and removing subtotals or grand totals.
- 😀 Use regular Excel formulas within a pivot table by disabling the 'Generate GetPivotData' option in the PivotTable Analyze settings.
- 😀 Quickly access the original data behind a pivot table by double-clicking on a cell within the table.
- 😀 Insert slicers for a visually appealing and easy-to-use filter interface in your pivot table.
- 😀 Add calculated fields in pivot tables by using formulas, such as dividing revenue by units to calculate average price.
- 😀 Group categories within your pivot table for better data organization and simplification of categories.
- 😀 Use the keyboard shortcut 'Ctrl + -' to remove multiple fields from your pivot table at once.
Q & A
What is the first step to create a pivot table in Excel?
-To create a pivot table, first select your data (using `Ctrl + A`), go to the 'Insert' tab, and click on 'Pivot Table'. Then choose whether to place it in a new or existing worksheet.
Can I use a shortcut to create a pivot table in Excel?
-Yes, on a PC, you can select your data (`Ctrl + A`), then press `Alt + N + V` to quickly create a pivot table. This shortcut bypasses the regular menu navigation.
How do I refresh a pivot table if the data changes?
-To refresh a pivot table after changing the data, click on the pivot table, go to 'Pivot Table Analyze', and click 'Change Data Source' to update the data range.
How can I make my pivot table more user-friendly in terms of layout?
-To make the pivot table more user-friendly, select 'Tabular View' under 'Design' > 'Report Layout'. You can also remove subtotals and grand totals for a cleaner presentation.
What is the 'GETPIVOTDATA' formula and how can I disable it?
-The 'GETPIVOTDATA' formula automatically appears when you reference a pivot table cell. To disable it, go to 'Pivot Table Analyze', click 'Options', and uncheck 'Generate GETPIVOTDATA'.
How can I view the original data behind a pivot table value?
-To view the original data behind a pivot table value, double-click on any value within the pivot table. This will create a new worksheet with the underlying data.
What is a slicer, and how do I add one to my pivot table?
-A slicer is a visual filter that makes it easier to filter data within a pivot table. To add a slicer, go to 'Pivot Table Analyze' and click 'Insert Slicer'. Choose the field you want to filter by, such as 'Month'.
How can I add a calculated field to my pivot table?
-To add a calculated field, select a field in your pivot table, press `Ctrl + Shift + +`, and enter the formula for the calculation (e.g., 'Revenue / Units' to calculate average price).
How do I group items within a pivot table?
-To group items, select the items you want to group, go to 'Pivot Table Analyze', and click 'Group Selection'. This creates a new category for the selected items.
Is there a way to quickly remove multiple fields from a pivot table?
-Yes, you can quickly remove multiple fields by selecting them, then pressing `Ctrl + -` to delete them all at once.
Outlines

Esta sección está disponible solo para usuarios con suscripción. Por favor, mejora tu plan para acceder a esta parte.
Mejorar ahoraMindmap

Esta sección está disponible solo para usuarios con suscripción. Por favor, mejora tu plan para acceder a esta parte.
Mejorar ahoraKeywords

Esta sección está disponible solo para usuarios con suscripción. Por favor, mejora tu plan para acceder a esta parte.
Mejorar ahoraHighlights

Esta sección está disponible solo para usuarios con suscripción. Por favor, mejora tu plan para acceder a esta parte.
Mejorar ahoraTranscripts

Esta sección está disponible solo para usuarios con suscripción. Por favor, mejora tu plan para acceder a esta parte.
Mejorar ahoraVer Más Videos Relacionados
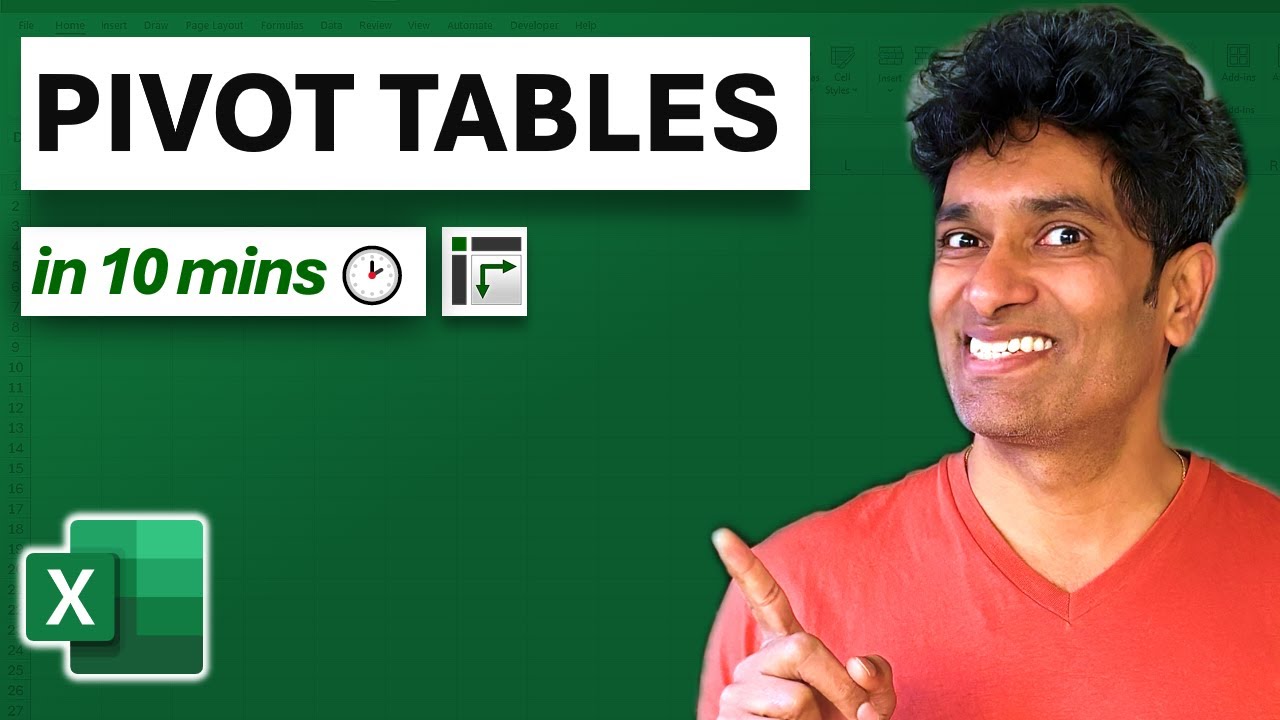
Learn Excel Pivot Tables in 10 Minutes - A complete beginner's tutorial

pivot table for beginners in excel in Hindi | pivot table excel in hindi

Excel Pivot Table EXPLAINED in 10 Minutes (Productivity tips included!)
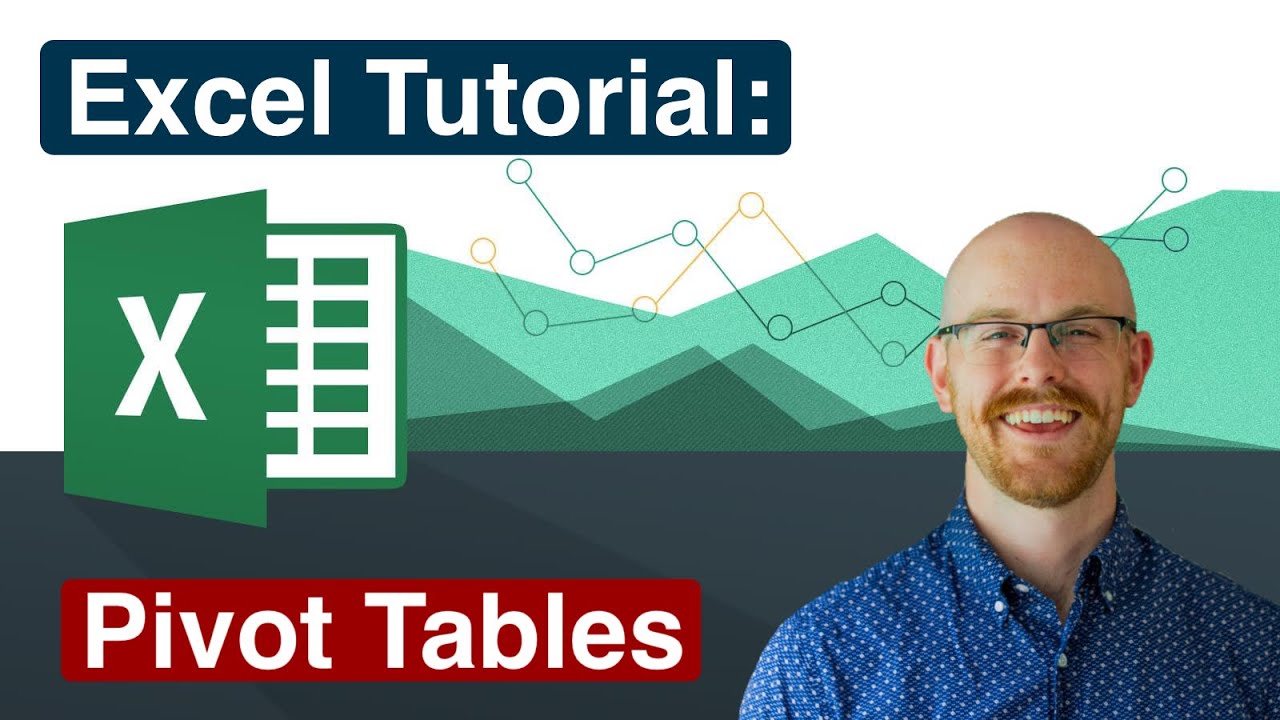
Pivot Tables in Excel | Excel Tutorials for Beginners
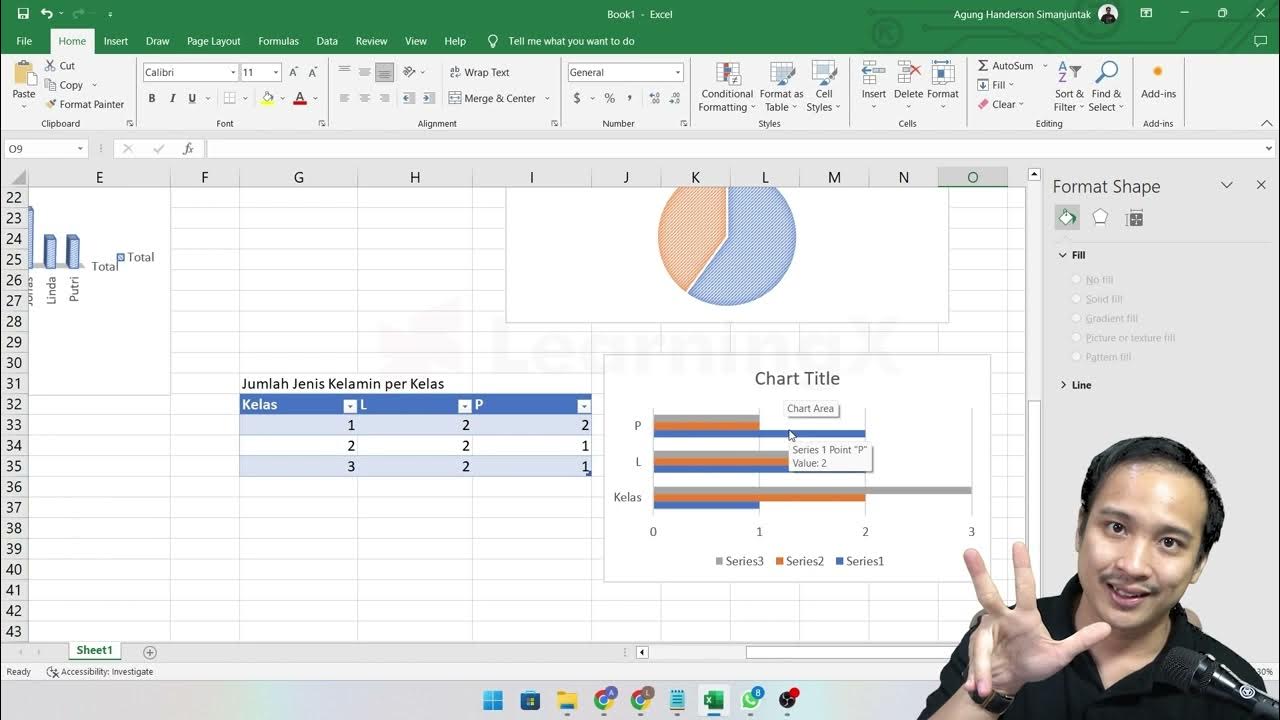
Chapter 5 - Analisa Data melalui Excel | Informatika Booster
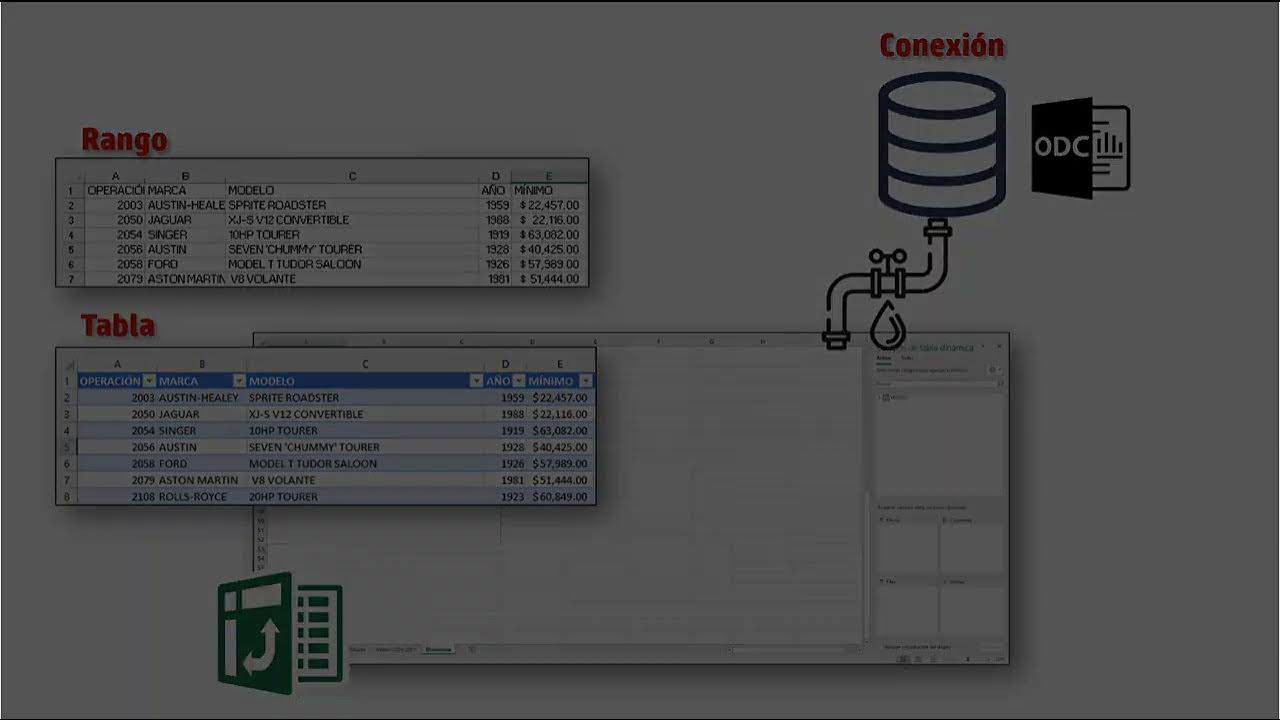
02 03 Cómo se crea una Tabla dinámica
5.0 / 5 (0 votes)
