Cara Download dan Install Virtual Box Versi Terbaru Di Laptop/PC | Install Virtual Box DI Windows
Summary
TLDRIn this tutorial, the host walks viewers through the process of downloading and installing VirtualBox on a Windows-based PC or laptop. The video covers steps from opening a web browser, navigating to the official VirtualBox website, selecting the appropriate version for Windows, and completing the installation process. It also demonstrates setting up a new virtual machine within VirtualBox, including choosing the operating system, configuring RAM, hard disk, and storage options. The tutorial is beginner-friendly, with clear instructions on troubleshooting, and promises a future video on how to install an operating system within VirtualBox.
Takeaways
- 😀 Ensure you're subscribed and have notifications turned on for future tutorials.
- 🌐 To download VirtualBox, visit the official website at www.virtualbox.org.
- 💻 The tutorial demonstrates the download and installation process for Windows 10, but the steps are applicable for other Windows versions (7, 8, 11).
- 🔍 Once on the VirtualBox website, select the correct download for your operating system (Windows hosts).
- 📥 The download size is around 106 MB, which is considered lightweight for installation.
- ⚙️ Double-click the downloaded file to start the installation process and follow the on-screen instructions.
- ⏳ During installation, you can choose to create shortcuts on the Start Menu and Desktop for easier access.
- ✔️ Click 'Install' to begin the installation and wait for it to complete.
- 💻 After installation, you can launch VirtualBox directly from the desktop shortcut.
- 📦 To create a new virtual machine, click 'New' in VirtualBox and choose the desired OS type and version.
- ⚙️ When configuring the virtual machine, allocate memory and storage based on your needs, and install the operating system using an ISO file.
Q & A
What is the first thing to do before following the tutorial in the video?
-Before following the tutorial, ensure that you have subscribed to the channel and activated the notification bell so you don’t miss out on future helpful tutorials.
What operating systems are supported for VirtualBox installation as mentioned in the video?
-The tutorial specifically demonstrates how to install VirtualBox on Windows 10, but the process is the same for Windows 7, 8, and 11 as well.
Which browser is recommended for downloading VirtualBox?
-The tutorial uses Google Chrome as the browser for the download, but other browsers like Mozilla Firefox, Opera Mini, and Microsoft Edge can also be used, as the steps are the same.
What is the official website for downloading VirtualBox?
-The official website for downloading VirtualBox is www.virtualbox.org.
What should you do after visiting the official website for VirtualBox?
-After visiting the website, click on the download link for the version of VirtualBox that is compatible with your operating system (e.g., Windows).
How large is the VirtualBox installer file and is it considered lightweight?
-The VirtualBox installer file is approximately 106 MB, which is considered lightweight and doesn’t take up much space on your system.
What should you do once the VirtualBox installer file has finished downloading?
-Once the download is complete, double-click the file to open it. If prompted, click 'Yes' to allow the installation to proceed.
What options should you check during the installation process?
-During installation, make sure to check the options for creating Start Menu entries and adding a shortcut to the desktop, so you can easily access VirtualBox after installation.
Can you run VirtualBox immediately after installation?
-Yes, you can choose to run VirtualBox immediately after installation by checking the box to launch the application and then clicking 'Finish.'
What is the first step to create a new virtual machine in VirtualBox?
-To create a new virtual machine in VirtualBox, click on the 'New' button and then enter a name for your virtual machine (e.g., 'Windows 7').
Outlines

Esta sección está disponible solo para usuarios con suscripción. Por favor, mejora tu plan para acceder a esta parte.
Mejorar ahoraMindmap

Esta sección está disponible solo para usuarios con suscripción. Por favor, mejora tu plan para acceder a esta parte.
Mejorar ahoraKeywords

Esta sección está disponible solo para usuarios con suscripción. Por favor, mejora tu plan para acceder a esta parte.
Mejorar ahoraHighlights

Esta sección está disponible solo para usuarios con suscripción. Por favor, mejora tu plan para acceder a esta parte.
Mejorar ahoraTranscripts

Esta sección está disponible solo para usuarios con suscripción. Por favor, mejora tu plan para acceder a esta parte.
Mejorar ahoraVer Más Videos Relacionados

Cara Install Windows 11 LENGKAP (Cara Download, Buat Bootable,Cara Install, Cara Partisi)
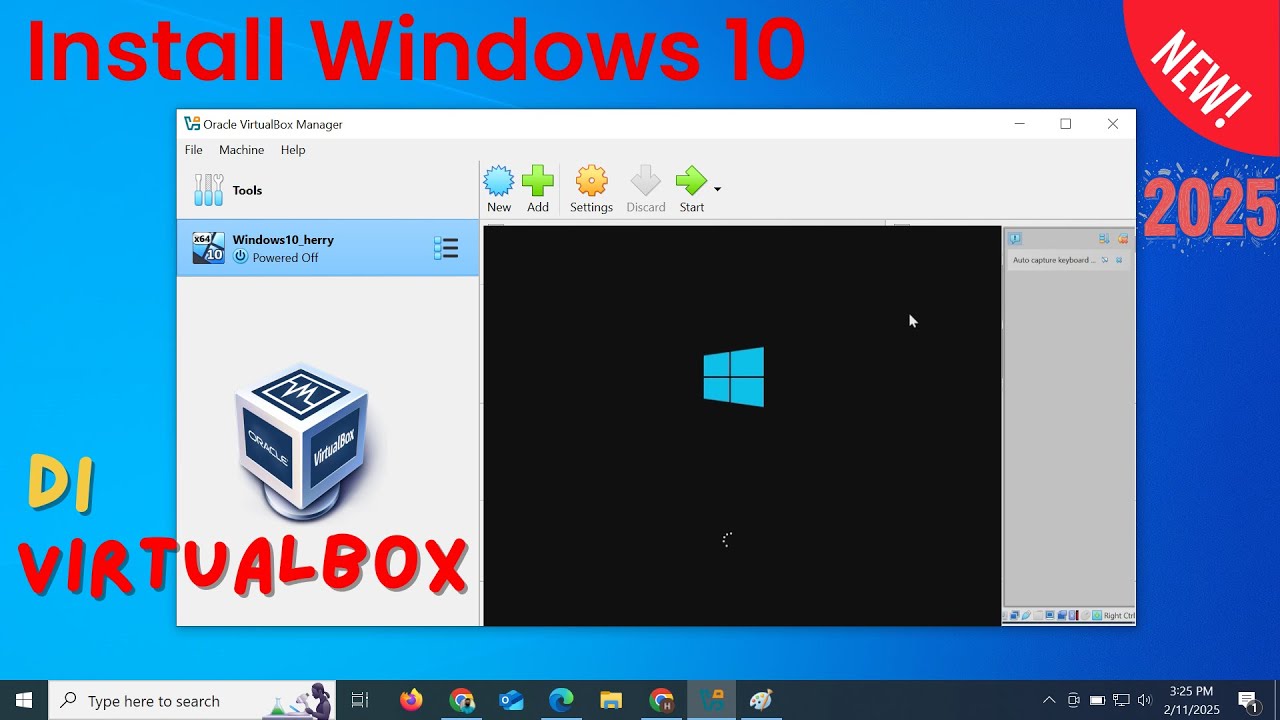
Install Windows 10 di VirtualBox 2025 | Mudah Sekali

INILAH CARA MENGINSTAL WINDOWS 10 DENGAN VIRTUALBOX | GAMPANG BANGET

KALIAN HARUS TAU! Tutorial Virtual Machine / Virtualbox LENGKAP - Cara Install , Konfigurasi , Dll.
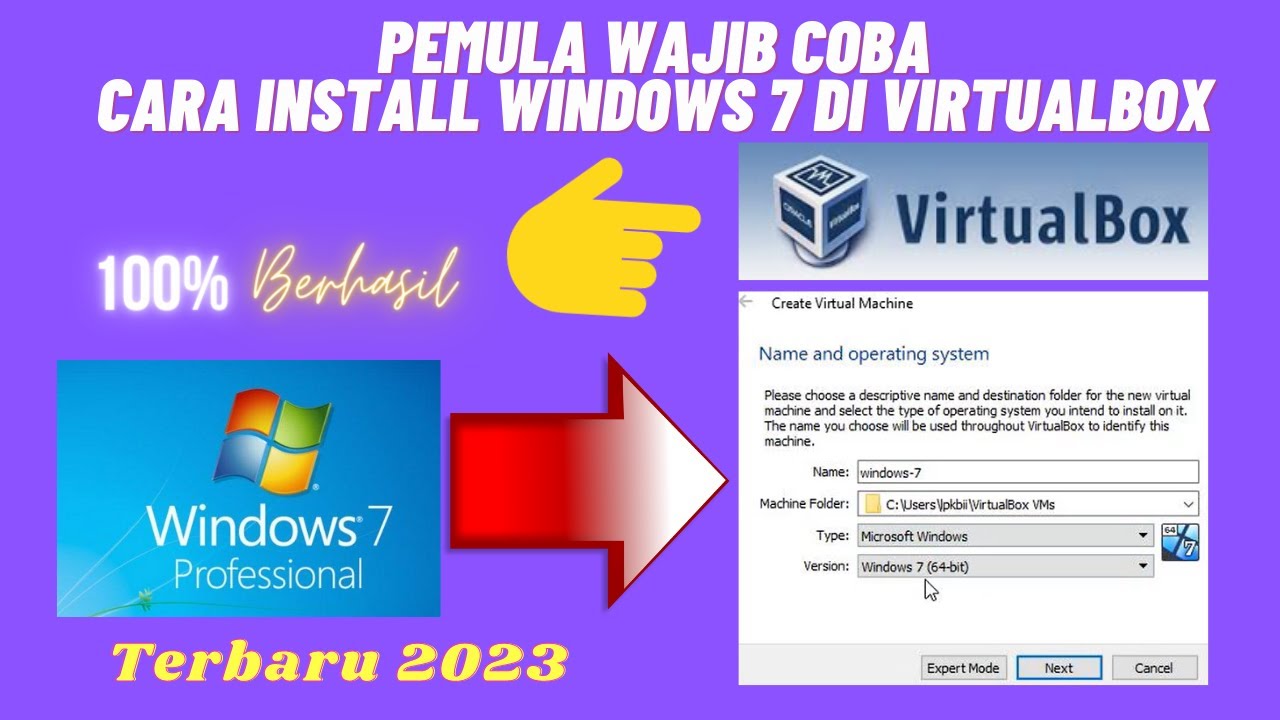
Beginilah Cara Install Windows 7 Di Virtualbox Terbaru 2023

Cara Install Windows 10 Pro Terbaru 2020 - LENGKAP (Cara Download , Buat Bootable, Cara Install)
5.0 / 5 (0 votes)
