Getting Started with Flutter and Supabase
Summary
TLDRIn this tutorial, Tyler from Supabase demonstrates how to integrate a Supabase project with a Flutter app to create a simple note-taking app. The video covers setting up a Supabase project, creating tables using the table editor, and connecting the Flutter app to Supabase. Tyler walks through adding functionality to insert notes into the database and display them in real-time using Flutter’s StreamBuilder. The tutorial emphasizes Supabase's ease of use for backend integration, real-time capabilities, and provides a straightforward approach for developers to get started with their own projects.
Takeaways
- 😀 Set up a Supabase project by creating an account at supabase.com, and use the Table Editor to create a `notes` table for storing note data.
- 😀 The `notes` table should include an `ID`, `Created_at`, and `body` column to store the content of each note, with `body` being of type `text`.
- 😀 Real-time capabilities can be enabled on the Supabase table, allowing live updates of note changes in the Flutter app.
- 😀 To integrate Supabase with your Flutter app, install the `supabase_flutter` package via `pub.dev` and add it to your `pubspec.yaml` file.
- 😀 Initialize the Supabase client in Flutter by adding the project’s `URL` and `anonKey` in the `main.dart` file, making sure the app is asynchronous.
- 😀 Use `Supabase.instance.client.from('notes').insert(...)` to insert new notes into the Supabase database from the Flutter app.
- 😀 After inserting a note, verify it in the Supabase project dashboard by refreshing the Table Editor to check if the new note appears.
- 😀 The Flutter app can display notes in real-time using a `StreamBuilder` to listen for updates in the Supabase database.
- 😀 The `stream()` method in Supabase allows the Flutter app to receive live updates for any new notes or changes to the `notes` table.
- 😀 Display notes in a list format in Flutter by binding the data from the stream to a `ListView.builder`, showing the note's `body` content.
- 😀 The tutorial covers basic Flutter app functionality for creating and displaying notes, with real-time updates powered by Supabase integration.
Q & A
What is the first step in setting up a note-taking app with Supabase and Flutter?
-The first step is to create a Supabase project. You can do this by visiting supabase.io and signing up or logging into your account. After creating a new project, you can proceed with setting up your tables.
How can you create a table in Supabase?
-You can create a table in Supabase using either the Table Editor or the SQL Editor. In this tutorial, the Table Editor was used to create the 'notes' table with columns like ID, created_at, and a custom 'body' column.
Why was the row-level security (RLS) checkbox unticked during table creation?
-The row-level security checkbox was unticked because the goal was to quickly set up a working app. RLS is typically enabled to enhance security, but for this tutorial, the focus was on getting the app running without worrying too much about security.
What is the purpose of the 'body' column in the 'notes' table?
-The 'body' column holds the actual text content of the notes. This column was created with the type 'text' to store the note's content as a string.
How do you connect a Supabase project to a Flutter app?
-To connect a Supabase project to a Flutter app, you need to add the Supabase Flutter package to your pubspec.yaml file. You can find the necessary code on pub.dev and then run 'pub get' to install the dependencies.
What keys are needed to authenticate the connection between the Flutter app and Supabase?
-You need the Supabase URL and the anon key, which are available in the API settings of your Supabase project. These keys are used to authenticate the Flutter app with your Supabase instance.
How do you insert a new note into the Supabase database from the Flutter app?
-To insert a new note, you can use the Supabase client and call the 'from' method to access the 'notes' table. Then, use the 'insert' method to insert the note's body, which is captured from a text form field in the app.
What does the Floating Action Button (FAB) do in this Flutter app?
-The Floating Action Button (FAB) opens a dialog that contains a text form field. Users can type their note, and upon submitting, the note is inserted into the Supabase database.
What is the role of the StreamBuilder widget in the Flutter app?
-The StreamBuilder listens for real-time updates from the Supabase database. It receives a stream of notes and updates the UI whenever a new note is added, enabling real-time functionality in the app.
How does the real-time functionality work in this app?
-Real-time functionality is achieved by using a stream from Supabase. The app listens to changes in the 'notes' table, and when a new note is added, the UI automatically updates to display the new note without requiring a manual refresh.
Outlines

Esta sección está disponible solo para usuarios con suscripción. Por favor, mejora tu plan para acceder a esta parte.
Mejorar ahoraMindmap

Esta sección está disponible solo para usuarios con suscripción. Por favor, mejora tu plan para acceder a esta parte.
Mejorar ahoraKeywords

Esta sección está disponible solo para usuarios con suscripción. Por favor, mejora tu plan para acceder a esta parte.
Mejorar ahoraHighlights

Esta sección está disponible solo para usuarios con suscripción. Por favor, mejora tu plan para acceder a esta parte.
Mejorar ahoraTranscripts

Esta sección está disponible solo para usuarios con suscripción. Por favor, mejora tu plan para acceder a esta parte.
Mejorar ahoraVer Más Videos Relacionados

Sign in with Google on Android using Credential Manager and Supabase Auth
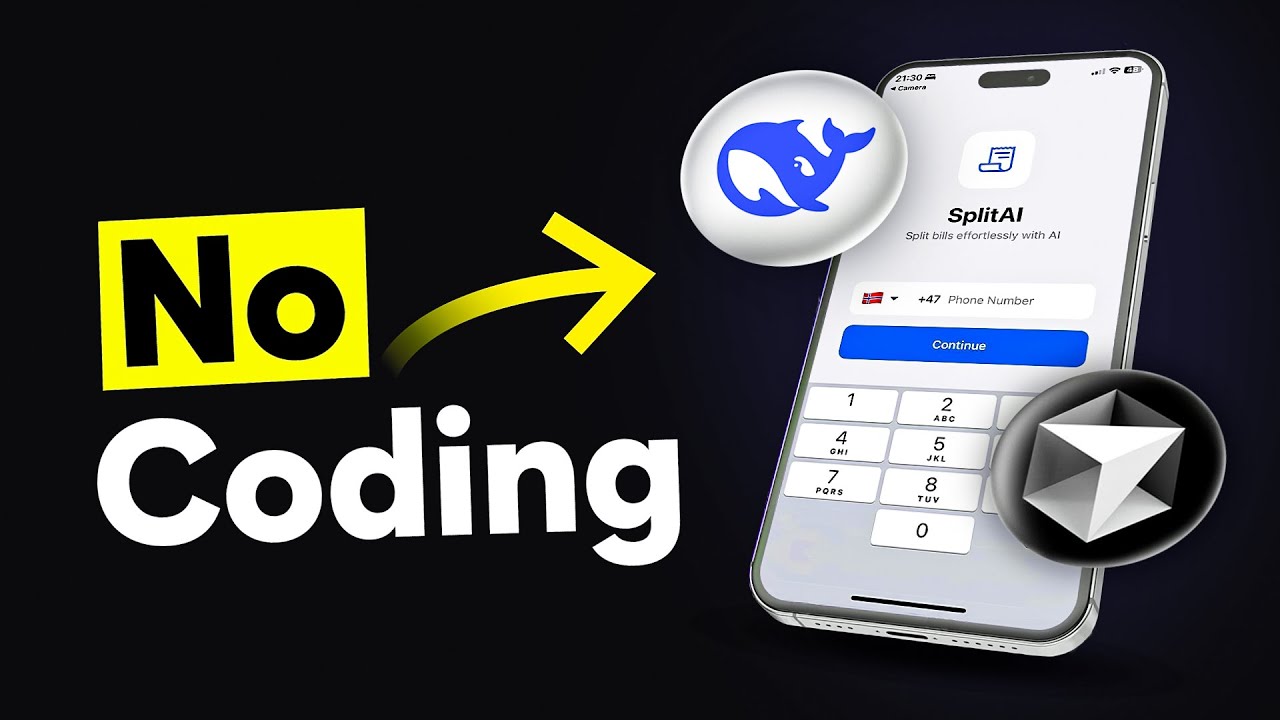
How To Build A $10,000 App with AI (Cursor + DeepSeek)
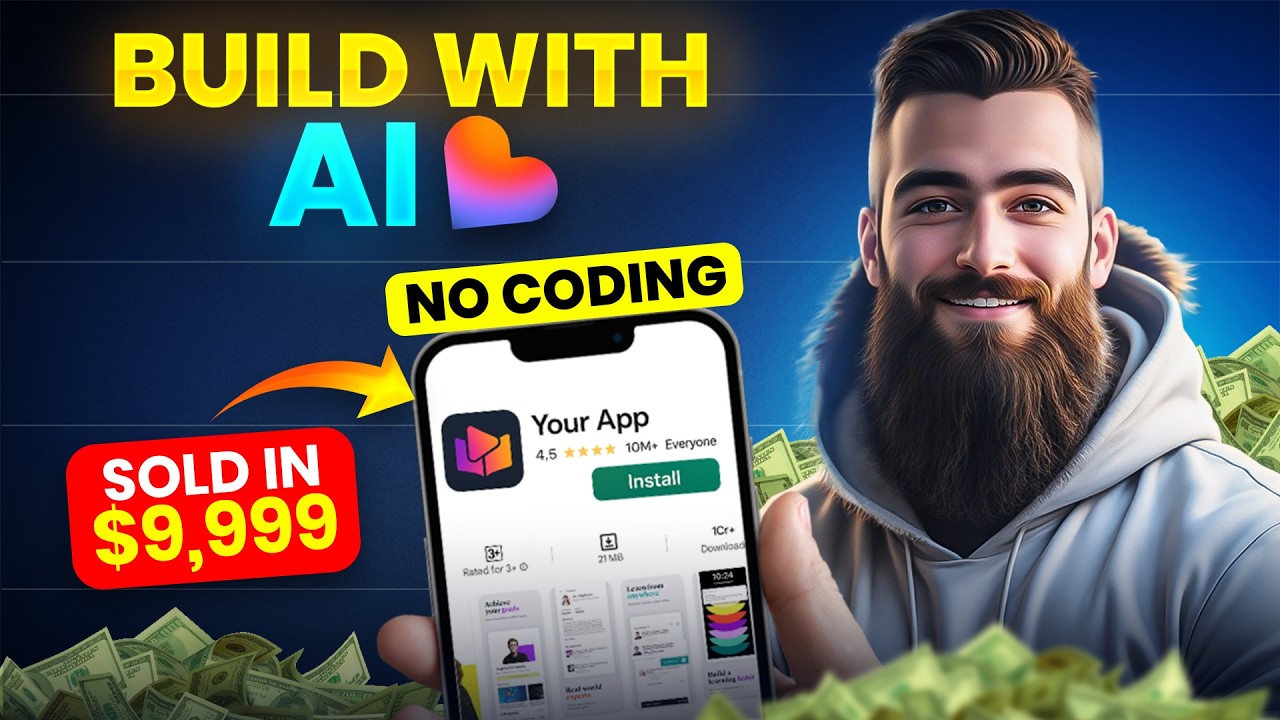
The Ultimate AI Business Startup Guide | Free App Building Masterclass | No Coding
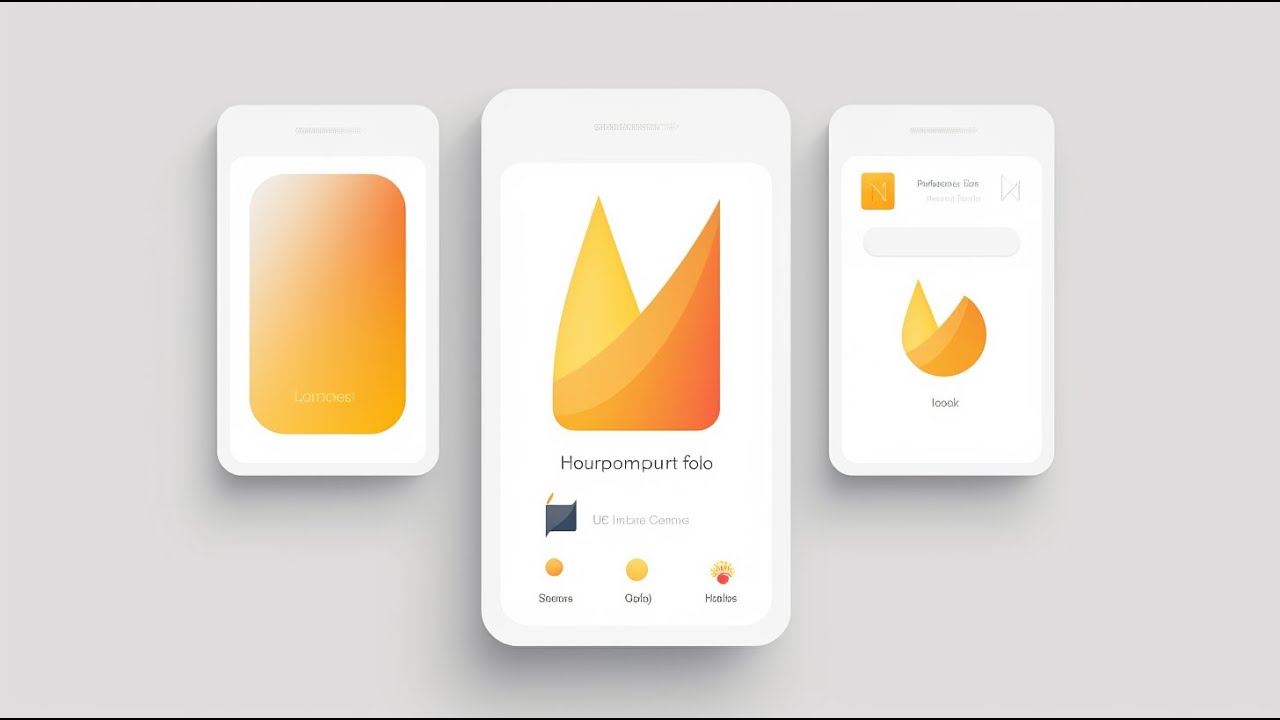
🔥📱 Flutter x Firebase CRUD Masterclass • Create / Read / Update / Delete
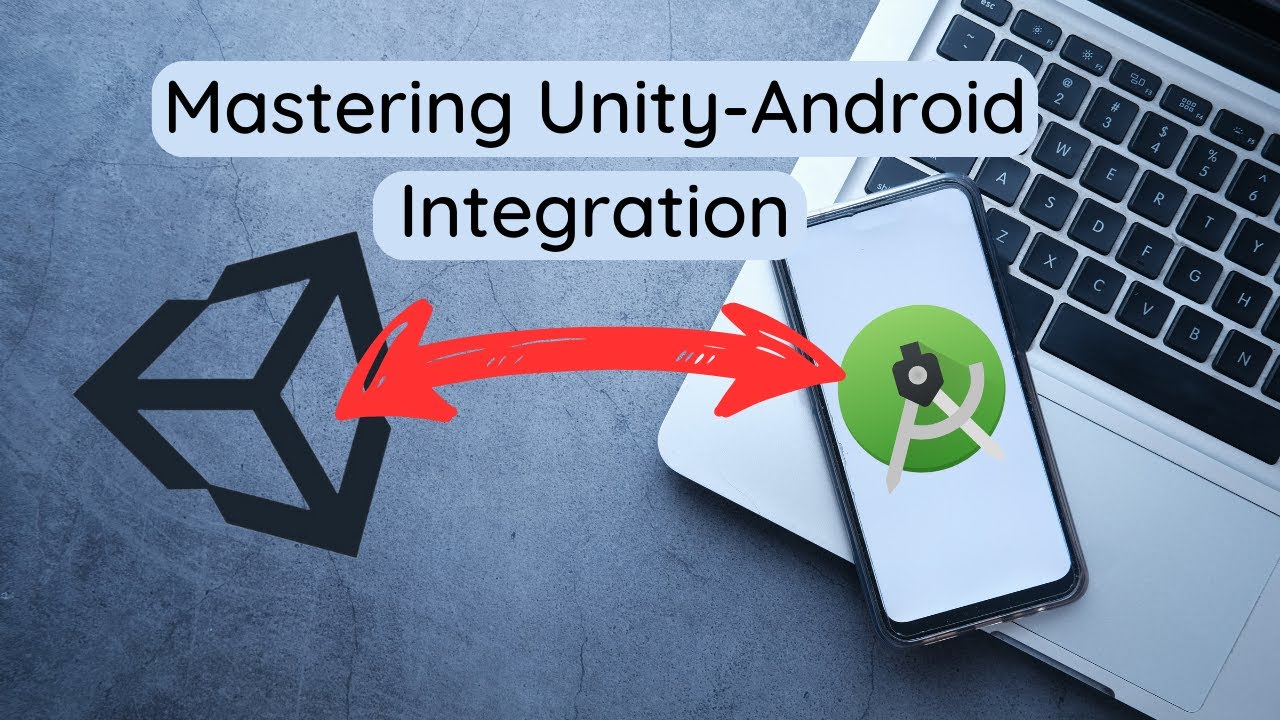
Unity Android Integration: The Complete Guide
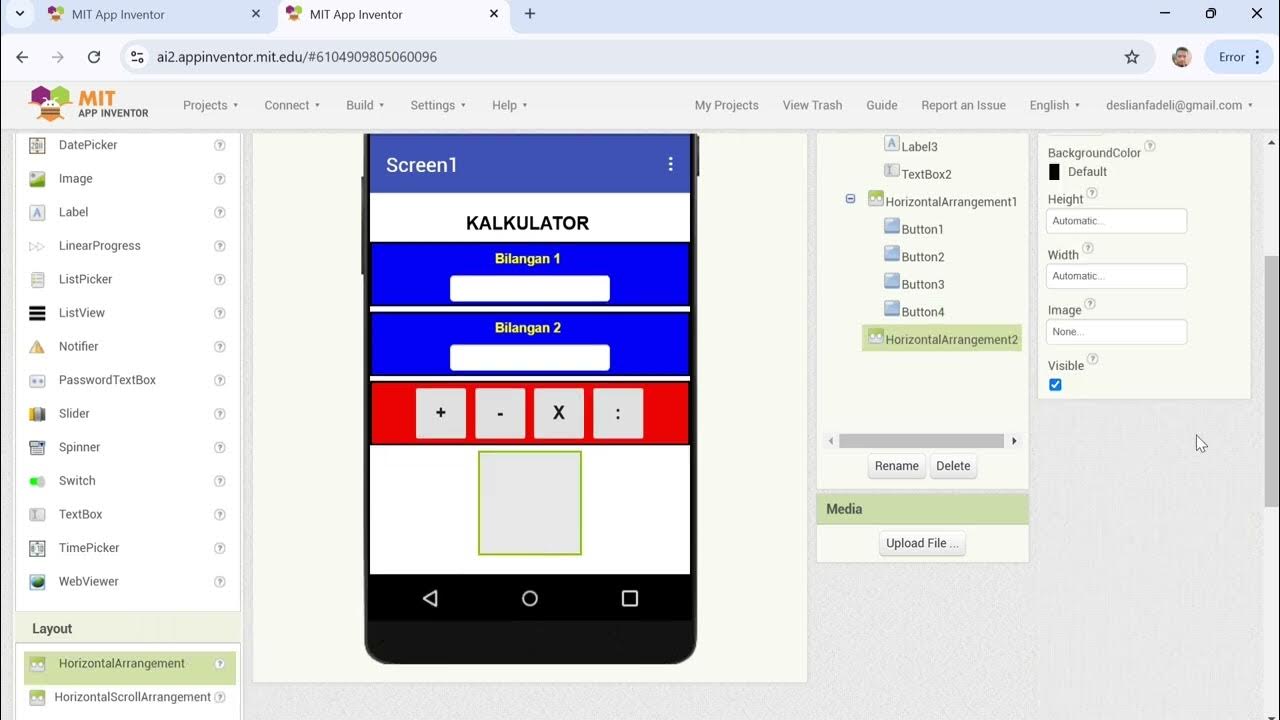
Cara Membuat Kalkulator Sederhana dengan MIT APP INVENTOR
5.0 / 5 (0 votes)
