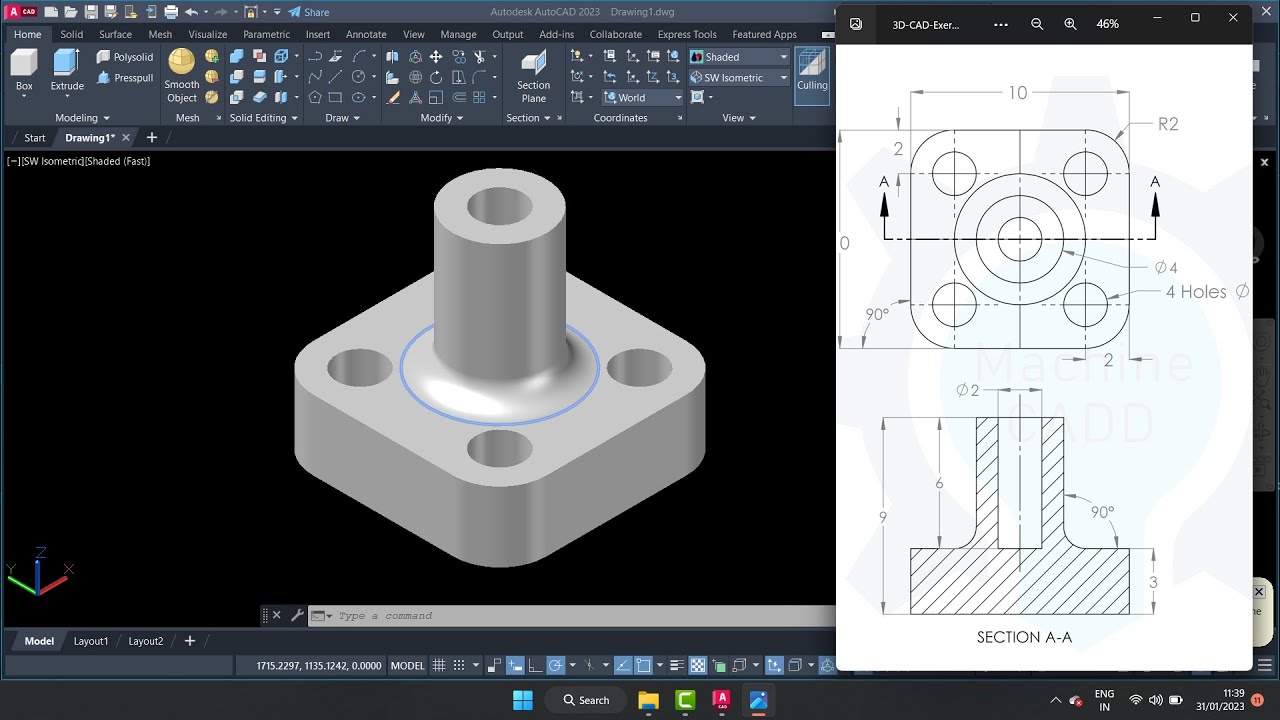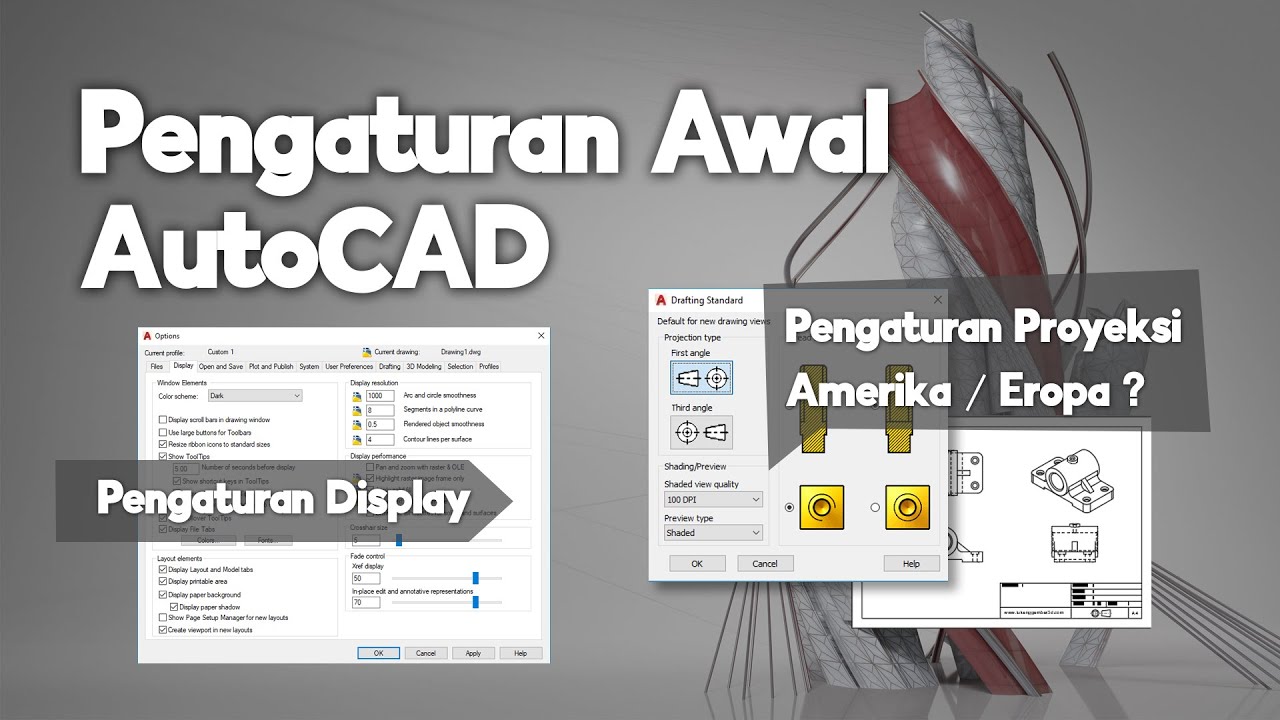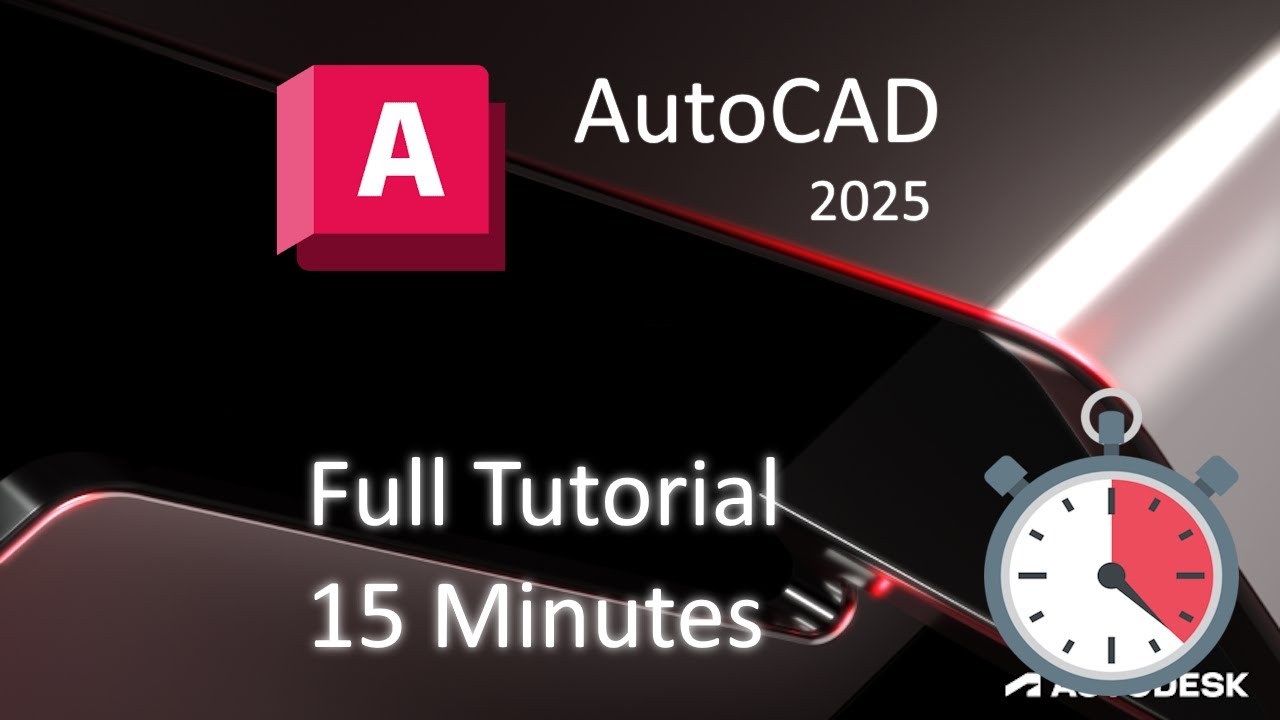Fungsi ORTHO, OSNAP, AUTOSNAP, TEMPORARY OSNAP, POLAR TRACKING, GRID | Belajar AutoCAD dari Nol #5
Summary
TLDRThis video tutorial is aimed at AutoCAD beginners and covers several essential features designed to enhance the drawing process. It explains the functions of **automode**, **osnap**, **temporary osnap**, **autosnap**, **polar tracking**, **dynamic input**, and **grid settings**, all of which help users draw more accurately and efficiently. The instructor demonstrates practical uses of these features, such as creating straight lines, transferring objects, and ensuring precise object placement. Ideal for new AutoCAD users, the video also includes tips on avoiding potential issues when using these tools.
Takeaways
- 😀 Ortho mode keeps the cursor movement restricted to horizontal or vertical directions, making it easier to draw straight lines or move objects in a controlled manner.
- 😀 OSNAP (Object Snap) helps locate specific points on objects, such as endpoints, midpoints, or centers, making it easier to draw accurately in relation to existing elements.
- 😀 Temporary OSNAP allows you to use specific OSNAP features temporarily by holding the Shift key and right-clicking, providing more flexibility when needed.
- 😀 Polar Tracking helps draw lines at fixed angular increments, like 45° or 90°, by showing tracking lines, which can be customized according to the user's preference.
- 😀 Dynamic Input displays input fields and properties next to the cursor, offering a more intuitive way to input data and manage commands without relying solely on the command line.
- 😀 AutoSnap automatically displays tracking lines and assists in snapping to key points on objects, making it easier to align elements while drawing.
- 😀 Grid and Grid Snap functions offer visual aids and precision in drawing, helping you align objects accurately according to a set grid pattern.
- 😀 The 'Perpendicular' OSNAP mode is useful for creating lines that are perfectly perpendicular to existing lines, ensuring accurate angles in drawings.
- 😀 The 'Parallel' OSNAP mode allows you to draw lines that are parallel to an existing line, maintaining consistency and alignment in your design.
- 😀 The 'Intersect' OSNAP mode helps find the intersection points of two lines or objects, which can be used for creating precise objects like circles or intersections between paths.
Q & A
What is the purpose of using Ortho Mode in AutoCAD?
-Ortho Mode helps to constrain the cursor movement to horizontal or vertical directions, making it easier to draw straight lines and align objects without any deviation.
How can you activate or deactivate Ortho Mode in AutoCAD?
-You can activate or deactivate Ortho Mode by clicking its icon in the status bar, which will turn blue when active, or by pressing the F8 key on the keyboard.
What is Object Snap (OSNAP) in AutoCAD and how does it help while drawing?
-Object Snap (OSNAP) is a feature in AutoCAD that helps you find specific points on existing objects, such as endpoints, midpoints, and centerpoints, to ensure accuracy when creating or modifying geometry.
How can you activate OSNAP in AutoCAD?
-OSNAP can be activated by clicking the OSNAP icon in the status bar or by pressing the F3 key on the keyboard.
What is the difference between regular OSNAP and temporary OSNAP?
-Regular OSNAP remains active for the duration of the drawing session, while temporary OSNAP is used for a single action and is activated by holding the Shift key and right-clicking to select a specific snap mode.
What are the most commonly used OSNAP modes and their functions?
-The most commonly used OSNAP modes include Endpoint (end of a line), Midpoint (middle of a line), Center (center of a circle or arc), Intersection (where two lines intersect), and Quadrant (points on a circle at 90-degree intervals).
What is the function of Polar Tracking in AutoCAD?
-Polar Tracking provides tracking lines at specified angles, helping users to draw lines at fixed angular intervals, such as 45°, 90°, or custom angles, by snapping to those angles during drawing.
How can you customize the angle increments in Polar Tracking?
-To customize the angle increments in Polar Tracking, click on the Polar Tracking icon in the status bar, select 'Settings,' and modify the angle increments, such as choosing 45°, 90°, or setting your custom values.
What is Dynamic Input in AutoCAD and how does it improve efficiency?
-Dynamic Input displays a command input field next to the cursor, showing command options and parameters in real-time. This helps streamline drawing by providing immediate access to data without needing to interact with the command line.
What is the purpose of Autosnap in AutoCAD?
-Autosnap displays tracking lines and temporary reference points while drawing, helping users align objects accurately with existing geometry. It activates automatically to guide the cursor when drawing close to specific snap points.
What is the difference between Grid and Grid Snap in AutoCAD?
-Grid displays a background grid to help visualize object placement, while Grid Snap constrains the movement of the cursor to specific intervals based on the grid, ensuring objects align perfectly with the grid points.
How do you use the 'From' temporary snap mode in AutoCAD?
-The 'From' temporary snap mode allows you to specify a point offset from a reference point. For example, if you need to create a circle 100 units away from a reference point, you can use this mode to define the exact offset distance.
Outlines

Esta sección está disponible solo para usuarios con suscripción. Por favor, mejora tu plan para acceder a esta parte.
Mejorar ahoraMindmap

Esta sección está disponible solo para usuarios con suscripción. Por favor, mejora tu plan para acceder a esta parte.
Mejorar ahoraKeywords

Esta sección está disponible solo para usuarios con suscripción. Por favor, mejora tu plan para acceder a esta parte.
Mejorar ahoraHighlights

Esta sección está disponible solo para usuarios con suscripción. Por favor, mejora tu plan para acceder a esta parte.
Mejorar ahoraTranscripts

Esta sección está disponible solo para usuarios con suscripción. Por favor, mejora tu plan para acceder a esta parte.
Mejorar ahoraVer Más Videos Relacionados
5.0 / 5 (0 votes)