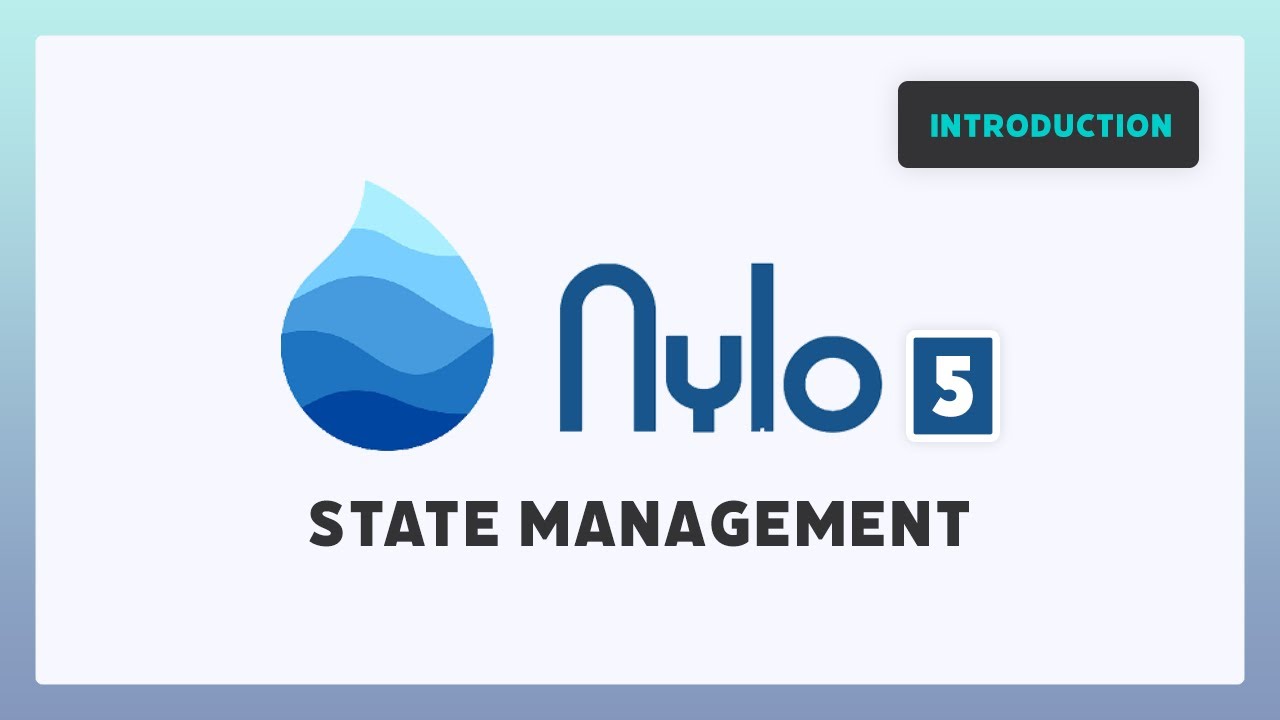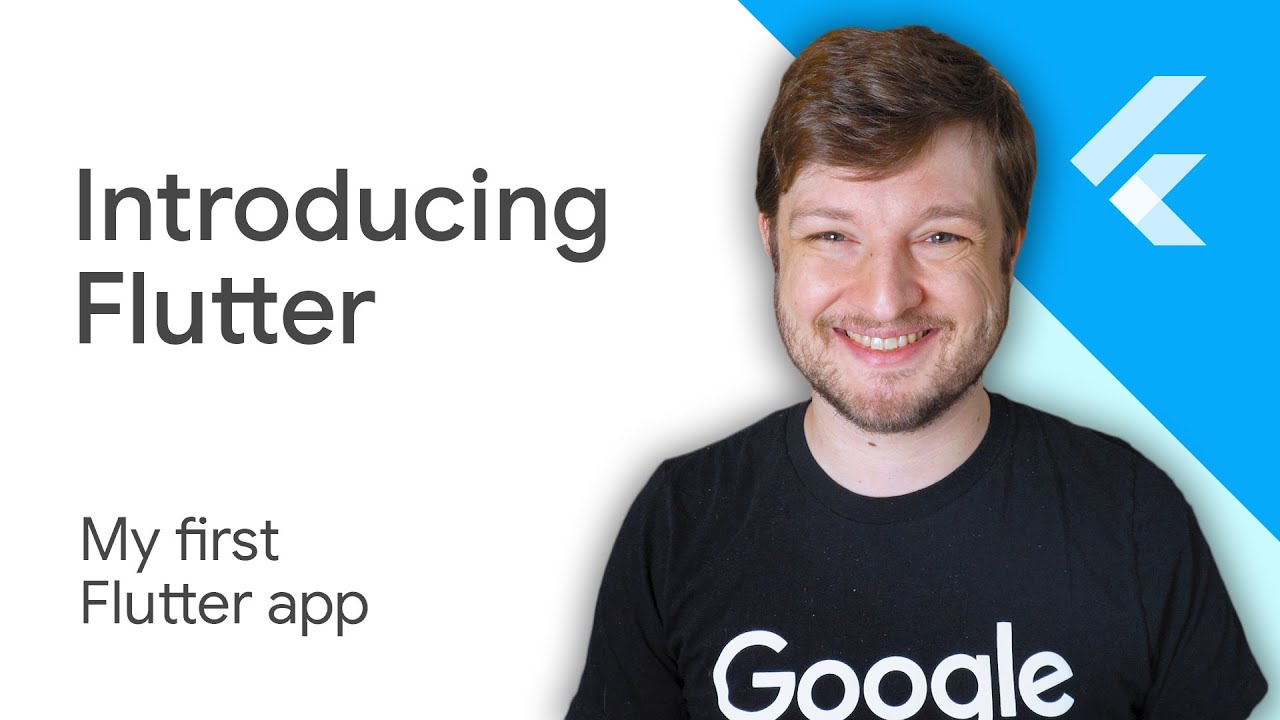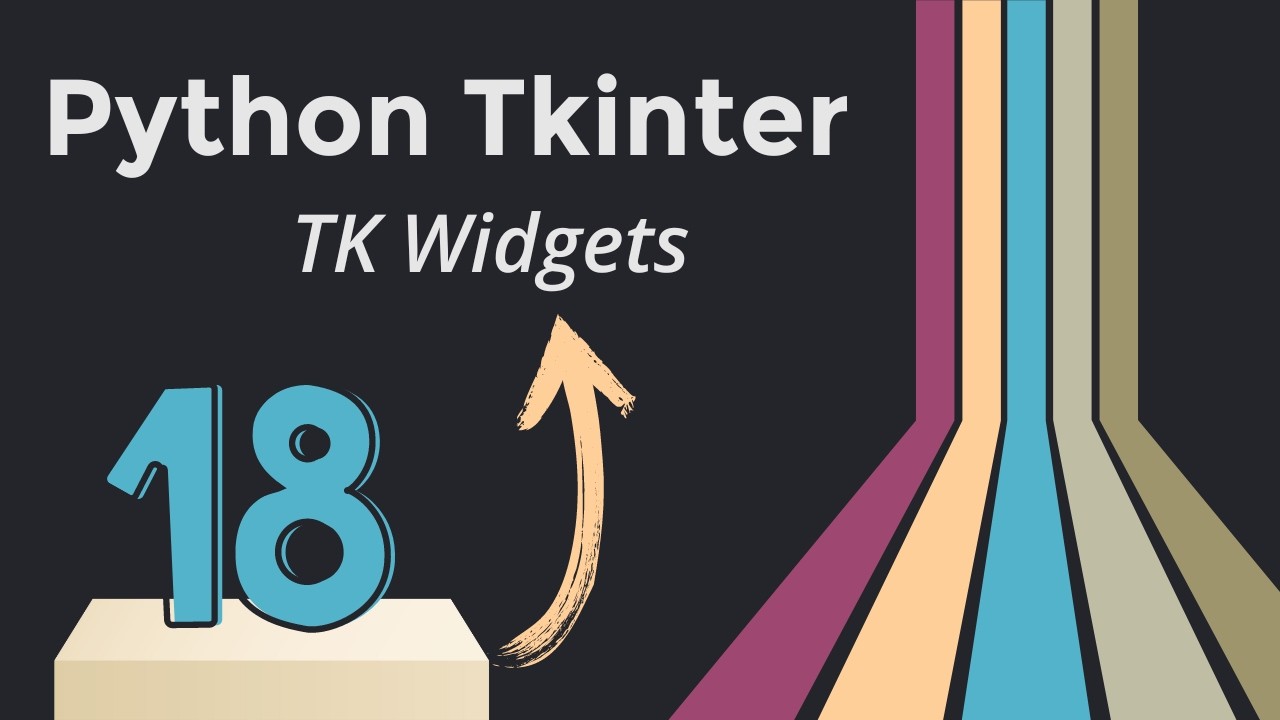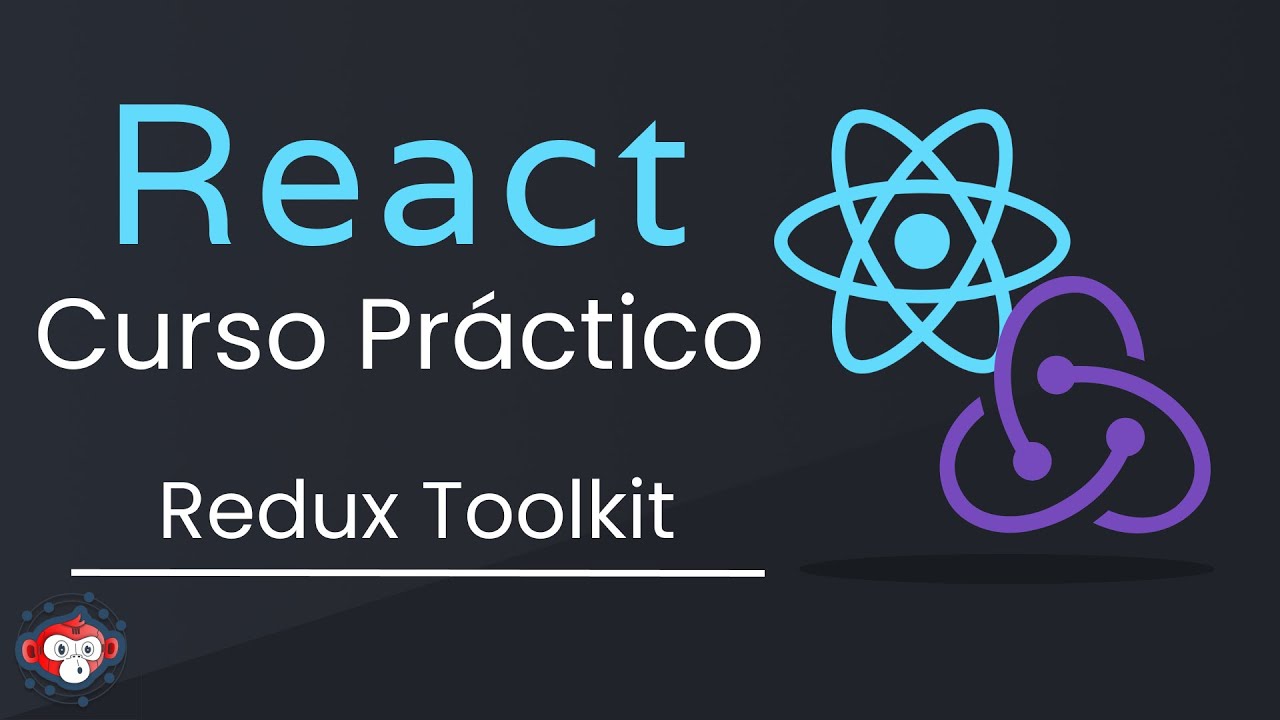Use Penggunaan Drop Down Button in Flutter | DropDownButton in Flutter
Summary
TLDRThis tutorial takes viewers through the process of building a mobile application using widgets and state management. It covers creating a new project, defining classes, and setting up a user interface with material widgets. The focus is on managing user input, displaying a list of selectable options (such as university majors), and updating the app's state based on user actions. The tutorial emphasizes debugging, finalizing the code, and ensuring a smooth user experience. It's ideal for developers looking to practice UI design and state handling in mobile apps.
Takeaways
- 😀 The tutorial focuses on creating mobile applications using Flutter and Dart, specifically building interactive UI components like lists and dropdowns.
- 😀 The process begins by setting up a new project in your preferred IDE, making sure you select the correct configuration and framework.
- 😀 A ‘StatefulWidget’ is used to manage dynamic changes in the app's UI, allowing the app to react to user inputs and selections.
- 😀 The app interface is structured with Flutter widgets such as ‘Column’ and ‘TextField’ to gather user input and display options.
- 😀 A ‘ListView’ or ‘DropdownButton’ widget is used to create a list of selectable options, such as university majors, making the app interactive.
- 😀 State changes are handled using the ‘setState’ method, which updates the UI whenever a new item is selected from the list.
- 😀 Icons can be added next to list items to enhance the user experience, with customization options for size, color, and positioning.
- 😀 The tutorial demonstrates how to print the selected item to the console for debugging and ensuring the functionality works as expected.
- 😀 The tutorial emphasizes the importance of managing the layout and UI components carefully, using widgets that fit the design requirements.
- 😀 The speaker stresses the need to ensure that the app responds to user interaction, providing real-time updates to the displayed content.
- 😀 After implementing all features, testing the app is essential to ensure everything functions properly and meets the intended goals.
Q & A
What is the main purpose of this tutorial video?
-The main purpose of the video is to teach viewers how to use a mobile app development tool to create a simple program for displaying a list of study programs (such as Informatics Engineering, Information Systems, and Management) with a selection feature.
What is the significance of the 'widget' mentioned in the tutorial?
-The 'widget' in the tutorial refers to a UI component in the app that displays interactive elements such as lists, text, and buttons. The video explains how to use widgets to create a list of study programs and make them interactive.
What steps should be taken to create a list in the app?
-To create a list, the tutorial suggests first defining the study programs as items in a variable, then displaying them in a list format using widgets. The list is made interactive by allowing users to select an item, which triggers a change in the displayed content.
How does the app handle the display and selection of different study programs?
-The app allows users to select a study program from the list. When a user makes a selection, the app updates the displayed content (e.g., showing the name of the chosen program) using variables to store and manage the selection.
Why is 'state' important in this app development process?
-The 'state' refers to the condition or status of the app, which can change based on user actions, like selecting a study program. This is important because it ensures the app responds dynamically to user input, updating the UI accordingly.
What is the role of the 'material' widget in the app?
-The 'material' widget is used to define the appearance and behavior of UI components in the app. It helps in creating well-structured and styled elements, such as buttons and text fields, that the user interacts with.
What coding structure does the tutorial use to create the layout?
-The tutorial uses a 'row' layout structure to organize the items from left to right. Each item is displayed within a 'row' and centered using specific widget properties to create a clean and responsive layout.
What error did the presenter encounter during the tutorial, and how was it resolved?
-The presenter encountered an error related to a variable not being defined properly. The issue was resolved by ensuring that the variable names were correctly referenced and consistent throughout the code.
How does the app update when a user selects a program?
-When a user selects a program, the app updates the display by printing the selected program’s name into a variable, which is then shown on the screen. This is achieved by linking the program name to a variable and ensuring that it dynamically updates upon selection.
What additional features or improvements are suggested for the app?
-The presenter suggests that the app can be expanded by adding more programs to the list, allowing for better error handling, and further customizing the interface to suit more complex use cases, such as managing forms or creating more interactive UI elements.
Outlines

Esta sección está disponible solo para usuarios con suscripción. Por favor, mejora tu plan para acceder a esta parte.
Mejorar ahoraMindmap

Esta sección está disponible solo para usuarios con suscripción. Por favor, mejora tu plan para acceder a esta parte.
Mejorar ahoraKeywords

Esta sección está disponible solo para usuarios con suscripción. Por favor, mejora tu plan para acceder a esta parte.
Mejorar ahoraHighlights

Esta sección está disponible solo para usuarios con suscripción. Por favor, mejora tu plan para acceder a esta parte.
Mejorar ahoraTranscripts

Esta sección está disponible solo para usuarios con suscripción. Por favor, mejora tu plan para acceder a esta parte.
Mejorar ahoraVer Más Videos Relacionados
5.0 / 5 (0 votes)