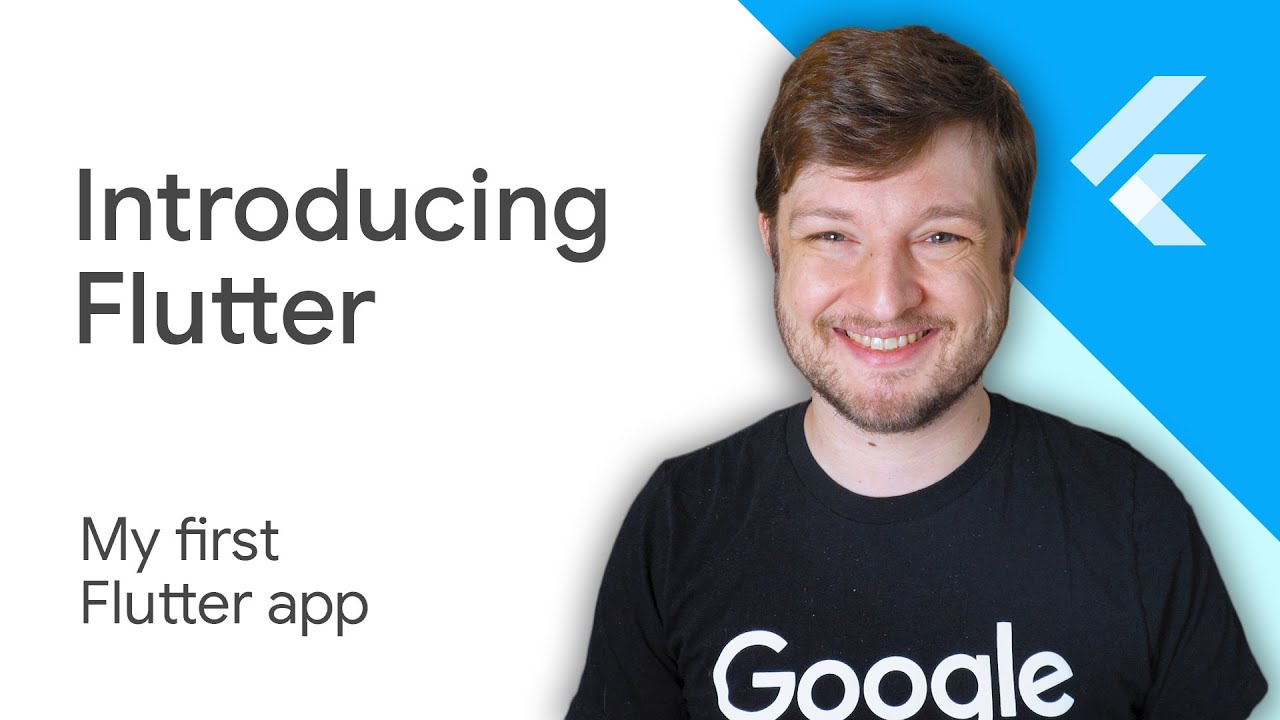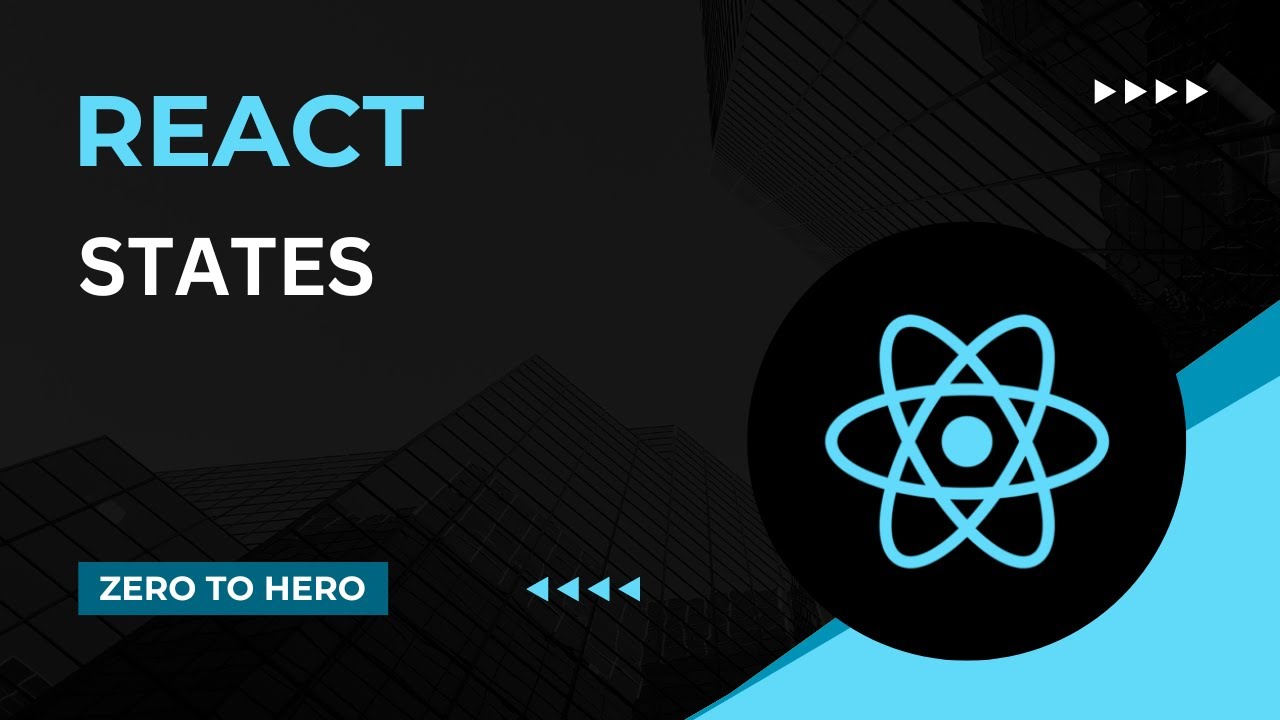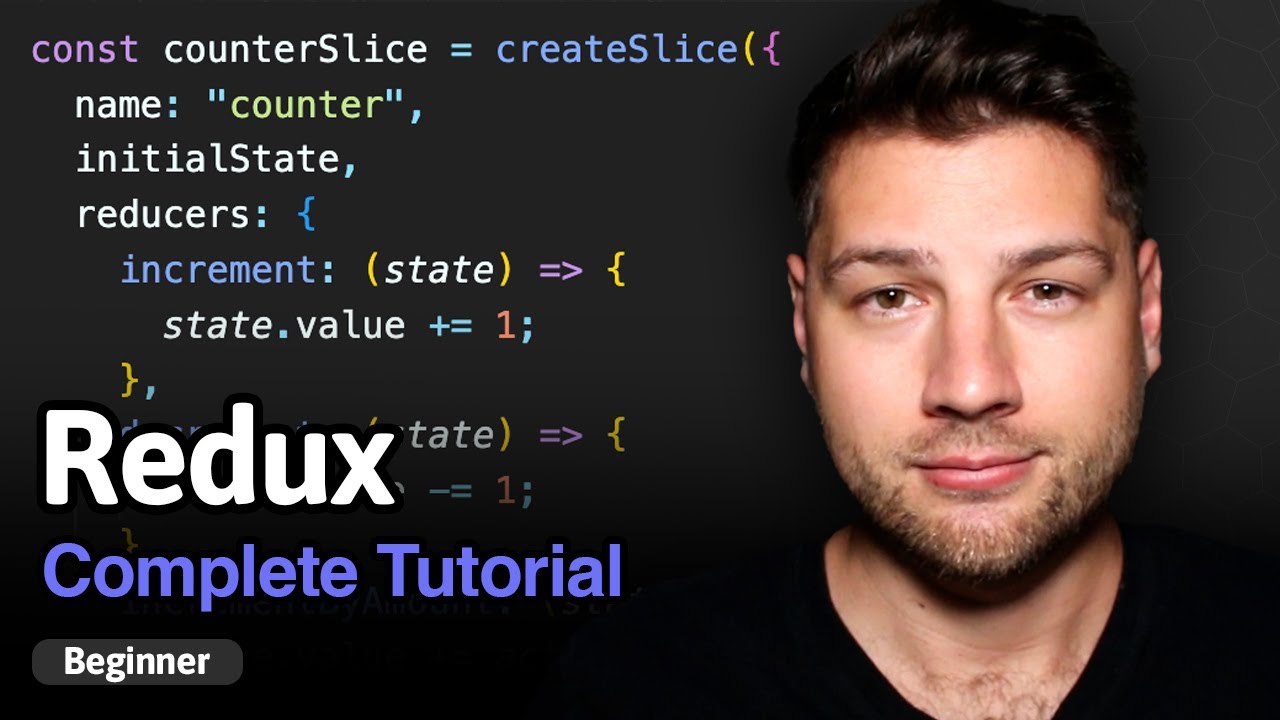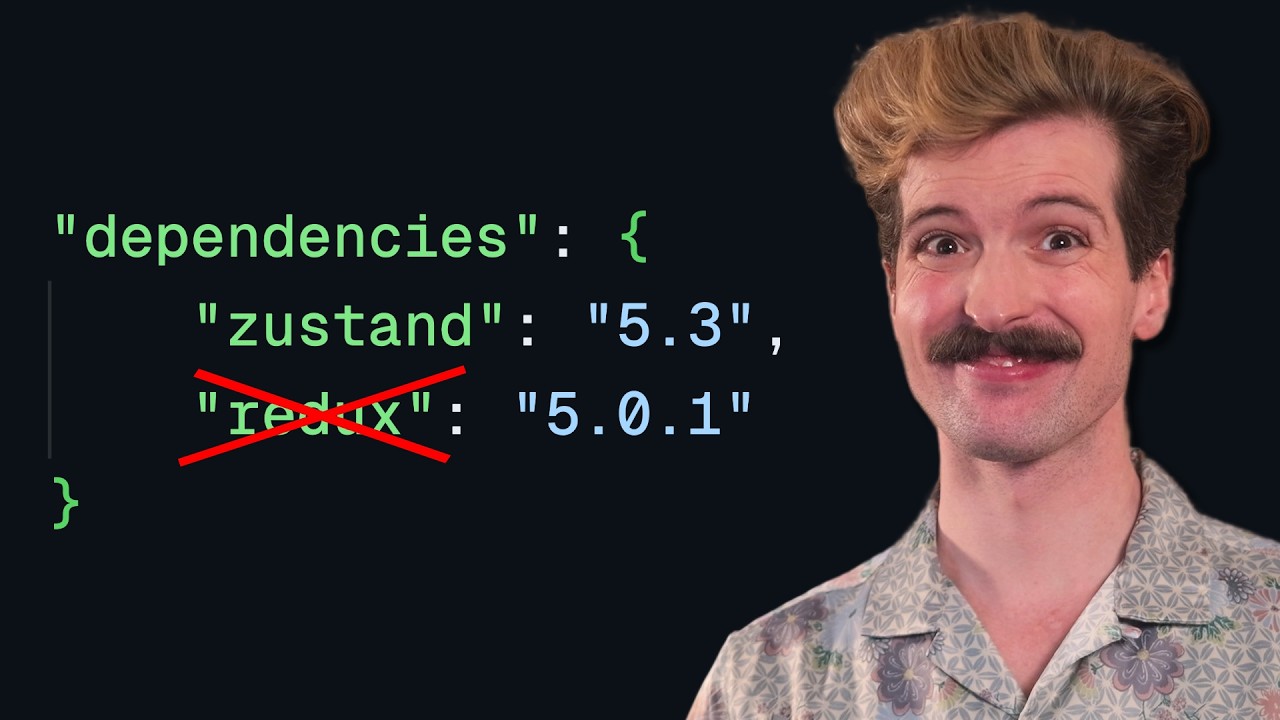State Management in Nylo 5 | Flutter Framework
Summary
TLDRIn this video, the host introduces the concept of State Management, focusing on its use in managing the state of a widget in a Nano project. The video demonstrates building a simple shopping cart application with two pages (product detail and account), showcasing how State Management works under the hood. The host walks through creating widgets, updating state across multiple widgets, and handling state persistence through local storage. Viewers learn how to use state functions, update widgets dynamically, and implement controllers for better state management across the app.
Takeaways
- 🚀 The video introduces state management in the context of a Nano project, focusing on its application and benefits.
- 🛒 The example used is a shopping cart widget, demonstrating how state management can dynamically update the number of items in the cart across different pages.
- 📝 State management is crucial for maintaining and updating the state of a widget without needing to reload the entire page.
- 💻 The video provides a step-by-step guide on creating a state-managed widget using the command 'state for widget' in the console.
- 🔗 The 'init' function is highlighted as essential for initializing the widget's state when the app first starts.
- 🔄 The 'state updated' function is key for handling updates to the widget's state from other parts of the application.
- 📊 The video shows how to update the state from different sources, including directly from a variable and from local storage.
- 🔗 The 'update state' function is used to update the state, which can be triggered from various parts of the application, such as a controller.
- 🛠️ The script includes a practical demonstration of creating a button that updates the shopping cart's state, showcasing the reactivity of state management.
- 🌐 The video concludes by emphasizing the ease of creating state-managed widgets in Nano and the flexibility it offers in managing app state across different components.
Q & A
What is the main topic of the video?
-The main topic of the video is State Management in the context of a Nano project, specifically how to use it to manage the state of a widget.
What is State Management and why is it important?
-State Management is a system that allows developers to manage and track the state of a widget within an application. It's important because it helps in maintaining and updating the state across different parts of an application without needing to reload the page.
What does the video suggest to do before starting with State Management?
-The video suggests downloading the Nano project from N.D to get started with State Management.
How many pages does the example application in the video have?
-The example application in the video initially has two pages: a product detail page and an account page.
What is the purpose of the shopping cart widget created in the video?
-The shopping cart widget is created to display an icon representing the number of items in the cart and to demonstrate how State Management works across different pages of an application.
What command is used to create a state-managed widget in the video?
-The command used to create a state-managed widget is 'state for widget' followed by the widget's name, in this case, 'shopping cart icon'.
How does the video demonstrate updating the state of the shopping cart widget?
-The video demonstrates updating the state by using the 'updateState' function within the widget and passing in the new state data, which then updates across all instances of the widget without reloading the page.
What role does the 'init' function play in the state management example?
-The 'init' function plays a crucial role in initializing the state of the widget when it is first created, setting the initial value that the widget will use.
How is the state of the shopping cart widget updated from the account page in the video?
-The state of the shopping cart widget is updated from the account page by calling the 'updateState' function and passing in the new quantity, which then reflects across all instances of the widget.
What is the significance of the 'State data' variable mentioned in the video?
-The 'State data' variable holds the last value that was set to the widget, allowing the widget to retrieve and display the most recent state even after the application has been navigated away from and returned to.
How does the video show the use of local storage for state management?
-The video demonstrates using local storage for state management by saving the cart's quantity to a collection in local storage and then updating the state of the widget to reflect the changes stored there.
Outlines

This section is available to paid users only. Please upgrade to access this part.
Upgrade NowMindmap

This section is available to paid users only. Please upgrade to access this part.
Upgrade NowKeywords

This section is available to paid users only. Please upgrade to access this part.
Upgrade NowHighlights

This section is available to paid users only. Please upgrade to access this part.
Upgrade NowTranscripts

This section is available to paid users only. Please upgrade to access this part.
Upgrade Now5.0 / 5 (0 votes)