Компьютер не переходит в спящий режим - как выяснить причину?
Summary
TLDRIn this informative video, the speaker addresses a common issue where computers fail to enter sleep mode, while other functions like hibernation work well. He provides a detailed guide to troubleshoot the problem, including adjusting power settings, checking connected devices, and examining processes in the Task Manager. Viewers learn to access the Task Scheduler to disable any tasks that may prevent sleep mode. Through practical steps and a friendly approach, the video aims to help users effectively resolve their sleep mode issues, encouraging engagement with the channel for further support.
Takeaways
- 😀 Many users face issues with their computers not entering sleep mode, even though other power options work fine.
- 🖱️ Right-clicking the power icon or accessing Control Panel > Hardware and Sound > Power Options is the first step to troubleshoot sleep mode issues.
- 🔑 Enabling sleep mode can be done through the power settings, ensuring the correct options are checked.
- 💻 Users should run Command Prompt as an administrator to check for processes preventing sleep with the command 'powercfg /requestsoverride'.
- 🖥️ Device Manager can be used to identify devices that may be preventing the computer from sleeping, such as mice or keyboards.
- 🚫 Disabling the option for devices to wake the computer can resolve sleep mode issues.
- 🗂️ Task Manager is essential for identifying and disabling unnecessary startup programs that may interfere with sleep mode.
- ⏲️ Scheduled tasks in Task Scheduler should be checked for any that might wake the computer unexpectedly.
- 💡 If problems persist, users may need to investigate potential hardware issues that could be causing the sleep mode malfunction.
- 👥 The presenter encourages viewers to subscribe for more troubleshooting tips and solutions.
Q & A
What is the main issue discussed in the video?
-The main issue discussed is troubleshooting sleep mode problems on a Windows computer, specifically that the computer does not properly enter sleep mode.
How can users access the power options to check sleep settings?
-Users can access power options by right-clicking the power icon on the taskbar and selecting 'Power Options' for laptops or navigating to Control Panel > Hardware and Sound > Power Options for desktop computers.
What command should be used in Command Prompt to check for processes preventing sleep?
-The command to use in Command Prompt is 'powercfg -requestsoverride process <process_name>', where '<process_name>' should be replaced with the actual name of the process.
What role do peripheral devices play in sleep mode issues?
-Peripheral devices, such as mice, can inadvertently wake the computer from sleep mode if their power management settings allow them to do so.
How can users identify problematic processes that may prevent sleep?
-Users can identify problematic processes by opening the Task Manager, navigating to the 'Details' tab, and looking for processes that may interfere with sleep mode.
What should users do if they find scheduled tasks that wake their computer?
-If users find scheduled tasks that wake their computer, they should navigate to Task Scheduler, locate the task, and disable it to prevent it from waking the computer unexpectedly.
Why is it important to distinguish between sleep mode and hibernation?
-It is important to distinguish between sleep mode and hibernation because the video specifically addresses issues related to sleep mode, which operates differently than hibernation, where the computer saves the current session to disk.
What initial steps should users take if their computer won't enter sleep mode?
-Initial steps include checking the power settings to ensure sleep mode is enabled, verifying device settings for peripherals, and investigating any background processes that may prevent the computer from sleeping.
What did the speaker suggest to do if no settings appear to resolve the sleep mode issue?
-The speaker suggested using the Command Prompt to identify and override processes that might be preventing sleep and checking device manager for any malfunctioning devices.
What final advice does the speaker give to viewers?
-The speaker encourages viewers to follow the troubleshooting steps outlined in the video, and invites them to subscribe and engage with his content for further support.
Outlines

Esta sección está disponible solo para usuarios con suscripción. Por favor, mejora tu plan para acceder a esta parte.
Mejorar ahoraMindmap

Esta sección está disponible solo para usuarios con suscripción. Por favor, mejora tu plan para acceder a esta parte.
Mejorar ahoraKeywords

Esta sección está disponible solo para usuarios con suscripción. Por favor, mejora tu plan para acceder a esta parte.
Mejorar ahoraHighlights

Esta sección está disponible solo para usuarios con suscripción. Por favor, mejora tu plan para acceder a esta parte.
Mejorar ahoraTranscripts

Esta sección está disponible solo para usuarios con suscripción. Por favor, mejora tu plan para acceder a esta parte.
Mejorar ahoraVer Más Videos Relacionados
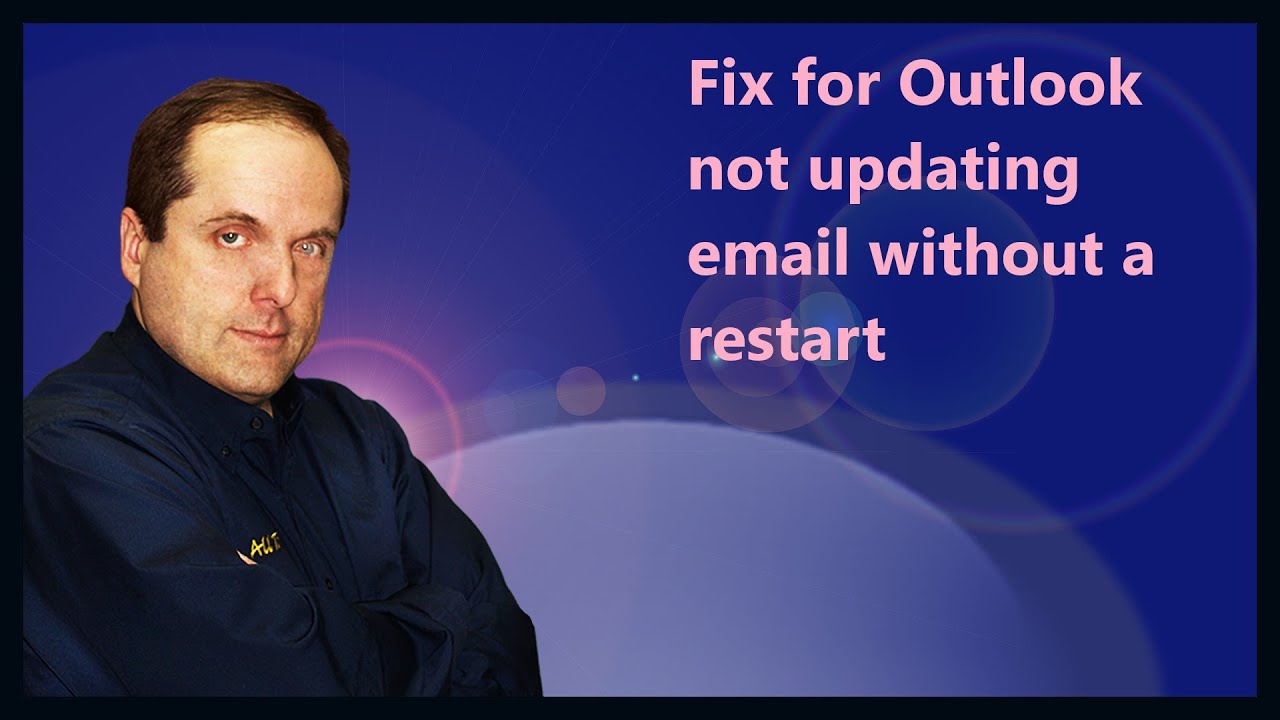
Fix for Outlook not updating email without a restart

【まとめ】スマホをやめて何をするの?【精神科医・樺沢紫苑】

How to Repair A Car Amplifier on protection Mode in Less than 30mins. No sound Repair.

Penjelasan Alat Input atau Input Device pada Komputer Beserta Contoh dan Fungsinya

Informative Speech on Sleep

ATUALIZADO!!! CAPCUT PRO (SEM ERRO DE INTERNET) REVIEW/ANÁLISE
5.0 / 5 (0 votes)
