Empowerment Technology Week 4 Lesson MS Word (MELC)
Summary
TLDRIn this week's lesson on empowerment technology, Sir Eric discusses advanced application techniques for productivity tools, focusing on Microsoft Word. The lesson aims to enhance the use of common productivity tools and create ICT content for professional communication. It covers the basics of word processing, the functions of Microsoft Word, and its capabilities like spell checking, formatting, and document saving. The tutorial also explores the Microsoft Word interface, including the ribbon, toolbars, and various views. The importance of familiarizing oneself with these tools for efficient document creation and editing is emphasized.
Takeaways
- 😀 Sir Eric is the instructor for the week 4 lesson on empowerment technology.
- 📈 The lesson focuses on applied productivity tools and advanced application techniques.
- 🔧 Students are expected to use productivity tools effectively and create ICT content for professional presentations.
- 💼 Word processing is defined as using a computer to create letters, reports, and documents.
- 🖥 Examples of word processing software include Microsoft Word, Google Docs, and LibreOffice Writer.
- 📝 Microsoft Word is highlighted as a popular and powerful word processing software with a 'what you see is what you get' (WYSIWYG) interface.
- 🖌️ Microsoft Word offers features like spell checking, formatting, and document saving for future use.
- 📑 The capabilities of Microsoft Word include creating professional-looking documents, newsletters, and brochures.
- 🖼️ Microsoft Word provides templates and graphics to enhance document layout and design.
- 📐 The software also allows for the creation of tables, personalized letters, envelopes, and mailing labels.
- 🔍 Familiarity with the Microsoft Word interface, including the ribbon, quick access toolbar, and status bar, is essential for efficient navigation.
Q & A
What is the main focus of the week 4 lesson in the provided transcript?
-The main focus of the week 4 lesson is discussing applied productivity tools with advanced application techniques.
What are the essential learning competencies for the week 4 lesson?
-The essential learning competencies include using common productivity tools effectively by maximizing advanced application techniques and creating original or derivative ICT content to communicate or present data effectively.
What is the concept of 'What You See Is What You Get' (WYSIWYG) in Microsoft Word as mentioned in the transcript?
-In Microsoft Word, 'What You See Is What You Get' (WYSIWYG) means that whatever is typed and formatted in the document is what will be output when printed or viewed as a hard copy.
What are some examples of word processing software mentioned in the transcript?
-Examples of word processing software mentioned include AbbeyWord, Apple Pages, Apple TextEdit, Google Docs, LibreOffice Writer, Microsoft Office Word, and WordPerfect.
What is the purpose of the spell checking feature in Microsoft Word?
-The spell checking feature in Microsoft Word automatically notifies users of misspelled words and provides the correct spelling, aiding in document accuracy.
What does the 'Ribbon' in Microsoft Word represent and what does it contain?
-The 'Ribbon' in Microsoft Word is a graphical interface that replaces menus and toolbars. It contains groups of buttons for common tasks, organized into tabs, making it easier to find and use frequently used commands.
What is the function of the 'Quick Access Toolbar' in Microsoft Word?
-The 'Quick Access Toolbar' in Microsoft Word allows users to access frequently used commands quickly, without having to navigate through the Ribbon.
What is the 'Mail Merge' feature in Microsoft Word and how is it used?
-The 'Mail Merge' feature in Microsoft Word is used to create personalized letters, envelopes, labels, and e-mail messages by merging a main document with a data source.
What are the different types of document views available in Microsoft Word?
-The different types of document views in Microsoft Word include Print Layout, Full Screen Reading, Web Layout, Draft, and Outline View.
What is the significance of the 'Status Bar' in Microsoft Word?
-The 'Status Bar' in Microsoft Word displays information such as the current page number, total number of pages, word count, and other document-related details, which can be customized to show additional options.
What are some common shortcut keys in Microsoft Word that users should familiarize themselves with?
-Common shortcut keys in Microsoft Word include those for basic navigation, formatting, and editing, which can increase efficiency and are often part of assessments.
Outlines

Esta sección está disponible solo para usuarios con suscripción. Por favor, mejora tu plan para acceder a esta parte.
Mejorar ahoraMindmap

Esta sección está disponible solo para usuarios con suscripción. Por favor, mejora tu plan para acceder a esta parte.
Mejorar ahoraKeywords

Esta sección está disponible solo para usuarios con suscripción. Por favor, mejora tu plan para acceder a esta parte.
Mejorar ahoraHighlights

Esta sección está disponible solo para usuarios con suscripción. Por favor, mejora tu plan para acceder a esta parte.
Mejorar ahoraTranscripts

Esta sección está disponible solo para usuarios con suscripción. Por favor, mejora tu plan para acceder a esta parte.
Mejorar ahoraVer Más Videos Relacionados

Aplikasi Perkantoran

TEKNOLOGI INFORMATIKA DAN KOMUNIKASI- kelas x (Sekolah Penggerak)

Empowerment Technologies - Advanced Word Processing Skills

Aula 01 - Word Avançado - Informática Avançada - Prof. Thiago Bianeck

#11 INFORMATIKA | APLIKASI PENGOLAH KATA ( MS.WORD ) Pt1
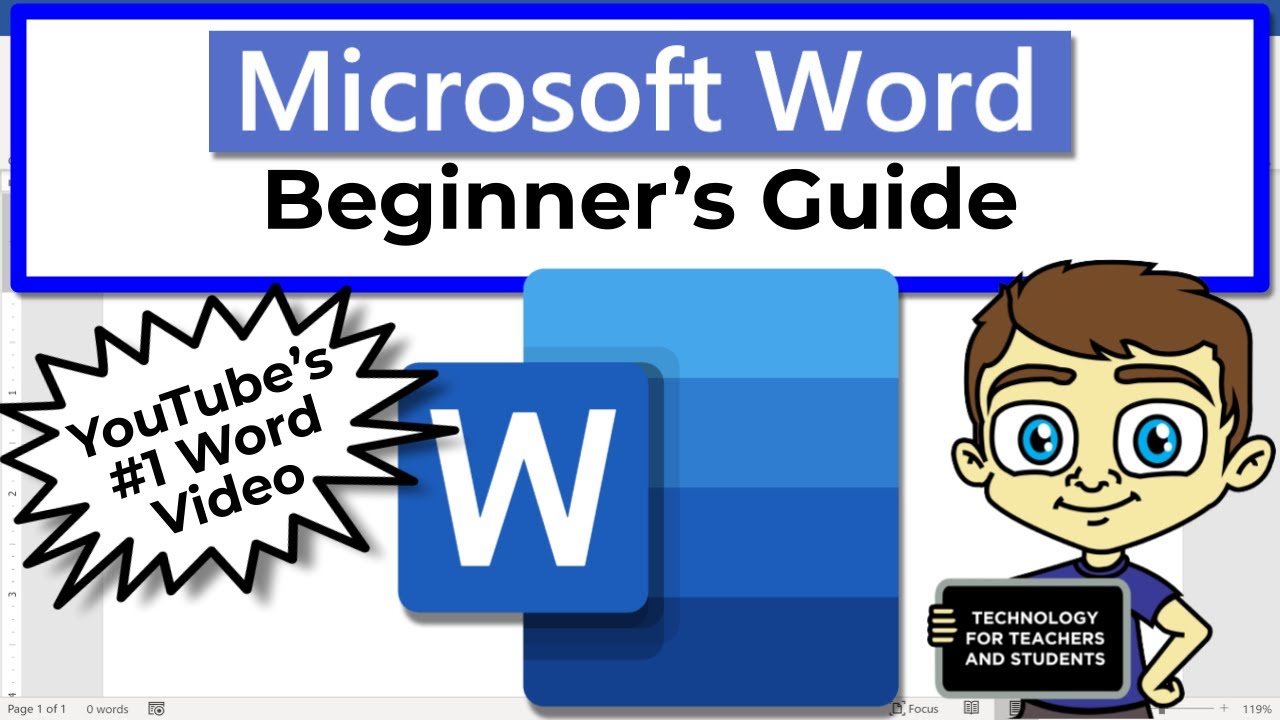
Beginner's Guide to Microsoft Word
5.0 / 5 (0 votes)
