Cara Membuat Aplikasi Sederhana Menggunakan VBA Macro Excel
Summary
TLDRDans cette vidéo tutorielle, l'hôte explique comment créer une application avec des macros VBA dans Excel. Il commence par ouvrir Excel et ajouter une quatrième feuille qui servira de menu principal. Ensuite, il crée trois boutons de menu qui ouvriront respectivement les feuilles 1, 2 et 3. Chaque bouton est associé à un macro VBA pour ouvrir automatiquement la feuille correspondante. Il montre également comment créer un bouton 'Retour au menu principal' pour chaque feuille. Enfin, il guide les spectateurs à travers la personnalisation de l'interface et la suppression de la barre de feuille pour un contrôle total de l'application avec les boutons créés.
Takeaways
- 😀 Tutoriel pour créer une application avec des macros VBA dans Excel.
- 📝 Ouverture de Microsoft Excel pour commencer la création de l'application.
- 📑 Ajout d'une quatrième feuille pour servir de menu principal.
- 🔢 Création de trois boutons de menu pour accéder à différentes feuilles.
- ✅ Attribuer des noms aux boutons pour identifier les feuilles associées (Sheet1, Sheet2, Sheet3).
- 💻 Écriture de codes VBA pour que les boutons ouvrent automatiquement les feuilles correspondantes.
- 🔙 Ajout d'un bouton 'Retour au menu principal' sur chaque feuille pour la navigation.
- 🛠️ Personnalisation des boutons avec des flèches pour un retour facile au menu principal.
- 👨🏫 Exemple de création de tables pour les données des étudiants, des enseignants et du comité scolaire.
- 🎨 Possibilité de personnaliser l'apparence de l'application selon les préférences personnelles.
Q & A
Comment commencer à créer une application avec un macro VBA Excel?
-Ouvrez d'abord Microsoft Excel, puis ajoutez une nouvelle feuille qui sera utilisée comme menu principal.
Quels sont les étapes pour personnaliser le menu principal dans Excel?
-Vous devez bloquer les cellules jusqu'à G1, les fusionner, les centrer, les mettre en gras et agrandir les lettres pour le style souhaité.
Combien de boutons de menu faut-il créer pour l'application selon le tutoriel?
-Trois boutons de menu sont créés pour ouvrir les différentes feuilles de l'application.
Comment nommer les boutons de menu pour qu'ils ouvrent les feuilles correspondantes?
-Chaque bouton de menu est nommé après la feuille qu'il doit ouvrir, comme 'Menu1' pour ouvrir Sheet1, 'Menu2' pour Sheet2, et ainsi de suite.
Quel est le but des macros VBA créés pour les boutons de menu?
-Les macros VBA sont utilisées pour programmer les boutons de menu afin qu'ils ouvrent automatiquement les feuilles correspondantes lorsqu'ils sont cliqués.
Comment faire pour retourner au menu principal à partir d'une feuille de données?
-Créez un bouton avec une macro VBA assignée qui retourne à la feuille 'Set 4', qui est le menu principal.
Pourquoi faut-il masquer la barre de feuille une fois l'application terminée?
-Masquer la barre de feuille permet de contrôler l'application uniquement avec les boutons créés, sans possibilité de naviguer manuellement entre les feuilles.
Comment personnaliser l'apparence de l'application selon les préférences de l'utilisateur?
-Vous pouvez choisir des couleurs et des styles différents pour les boutons de menu et les feuilles de données en fonction de la créativité et des goûts personnels.
Quelle est la dernière étape décrite dans le tutoriel pour finaliser l'application?
-La dernière étape consiste à désactiver la barre de feuilles en allant dans les options avancées d'Excel pour ne plus pouvoir naviguer manuellement entre les feuilles.
Comment organiser les données dans les feuilles pour améliorer l'apparence de l'application?
-Vous pouvez créer des tableaux organisés avec des en-têtes clairs pour les catégories de données, comme le numéro, le genre, la date de naissance, la religion et le nom des parents pour les données des étudiants.
Outlines

Esta sección está disponible solo para usuarios con suscripción. Por favor, mejora tu plan para acceder a esta parte.
Mejorar ahoraMindmap

Esta sección está disponible solo para usuarios con suscripción. Por favor, mejora tu plan para acceder a esta parte.
Mejorar ahoraKeywords

Esta sección está disponible solo para usuarios con suscripción. Por favor, mejora tu plan para acceder a esta parte.
Mejorar ahoraHighlights

Esta sección está disponible solo para usuarios con suscripción. Por favor, mejora tu plan para acceder a esta parte.
Mejorar ahoraTranscripts

Esta sección está disponible solo para usuarios con suscripción. Por favor, mejora tu plan para acceder a esta parte.
Mejorar ahoraVer Más Videos Relacionados

Excel - corrigé - Fonctions statistiques Decathlon
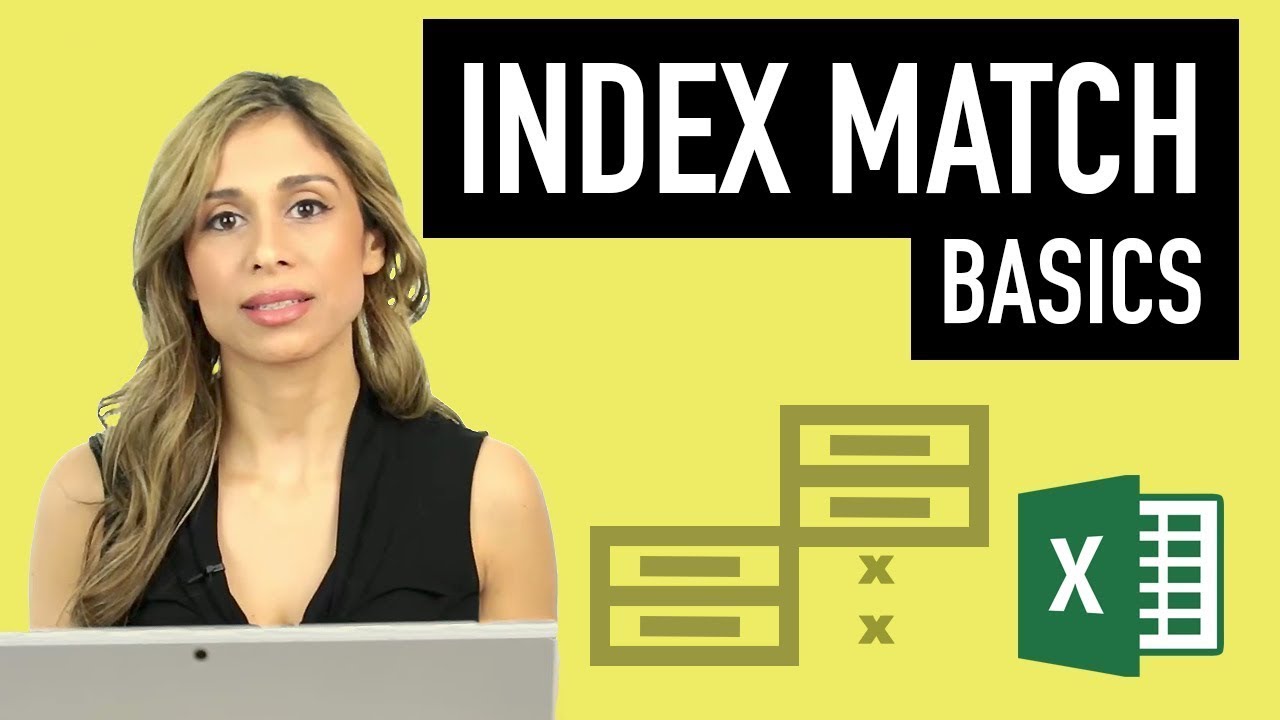
How to use Excel Index Match (the right way)

Notion tutoriel : Organiser ses vidéos Youtube et retenir l'essentiel grâce à Notion ▶️🏷️
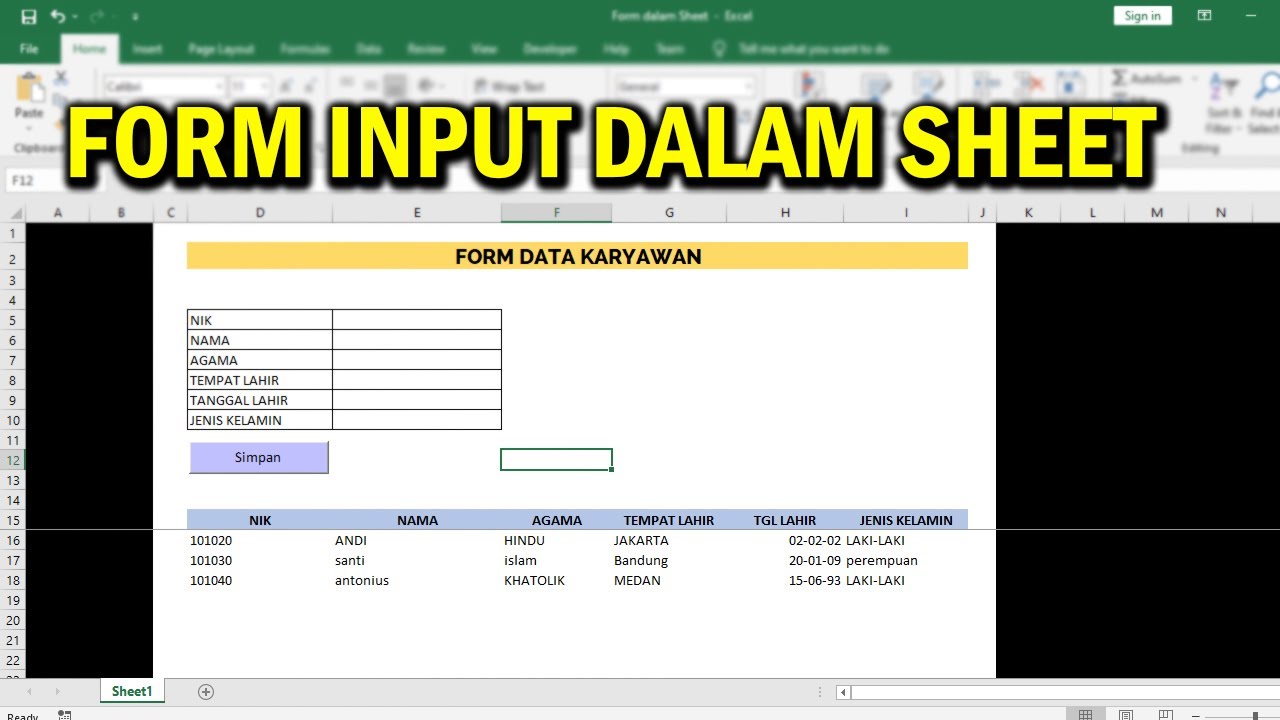
Creating an Input Form in an Excel VBA Sheet Without a Userform

Il génère des PROMPTS INCROYABLES pour vous - Midjourney

Créer un Chat Bot IA gratuit : TUTO character.ai
5.0 / 5 (0 votes)
