Creating an Input Form in an Excel VBA Sheet Without a Userform
Summary
TLDRDans cette vidéo, l'auteur explique comment créer un formulaire de saisie de données dans Microsoft Excel en utilisant le mode Développeur et du code VBA. Le formulaire permet de collecter des informations sur les employés, telles que l'ID, le nom, la date de naissance et le sexe, et de les enregistrer dans une feuille Excel sans écraser les données existantes. Le processus est automatisé pour vider les champs après chaque saisie et réinitialiser le curseur. Le tutoriel couvre également des astuces de mise en forme et d'ajustements de la mise en page pour faciliter la gestion des données.
Takeaways
- 😀 La première étape consiste à ouvrir Microsoft Excel et à définir la mise en page du formulaire de saisie des données, avec des champs pour les informations des employés telles que le NIK, le nom, la date de naissance et le sexe.
- 😀 La fonctionnalité du bouton de sauvegarde est ajoutée via l'onglet Développeur dans Excel, et un code VBA est utilisé pour lier ce bouton à l'entrée des données dans les cellules spécifiques de la feuille Excel.
- 😀 L'utilisation de VBA permet de créer un formulaire de saisie de données dynamique, où les informations saisies par l'utilisateur sont automatiquement transférées dans les bonnes colonnes et lignes de la feuille Excel.
- 😀 Après chaque saisie de données et clic sur le bouton 'Enregistrer', le formulaire se réinitialise automatiquement, effaçant les champs de saisie pour permettre une nouvelle entrée.
- 😀 Le curseur est réinitialisé sur le champ NIK, afin de faciliter la saisie d'une nouvelle ligne de données sans avoir à cliquer manuellement sur le champ.
- 😀 Le tutoriel présente une méthode pour gérer dynamiquement les lignes de données, en comptabilisant automatiquement la dernière ligne utilisée et en ajoutant de nouvelles entrées à partir de cette ligne.
- 😀 Un code VBA spécifique permet de gérer la sauvegarde des données et de s'assurer que les champs ne sont pas écrasés, tout en permettant aux nouvelles données de s'ajouter aux lignes existantes.
- 😀 Le tutoriel aborde également la gestion des erreurs, comme la vérification si des champs sont vides avant de permettre la sauvegarde des données.
- 😀 Le formulaire peut être personnalisé en fonction des besoins de l'utilisateur, avec des options pour changer la disposition des champs, le format des dates et d'autres paramètres.
- 😀 Bien que le tutoriel se concentre sur la saisie de données, des fonctionnalités supplémentaires comme l'édition, la suppression ou la recherche de données peuvent être ajoutées dans les étapes suivantes pour rendre le formulaire encore plus interactif.
Q & A
Quel est l'objectif principal de la vidéo ?
-L'objectif principal de la vidéo est de montrer comment créer un formulaire interactif dans Excel en utilisant VBA pour saisir des données, telles que les informations sur les employés, directement dans une feuille de calcul Excel.
Comment le formulaire est-il conçu dans Excel ?
-Le formulaire est conçu en ajoutant des champs dans une feuille Excel pour les informations comme le nom, le sexe, la date de naissance, etc. Ces champs sont ensuite associés à un bouton 'Enregistrer' grâce à VBA pour automatiser l'insertion des données.
Que se passe-t-il lorsque le bouton 'Enregistrer' est cliqué ?
-Lorsque le bouton 'Enregistrer' est cliqué, les données saisies dans les champs du formulaire sont automatiquement ajoutées à la prochaine ligne disponible de la feuille Excel.
Que fait le code VBA après l'enregistrement des données ?
-Après l'enregistrement des données, le code VBA efface les champs du formulaire pour permettre une nouvelle entrée de données, puis positionne le curseur sur le champ 'NIK' pour faciliter la saisie suivante.
Comment le script gère-t-il l'ajout de nouvelles lignes dans la feuille ?
-Le script utilise une variable pour calculer la dernière ligne utilisée dans la feuille. À chaque ajout de données, la nouvelle entrée est ajoutée à la ligne suivante de la feuille.
Quels ajustements peuvent être effectués sur l'apparence du formulaire dans Excel ?
-L'apparence du formulaire peut être personnalisée en ajustant la taille des cellules, les couleurs de fond, la police, ainsi que la position des éléments du formulaire selon les préférences de l'utilisateur.
Pourquoi le mode 'Conception' est-il important dans ce processus ?
-Le mode 'Conception' permet de modifier les propriétés des boutons et de gérer les éléments de l'interface sans activer les fonctionnalités interactives, comme le clic sur le bouton 'Enregistrer', ce qui permet d'éviter des erreurs pendant la configuration.
Comment le code gère-t-il les erreurs lors de l'enregistrement des données ?
-Le code vérifie si toutes les informations nécessaires sont saisies correctement avant de les enregistrer. Si un champ est vide ou mal rempli, le code peut être configuré pour afficher un message d'erreur ou demander à l'utilisateur de corriger les informations.
Quelles fonctionnalités supplémentaires sont mentionnées pour de futures vidéos ?
-Les vidéos futures mentionnent l'ajout de fonctionnalités telles que l'édition, la suppression, la recherche de données, ainsi que la possibilité de verrouiller certaines parties du formulaire pour empêcher la modification de certaines informations.
Comment la fonction de défilement est-elle gérée dans Excel ?
-La fonction de défilement est améliorée en fixant certaines lignes en haut de la feuille pour éviter qu'elles ne soient déplacées pendant le défilement des données, ce qui permet de garder l'en-tête visible à tout moment.
Outlines

This section is available to paid users only. Please upgrade to access this part.
Upgrade NowMindmap

This section is available to paid users only. Please upgrade to access this part.
Upgrade NowKeywords

This section is available to paid users only. Please upgrade to access this part.
Upgrade NowHighlights

This section is available to paid users only. Please upgrade to access this part.
Upgrade NowTranscripts

This section is available to paid users only. Please upgrade to access this part.
Upgrade NowBrowse More Related Video

✉️ PHP Contact Form Tutorial: Sending Email via XAMPP on Localhost

Comprendre HTTPS et le chiffrement SSL TLS en animation 3D
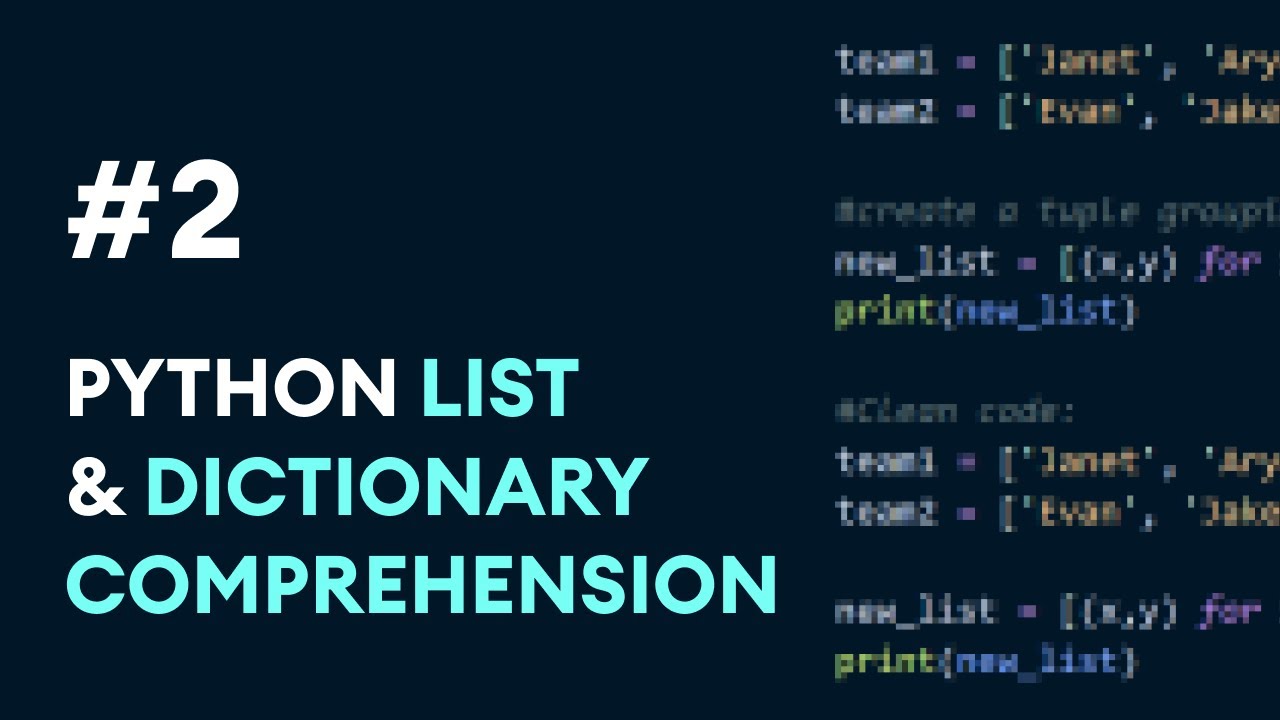
#2: Python List, Set & Dictionary Comprehension | Python Best Practices

Azure AI Document Intelligence | Creating Custom ML Model to Read Documents Using AI

Scraper les informations d'une vidéo YouTube

EXCEL part 14 formulaires
5.0 / 5 (0 votes)
