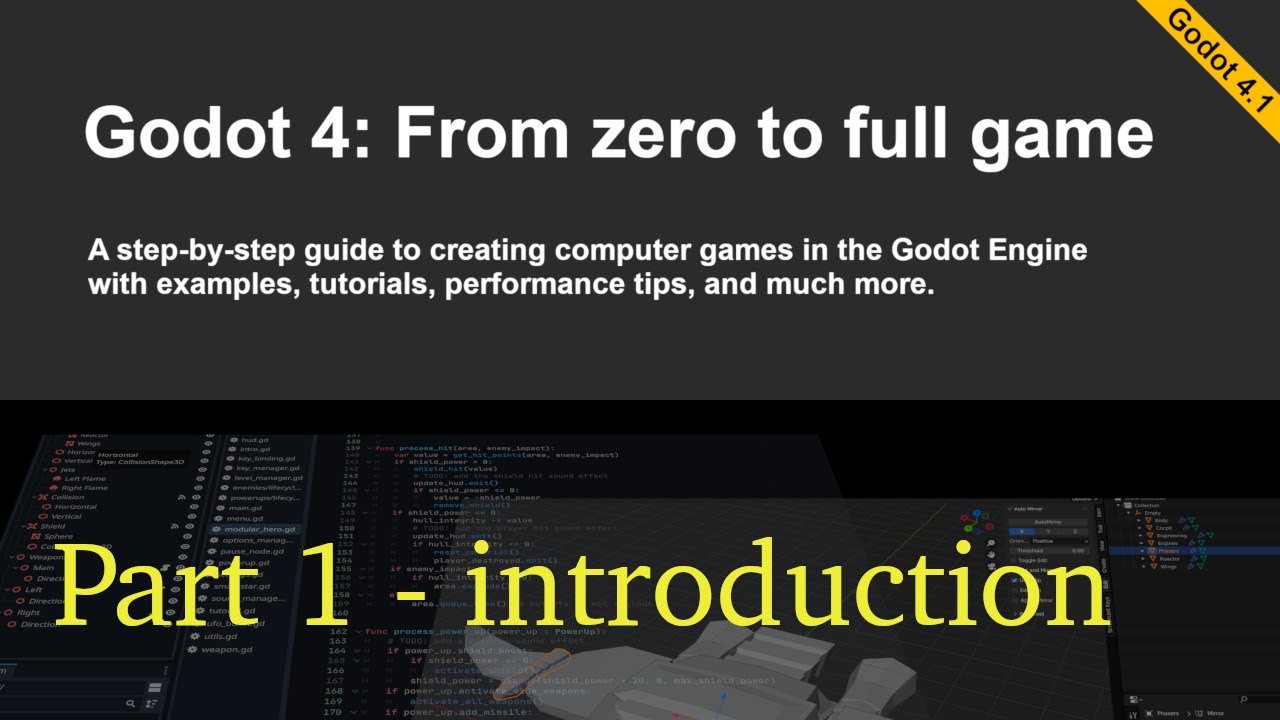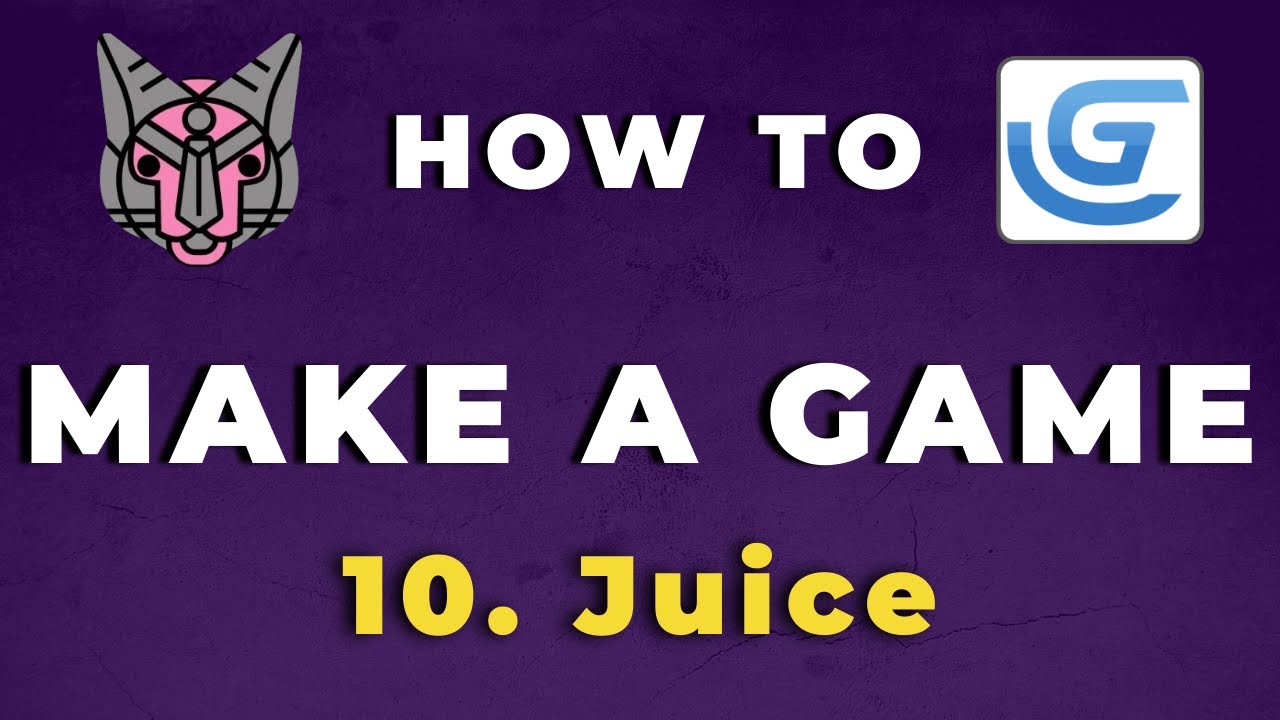Start Your Game Creation Journey Today! (Godot beginner tutorial)
Summary
TLDRThis tutorial guides beginners through creating a 2D platformer game using the free, open-source Godot engine. It covers installing Godot, setting up a new project, and designing a scene with a background, ground, and character. The script teaches adding animations, basic movement controls, and refining player interactions. By the end, viewers will have built a functional game and learned foundational game development concepts.
Takeaways
- 🚀 **Start with Basics**: When learning a new game engine, begin with creating a simple platformer game to understand the fundamentals.
- 🌐 **Choose an Engine**: Use Godot, a free and open-source engine, for creating your first game project.
- 📂 **Project Structure**: Organize your projects by creating a new directory for each new project within Godot.
- 🎨 **Scene Creation**: A scene in Godot acts as a container for all game components, both static and dynamic.
- 🖼️ **Background Setup**: Use texture rectangles to create backgrounds and adjust their properties to fit the game window.
- 🧱 **Ground Creation**: Utilize tile maps for creating ground and other scene objects, allowing for easy painting of tiles.
- 🐸 **Character Setup**: Create a character with a sprite for visuals and a collision shape for physics interactions.
- 🔗 **Subscene Utility**: Save branches of the scene as subscenes to facilitate reusability and organized editing.
- ▶️ **Game Testing**: Regularly test the game to check for collisions, character movements, and overall gameplay.
- 💻 **Scripting Movement**: Use GScript to add movement control to the character, making use of built-in templates for character movement.
- 🔄 **Input Mapping**: Define custom key mappings for character control in the project settings for a more tailored input experience.
Q & A
What is the recommended game engine for beginners according to the script?
-The recommended game engine for beginners is Godot, a free and open-source engine that allows you to create your first dream project.
What is the first step in creating a new project in Godot?
-The first step in creating a new project in Godot is to visit the official website, download the latest version of the Godot engine, and then create a new directory to hold all future Godot projects.
How do you create a new scene in Godot?
-To create a new scene in Godot, you go to the top left, click on 'Other Node', select 'Node' from the 'Scene' window, and click 'Create'. This will be the root of the scene, and all other components will be children of it.
What is the purpose of saving the scene with a specific file extension in Godot?
-Saving the scene with the '.dscn' file extension in Godot is to ensure that the scene format is recognized by the engine and can be easily located and accessed within the project's file structure.
How do you import a background image into your Godot project?
-To import a background image into your Godot project, you drag the image into the 'FileSystem' section, which makes it a part of the project, and then create a 'TextureRect' node to display the image on the scene.
What is the 'TileMap' node used for in Godot, and how do you configure it?
-The 'TileMap' node in Godot is used for creating grid-based levels. It is configured by creating a new 'TileSet', importing the terrain image, and then drawing the tiles on the scene using the 'TileMap' tab.
How do you create a character in Godot and what are the essential child nodes it should have?
-To create a character in Godot, you create a new 'Node2D' called 'CharacterBody2D', which should have two child nodes: a 'Sprite' node to define its image and a 'CollisionShape2D' node to define what touches the ground and collides with other elements.
What is a subscene in Godot and why is it useful?
-A subscene in Godot is a group of nodes that can be saved as a single entity, also known as a prefab. It is useful for organizing complex entities like characters and for making changes that apply to multiple instances of the same entity.
How do you add movement to a character in Godot using scripting?
-To add movement to a character in Godot, you create a script attached to the character's root node, use the 'GDScript' language, and utilize a built-in template for moving 2D characters. The script checks for ground collision, jump inputs, and horizontal movement inputs to control the character's velocity.
What are the steps to create animations for a character in Godot?
-To create animations for a character in Godot, you change the 'Sprite' node to an 'AnimatedSprite' node, import the animation frames, add them to the 'SpriteFrames' property, and then set the animation to play on load by selecting the animation and enabling 'Play on Load'.
How do you make a character's movement smoother in Godot?
-To make a character's movement smoother in Godot, you can tweak the 'move_and_slide' function parameters such as 'max_speed', 'friction', and 'stop_threshold', and adjust the 'gravity' and 'jump' velocity in the project settings.
How do you customize the input actions for a character in Godot?
-To customize the input actions for a character in Godot, you go to 'Project Settings', select the 'Input Map' tab, declare actions and key mappings, and then replace the UI action strings in the script with the defined actions like 'jump', 'left', and 'right'.
Outlines

Esta sección está disponible solo para usuarios con suscripción. Por favor, mejora tu plan para acceder a esta parte.
Mejorar ahoraMindmap

Esta sección está disponible solo para usuarios con suscripción. Por favor, mejora tu plan para acceder a esta parte.
Mejorar ahoraKeywords

Esta sección está disponible solo para usuarios con suscripción. Por favor, mejora tu plan para acceder a esta parte.
Mejorar ahoraHighlights

Esta sección está disponible solo para usuarios con suscripción. Por favor, mejora tu plan para acceder a esta parte.
Mejorar ahoraTranscripts

Esta sección está disponible solo para usuarios con suscripción. Por favor, mejora tu plan para acceder a esta parte.
Mejorar ahora5.0 / 5 (0 votes)