Bootable USB Flash Drive using Rufus (MBR/GPT, Legacy/UEFI)
Summary
TLDRThis tutorial guides viewers on creating a bootable USB flash drive for installing Windows 10, covering both legacy (MBR/BIOS) and modern (UEFI/GPT) modes. It highlights the use of Rufus software, selecting the correct partition scheme, and the implications of each mode on system limitations and compatibility. The tutorial also touches on checking the current system's boot mode and the necessity of GPT for drives over 2TB, concluding with a practical demonstration of creating an MBR bootable USB.
Takeaways
- 🔧 The tutorial covers creating a bootable USB flash drive in two modes: Legacy (MBR/BIOS) and UEFI (GPT).
- 🛠 The program 'Rufus' is used to create the bootable USB drive, with the selection of the ISO image being crucial.
- 💿 The ISO image for Windows 10 can be obtained from the Microsoft website, and a small program is used to generate it.
- 📁 The choice between MBR and GPT partition schemes is highlighted as a key decision point in the process.
- 🚫 MBR mode is referred to as BIOS or Legacy mode and has fewer limitations compared to UEFI mode.
- 🚀 If the USB is created in MBR mode, the hard drive where Windows is installed will also be in MBR mode.
- 🔄 UEFI mode requires specific BIOS setup to boot from GPT partitions, unlike the MBR mode which uses legacy BIOS setup.
- 🔍 Checking the current Windows installation mode can be done using the 'msinfo32' tool in the run command.
- 🚷 UEFI mode has certain restrictions, such as not allowing programs like 'easy BCD' to boot from ISO files.
- 💾 MBR is more compatible and allows for the creation of GPT partitions, whereas GPT does not support MBR partition creation.
- 🗃️ Disk Management shows the difference between MBR and GPT, with MBR being necessary for drives larger than 2TB to utilize full capacity.
- 📋 The tutorial concludes with a recommendation to use MBR for its compatibility and fewer limitations.
Q & A
What is the purpose of the program Rufus mentioned in the script?
-Rufus is a program used to create a bootable USB flash drive with an ISO image, which can be used for installing operating systems like Windows 10.
What are the two different modes for creating a bootable USB mentioned in the script?
-The two modes are the legacy mode, also known as Master Boot Record (MBR) or BIOS, and the newer mode, which is UEFI with GPT (GUID Partition Table).
Where can you download the ISO image of Windows 10 from, as mentioned in the script?
-You can download the ISO image of Windows 10 from the Microsoft website.
What is the significance of the partition scheme selection in creating a bootable USB?
-The partition scheme selection (MBR or GPT) determines the boot mode of the USB and the hard drive it will be installed on, affecting compatibility and functionality.
What limitations does installing Windows in GPT mode have compared to MBR mode?
-In GPT mode, Windows will have certain limitations, such as not being able to boot from ISO files using certain programs like EasyBCD.
How can you check the BIOS mode of the current Windows installation?
-You can check the BIOS mode by right-clicking the Start button, going to Run, typing 'msinfo32', and looking at the 'BIOS Mode' section on the first page.
Why would one choose MBR over UEFI/GPT when creating a bootable USB?
-One might choose MBR over UEFI/GPT for its greater compatibility and fewer limitations, such as the ability to create GPT partitions even when the entire hard drive is in MBR mode.
What is the relevance of the MBR and GPT partition schemes for hard drives larger than 2 terabytes?
-For hard drives larger than 2 terabytes, GPT is necessary because MBR has a limitation that prevents it from addressing more than 2 terabytes, thus not allowing the full capacity of the drive to be used.
How does the script suggest checking if the hard drive is in MBR or GPT mode?
-The script suggests checking the hard drive's properties in Disk Management by right-clicking 'This PC', going to 'Manage', and then to 'Disk Management' to see the partition style.
What is the final step in creating a bootable USB using Rufus according to the script?
-The final step is to click 'Start' in Rufus, which will format the USB flash drive and create the bootable drive in the selected mode (MBR or GPT).
Outlines

Esta sección está disponible solo para usuarios con suscripción. Por favor, mejora tu plan para acceder a esta parte.
Mejorar ahoraMindmap

Esta sección está disponible solo para usuarios con suscripción. Por favor, mejora tu plan para acceder a esta parte.
Mejorar ahoraKeywords

Esta sección está disponible solo para usuarios con suscripción. Por favor, mejora tu plan para acceder a esta parte.
Mejorar ahoraHighlights

Esta sección está disponible solo para usuarios con suscripción. Por favor, mejora tu plan para acceder a esta parte.
Mejorar ahoraTranscripts

Esta sección está disponible solo para usuarios con suscripción. Por favor, mejora tu plan para acceder a esta parte.
Mejorar ahoraVer Más Videos Relacionados

Cara Install Windows 10 Dengan Flashdisk Menggunakan Rufus Penjelasan Lengkap 2023

CARA MEMASUKKAN SISTEM OPERASI KE FLASHDISK - BOOTABLE FLASHDISK

Comment Installer Windows 10 Facilement ?! - Tutoriel de A à Z

Tutorial Lengkap INSTAL ULANG Windows 10
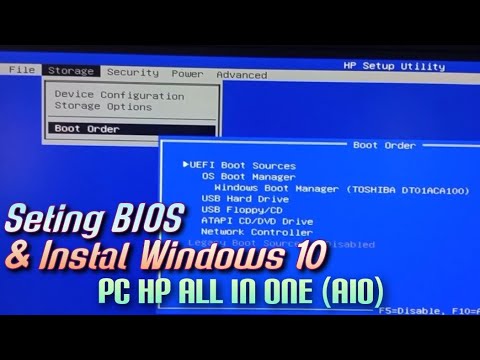
Setting BIOS dan Instal Windows 10 Pada PC HP All In One (AIO)
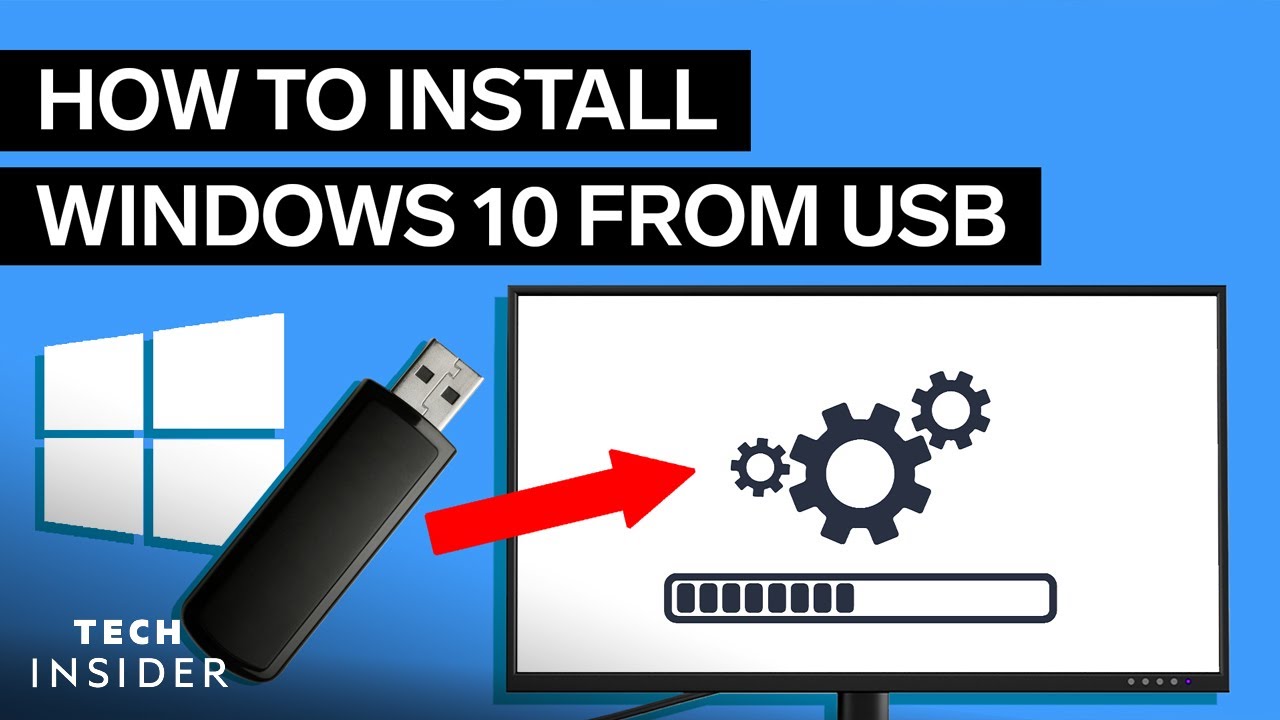
How To Install Windows 10 From USB (2022)
5.0 / 5 (0 votes)
