How To Install Windows 10 From USB (2022)
Summary
TLDRThis tutorial guides you through installing Windows 10 from a USB drive. It starts with downloading the Windows 10 installation tool from Microsoft's website and creating a bootable USB drive with at least 8GB capacity. The process includes setting up the installation media, selecting the USB drive, and ensuring it's recognized by the BIOS. After booting from the USB, users can select their language, time zone, and input preferences, then choose whether to enter a product key or proceed without one. The script details the installation steps, including choosing the hard drive for installation and waiting for the setup to complete, culminating in a fully customized Windows 10 desktop.
Takeaways
- 💻 Start by preparing a computer to create a bootable USB drive.
- 🔍 Search for 'Windows 10 download' using a web browser.
- 📥 Download the Windows 10 installation tool from Microsoft.com.
- 📝 Agree to the terms and conditions to proceed with the installation.
- 📀 Choose 'Create installation media' for a USB device instead of direct installation.
- 🔧 Adjust recommended settings for language and OS version if necessary.
- 🔄 Ensure the USB drive is formatted to FAT32 if it's not recognized.
- ⏳ Wait for the tool to download necessary files for the installation media.
- 🖥️ Insert the bootable USB into the target PC and ensure no other USB drives are connected.
- 🔄 Access the PC's BIOS to select the USB drive as the boot option.
- 🔑 Enter the Windows 10 activation key if available, or proceed without it.
- 💾 Select the hard drive for the Windows 10 installation and wait for the process to complete.
- 🔄 Do not interrupt the boot process during the installation or restart.
- 🎉 Follow the setup prompts to customize Windows 10 and reach the desktop.
Q & A
What is the minimum capacity required for the USB drive to create a boot drive for Windows 10?
-The USB drive should have a capacity of at least 8 gigabytes.
Where should I search for the 'Windows 10 download' to get the installation tool?
-You should search for 'Windows 10 download' in your browser and click on the result from Microsoft.com.
What should I click after downloading the Windows 10 installation tool?
-After downloading, you should run the installation and click 'Yes' to continue, then agree to the terms and conditions.
How do I select the option to create installation media instead of installing Windows 10 directly?
-During the setup, choose 'Create installation media' instead of the direct installation option.
Can I change the language or system architecture of the installation media?
-Yes, you can change the language of the OS or switch to a 32-bit version if needed.
What should I do if my USB drive does not appear in the list during the creation of the boot drive?
-If the USB drive doesn't appear, you should refresh the drive list. If it still doesn't show up, try formatting it to FAT32.
How long does it take for the creation tool to download the necessary files for the boot drive?
-The time it takes will vary, but you should wait a few minutes for the process to complete.
What should I do after creating the boot drive and before inserting it into the PC for installation?
-Ensure no other USB drives are plugged in and then boot up your PC. It should load into the Windows 10 installer automatically.
How can I access the PC's BIOS to ensure the USB drive is selected for booting?
-You can usually access the BIOS by tapping the delete key while the PC boots up.
Do I need a product key to install Windows 10 from the USB drive?
-While having a product key is preferred, you can still install Windows 10 by clicking 'I don't have a product key' and entering it later.
What should I do if the PC does not automatically restart after the installation is complete?
-If the PC does not restart, do not interrupt the boot process by shutting down or unplugging the PC. Wait for it to boot up automatically.
Once the Windows 10 setup is complete, what can I expect to see?
-After the setup, you should land at the Windows 10 setup screen where you can customize the OS to your preference.
Outlines

This section is available to paid users only. Please upgrade to access this part.
Upgrade NowMindmap

This section is available to paid users only. Please upgrade to access this part.
Upgrade NowKeywords

This section is available to paid users only. Please upgrade to access this part.
Upgrade NowHighlights

This section is available to paid users only. Please upgrade to access this part.
Upgrade NowTranscripts

This section is available to paid users only. Please upgrade to access this part.
Upgrade NowBrowse More Related Video

CARA MEMASUKKAN SISTEM OPERASI KE FLASHDISK - BOOTABLE FLASHDISK

Cara Install Windows 10 Dengan Flashdisk Menggunakan Rufus Penjelasan Lengkap 2023
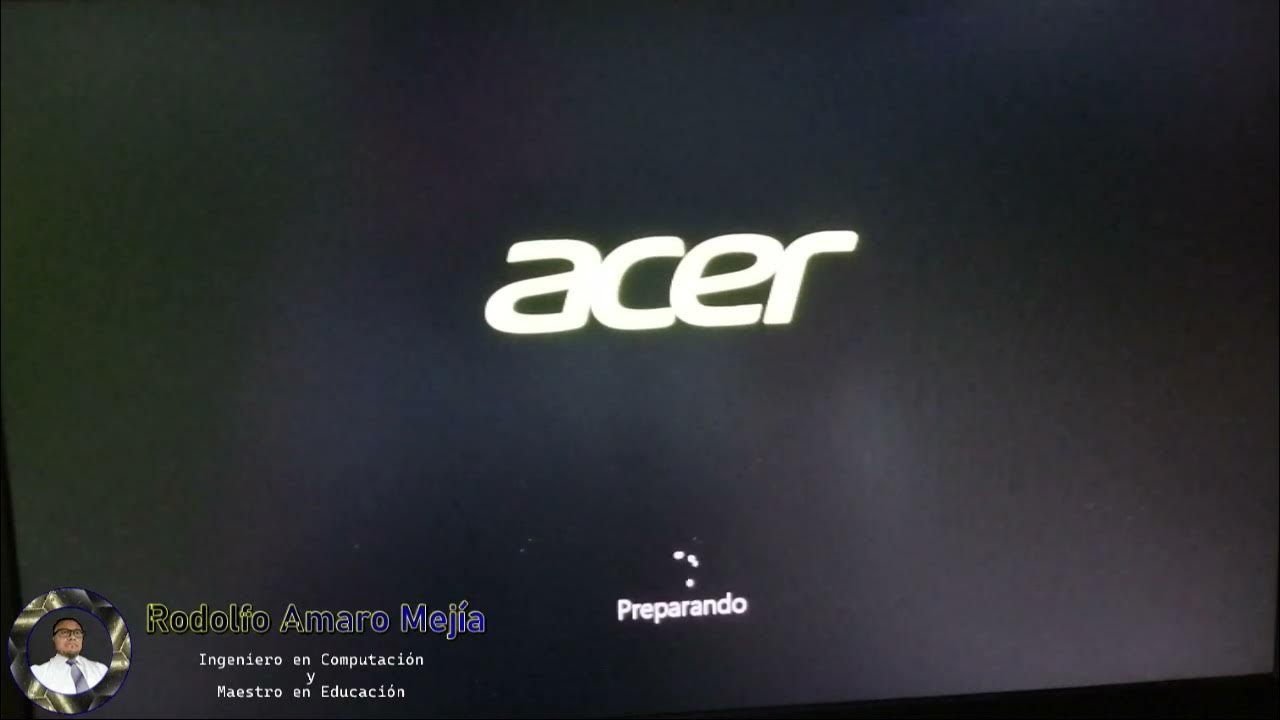
Instalando "Disco Duro Sólido M2 y Memorias RAM"

How to Create a Windows 11 Bootable USB Flash Drive (Official Method)

Cara Setting BIOS Laptop HP
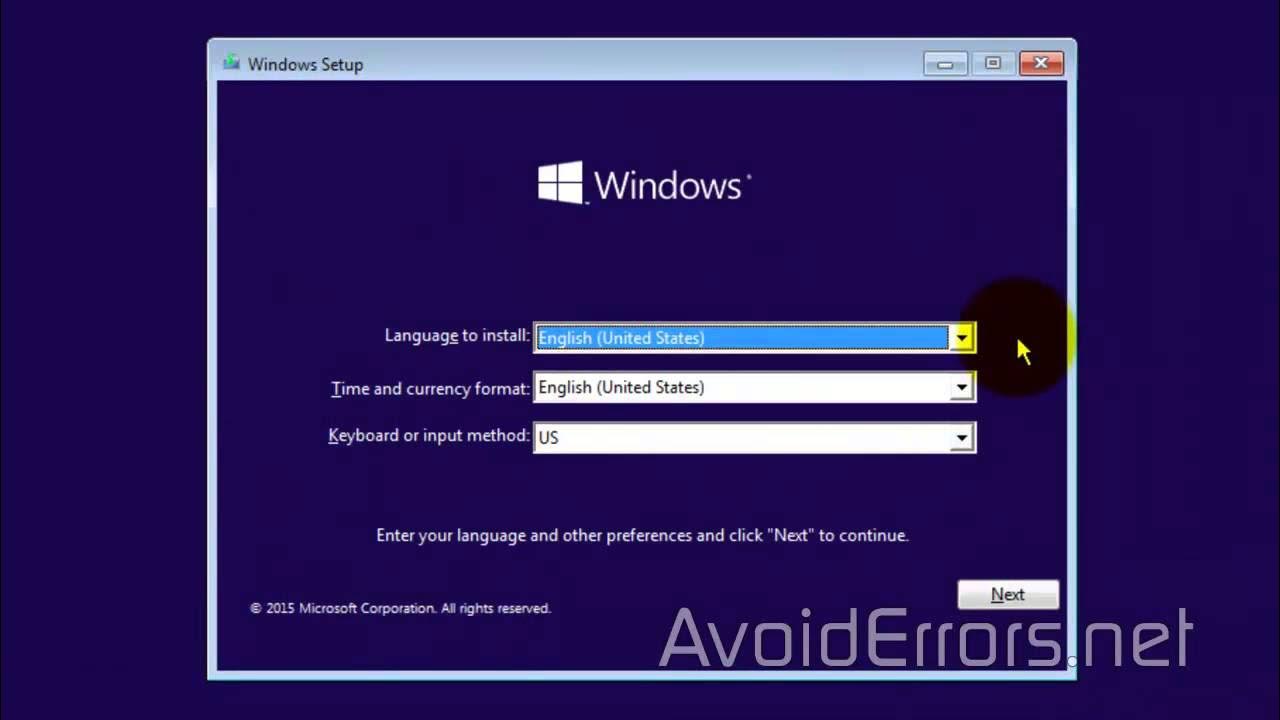
How to Install Windows 10 from a USB Flash Drive
5.0 / 5 (0 votes)