Figma To Real Website | Responsive Homepage | HTML, CSS & JavaScript | Part 2
Summary
TLDRThis tutorial series guides viewers through transforming a sigma design into a functional website using HTML, CSS, and JavaScript. The video begins by instructing how to set up the project by downloading a Figma file and creating necessary files in a development environment. It then details linking CSS and JavaScript to the HTML file, obtaining font links from Google Fonts, and setting up color variables in CSS. The final steps involve exporting images and icons from Figma for the website, with a focus on maintaining quality through SVG format for icons. The video promises to delve into coding in subsequent episodes.
Takeaways
- 😀 The tutorial series aims to convert a Figma design into a functional website using HTML, CSS, and JavaScript.
- 🔗 A Figma file link is provided in the description for downloading, and viewers are instructed to open it in the Figma application.
- 💻 For those without Figma, the script suggests downloading it from Google and creating a free account to get started.
- 📁 The script outlines the creation of necessary files: an HTML file (index.html), a CSS file (style.css), and a JavaScript file (main.js).
- 🔗 The tutorial explains how to link the CSS and JavaScript files to the HTML file using the appropriate HTML tags.
- 🖌️ The script details the process of obtaining font links from Google Fonts for the 'Railway' and 'Poppins' fonts in various styles.
- 🎨 The video demonstrates creating CSS variables for colors in the 'style.css' file, pulling color codes from the Figma design.
- 📎 CSS variables offer the advantage of easy color updates across the website, as they can be changed in one place.
- 🖼️ The process of exporting images and icons from the Figma file is described, including the use of PNG for images and SVG for icons to maintain quality.
- 📁 Images and icons are to be saved in an 'images' folder within the project directory for easy access and organization.
- 🔍 The script emphasizes the importance of exporting all necessary images and icons from Figma to prepare for coding the website.
- 👍 The video concludes with an invitation for viewers to ask questions, like the video, and subscribe for updates.
Q & A
What is the main purpose of the tutorial series mentioned in the script?
-The main purpose of the tutorial series is to convert a sigma design into a real website using HTML, CSS, and JavaScript.
What is the first step suggested in the script to begin the project setup?
-The first step is to download and open the provided Figma file in the Figma application.
How can someone who does not have Figma installed access it?
-They can search for 'Figma' on Google, download it from there, and create a free account to get started.
What are the three main files that need to be created for the project according to the script?
-The three main files to be created are an HTML file named 'index.html', a CSS file named 'style.css', and a JavaScript file named 'main.js'.
How are the CSS and JavaScript files linked to the HTML file in the script?
-The CSS file is linked within the 'head' section of the HTML using a 'link' element, and the JavaScript file is linked just before the closing 'body' tag using a 'script' element with the 'src' attribute.
What are the two fonts mentioned in the script that need to be used in the project?
-The two fonts mentioned are 'Railway' and 'Poppins'.
How can one obtain the necessary font files from Google Fonts?
-One can visit fonts.google.com, search for the required fonts, select the specific font weights needed, and use the provided link to include them in the HTML file.
What is the advantage of using CSS variables for colors as mentioned in the script?
-The advantage of using CSS variables for colors is that if you need to change a color later, you can do so in just one place, and the change will be reflected everywhere the variable is used.
How does the script suggest exporting images and icons from the Figma file?
-The script suggests selecting the image or icon in Figma, using the 'Export' option in the 'Design' tab, choosing the desired format (PNG for images, SVG for icons), and saving them to the project's images folder.
What should be done with the exported images and icons after they are saved in the images folder?
-After exporting, the images and icons should be used in the project as needed, ensuring that the website design matches the Figma design.
What is the final step mentioned in the script before starting to write the actual code?
-The final step mentioned is to export all the necessary images and icons from the Figma file to prepare for the coding process.
Outlines

Dieser Bereich ist nur für Premium-Benutzer verfügbar. Bitte führen Sie ein Upgrade durch, um auf diesen Abschnitt zuzugreifen.
Upgrade durchführenMindmap

Dieser Bereich ist nur für Premium-Benutzer verfügbar. Bitte führen Sie ein Upgrade durch, um auf diesen Abschnitt zuzugreifen.
Upgrade durchführenKeywords

Dieser Bereich ist nur für Premium-Benutzer verfügbar. Bitte führen Sie ein Upgrade durch, um auf diesen Abschnitt zuzugreifen.
Upgrade durchführenHighlights

Dieser Bereich ist nur für Premium-Benutzer verfügbar. Bitte führen Sie ein Upgrade durch, um auf diesen Abschnitt zuzugreifen.
Upgrade durchführenTranscripts

Dieser Bereich ist nur für Premium-Benutzer verfügbar. Bitte führen Sie ein Upgrade durch, um auf diesen Abschnitt zuzugreifen.
Upgrade durchführenWeitere ähnliche Videos ansehen
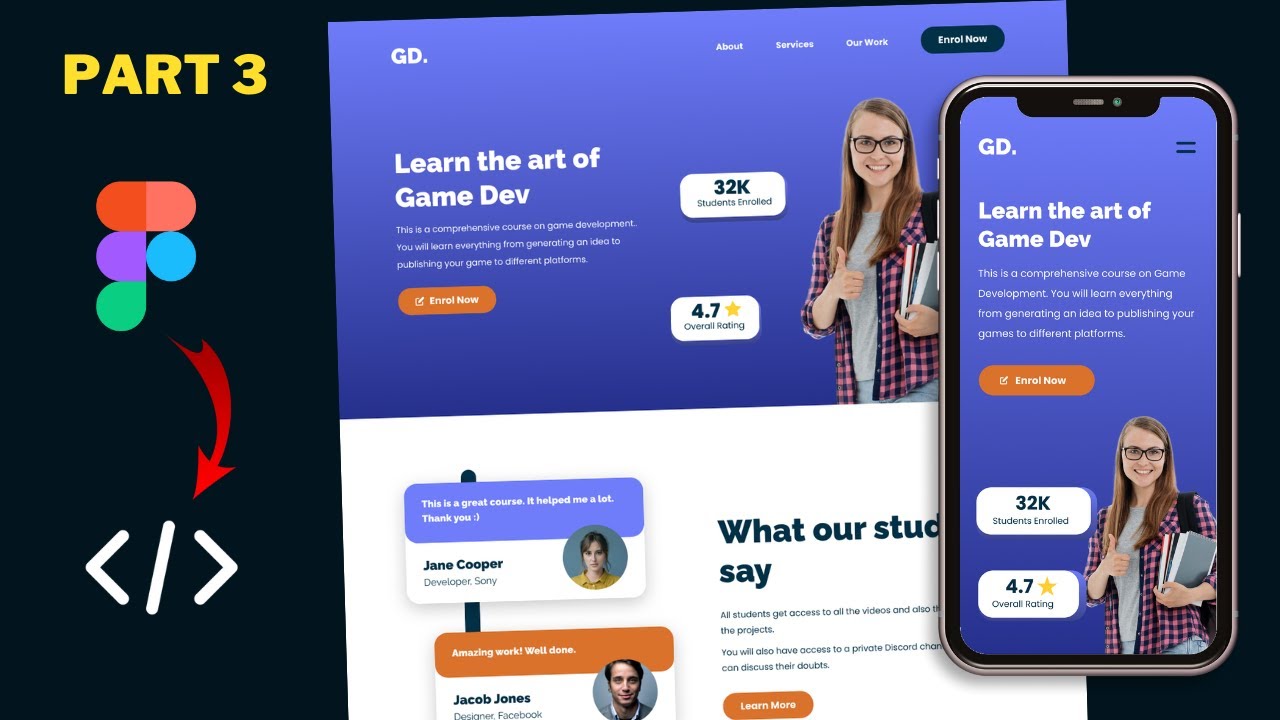
Figma To Real Website | Responsive Homepage | HTML, CSS & JavaScript | Part 3
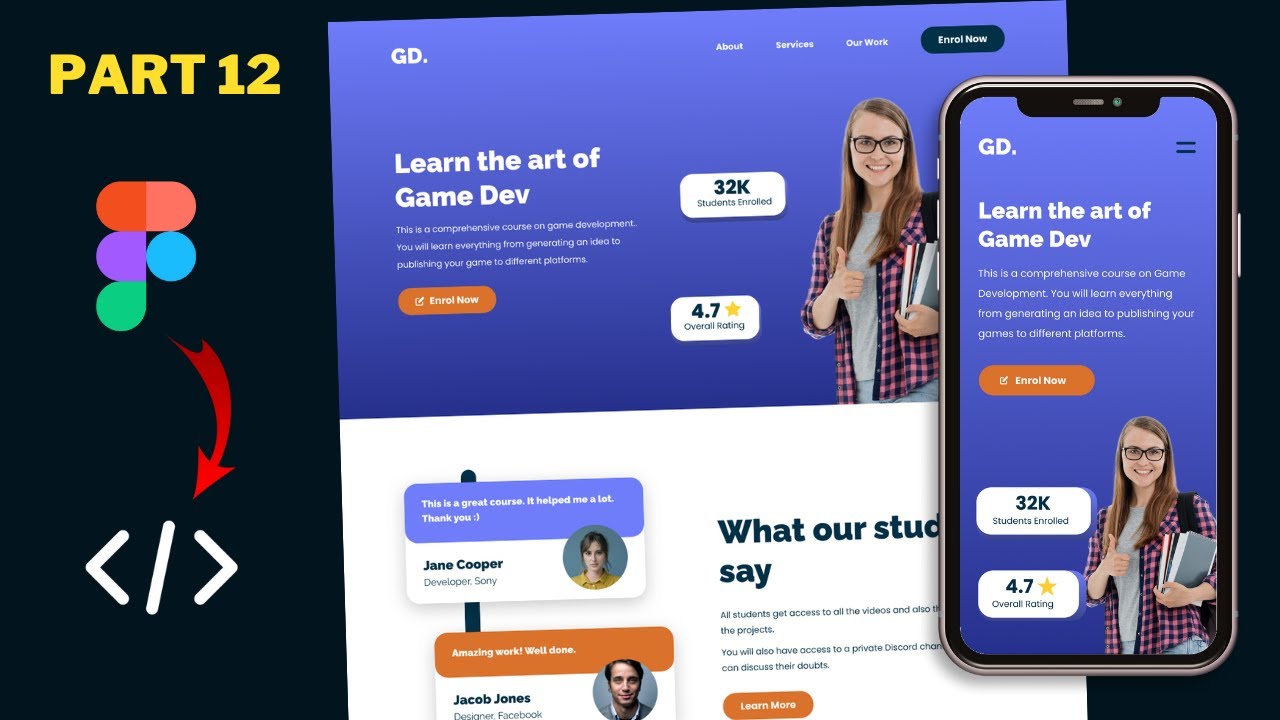
Figma To Real Website | Responsive Homepage | HTML, CSS & JavaScript | Part 12
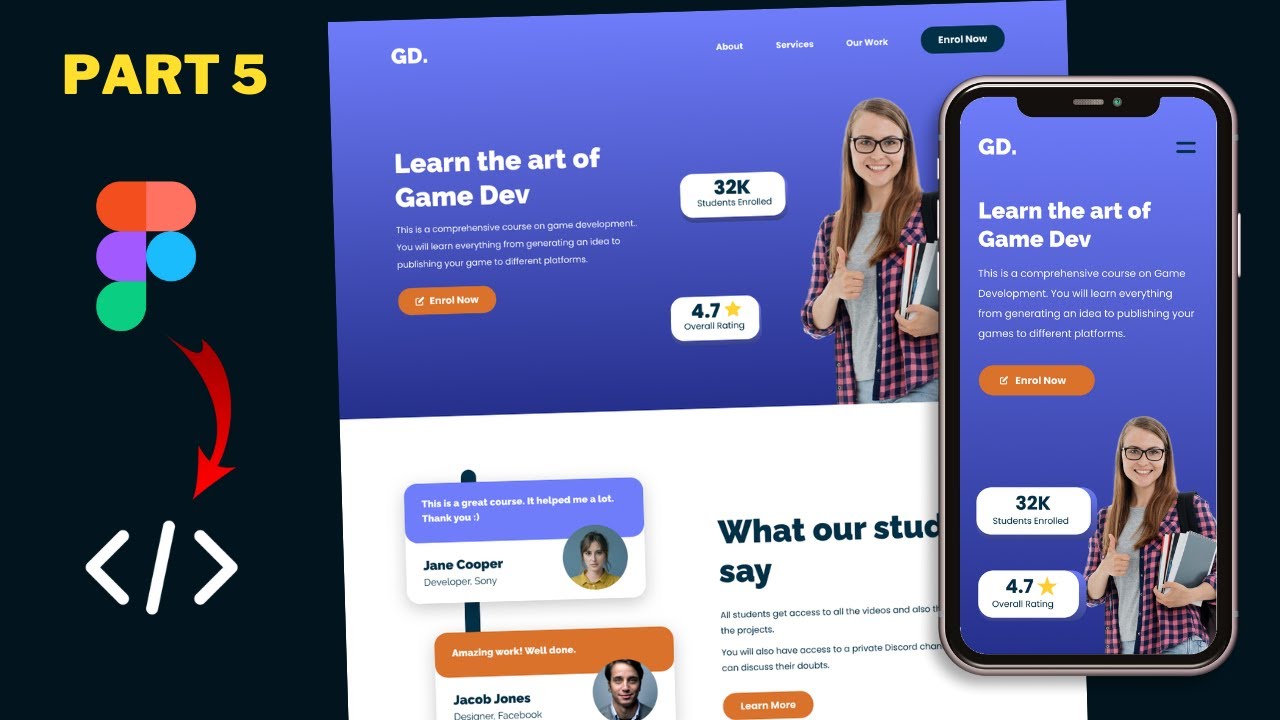
Figma To Real Website | Responsive Homepage | HTML, CSS & JavaScript | Part 5
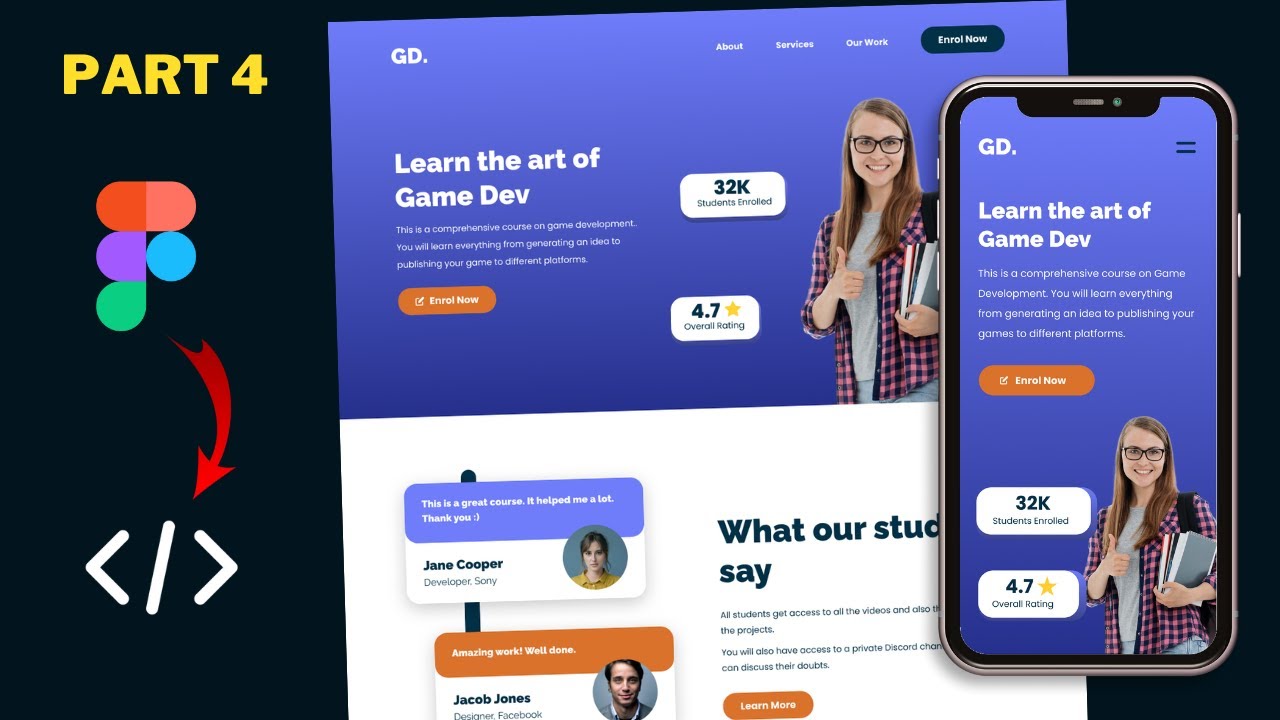
Figma To Real Website | Responsive Homepage | HTML, CSS & JavaScript | Part 4
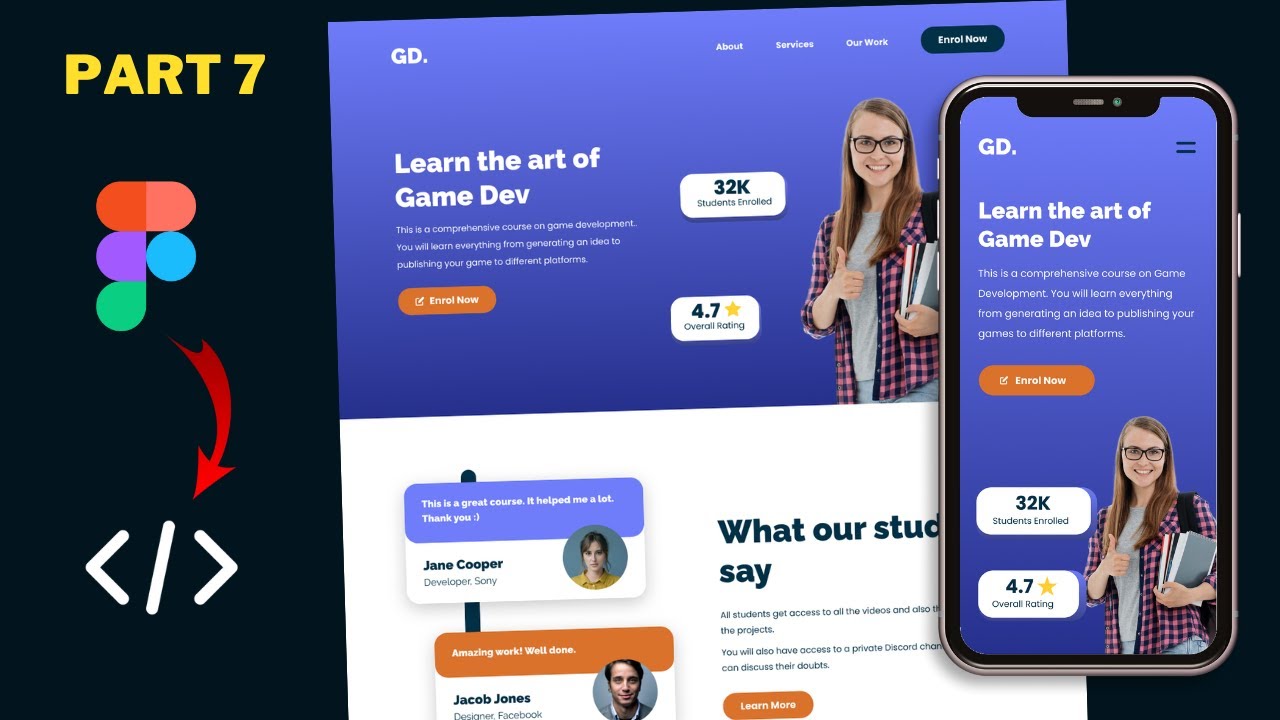
Figma To Real Website | Responsive Homepage | HTML, CSS & JavaScript | Part 7
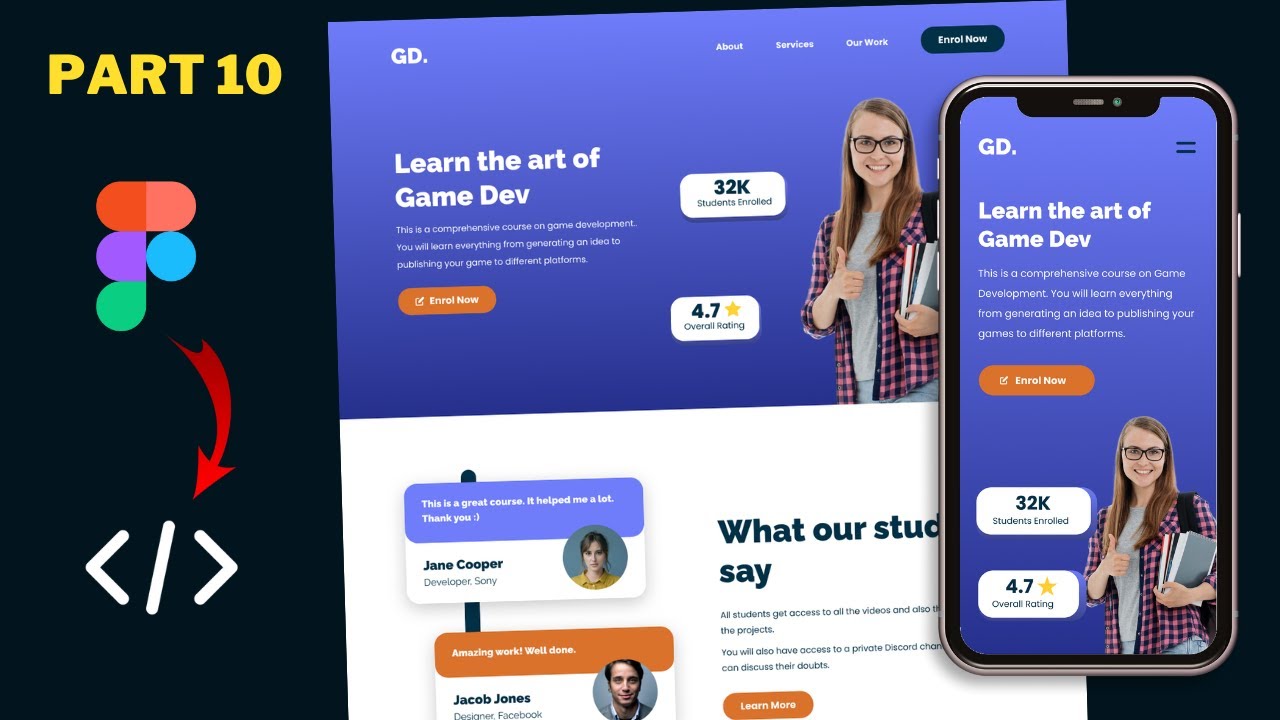
Figma To Real Website | Responsive Homepage | HTML, CSS & JavaScript | Part 10
5.0 / 5 (0 votes)
