Adobe illustrator 2021 : How to Make simple Logo Design
Summary
TLDRIn this tutorial from Kavoo Creative, you'll learn how to create a logo step by step using basic tools in graphic design software. The process starts by setting up your artboard and aligning shapes precisely. You'll create a square, add and adjust circles at different corners, and refine the design using the shape builder tool. The tutorial also covers how to customize stroke sizes and colors, and finalize the design by removing unwanted borders. This video is perfect for beginners who want to learn a simple yet effective method for designing a logo.
Takeaways
- 😀 Double-click on the artboard tool to start your design.
- 😀 Enable the 'Show Center Mark' option in the display settings for better alignment.
- 😀 Ensure the fill is turned off for a cleaner workspace.
- 😀 Use the rectangle tool to create a square with 100x100 pixels.
- 😀 Align the square's center for perfect symmetry.
- 😀 Use the ellipse tool to create a circle, holding the 'Alt' key for precise placement.
- 😀 Hold 'Shift' + 'Alt' to resize and position the circle at the top right corner of the square.
- 😀 Duplicate the circle to the bottom corners of the square for even spacing.
- 😀 Select all shapes and use the Shape Builder Tool to remove unwanted areas by holding the 'Alt' key.
- 😀 Merge the shapes when the pointer shows a plus symbol, and adjust the stroke size as desired.
- 😀 Use the Object menu to expand your design and finalize the shape.
Q & A
What is the first step in the logo creation process?
-The first step is to double-click on the artboard tool in the tool menu to set up the workspace.
Why should you tick the 'show center mark' option in the display settings?
-Ticking the 'show center mark' option helps you align the shapes symmetrically on the artboard by displaying a reference point in the center.
What is the purpose of making the fill off in the settings?
-Turning off the fill ensures that shapes are outlined but not filled with color, allowing for better control over the stroke and shape design.
How do you create a square in this tutorial?
-To create a square, select the rectangle tool, left-click on the artboard, and set both the width and height to 100 pixels.
What key combination is used to maintain proportions while dragging a circle?
-Hold both the 'Shift' and 'Alt' keys while dragging to ensure the circle maintains its proportions and is centered on the square.
How do you duplicate the circle to place it at the bottom corners of the square?
-Select the first circle, hold 'Shift' and 'Alt' keys, and drag it to the bottom corners of the square to duplicate and position it correctly.
What tool is used to remove unwanted parts of the shape?
-The Shape Builder Tool is used to remove unwanted parts of the shape by holding the 'Alt' key while dragging over the areas to be removed.
What happens when you merge the shapes using the Shape Builder Tool?
-When you merge the shapes using the Shape Builder Tool, the pointer indicates a plus symbol, and the selected shapes are combined into a single object.
Why is it necessary to expand the shape after merging?
-Expanding the shape ensures that it is fully editable and that the strokes are applied as part of the shape, allowing for further modifications.
How do you remove the black border after expanding the shape?
-After expanding the shape, use the Shape Builder Tool again, hold the 'Alt' key, and drag over the black border to remove it.
Outlines

Dieser Bereich ist nur für Premium-Benutzer verfügbar. Bitte führen Sie ein Upgrade durch, um auf diesen Abschnitt zuzugreifen.
Upgrade durchführenMindmap

Dieser Bereich ist nur für Premium-Benutzer verfügbar. Bitte führen Sie ein Upgrade durch, um auf diesen Abschnitt zuzugreifen.
Upgrade durchführenKeywords

Dieser Bereich ist nur für Premium-Benutzer verfügbar. Bitte führen Sie ein Upgrade durch, um auf diesen Abschnitt zuzugreifen.
Upgrade durchführenHighlights

Dieser Bereich ist nur für Premium-Benutzer verfügbar. Bitte führen Sie ein Upgrade durch, um auf diesen Abschnitt zuzugreifen.
Upgrade durchführenTranscripts

Dieser Bereich ist nur für Premium-Benutzer verfügbar. Bitte führen Sie ein Upgrade durch, um auf diesen Abschnitt zuzugreifen.
Upgrade durchführenWeitere ähnliche Videos ansehen

Create A Beautiful Responsive Header in Bricks builder

inkscape tutorial: logo design
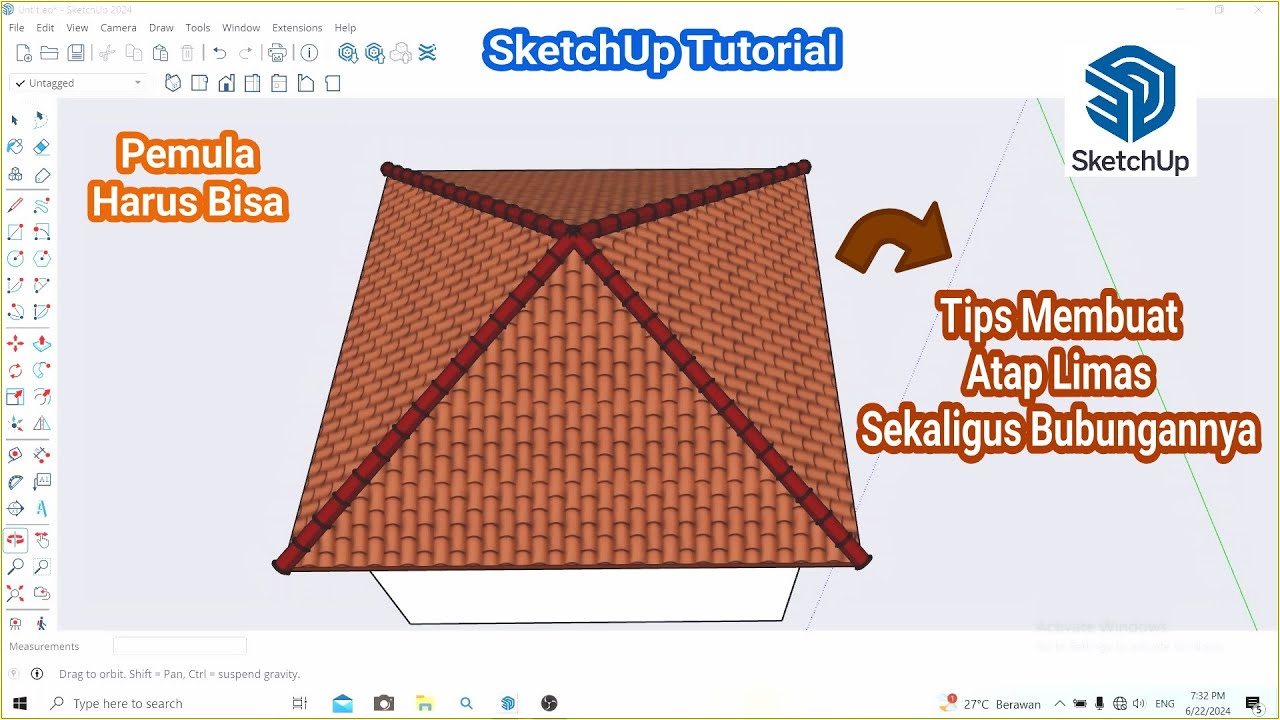
Tips Membuat Atap Limas dan Bubungan di SketchUp || Belajar SketchUp
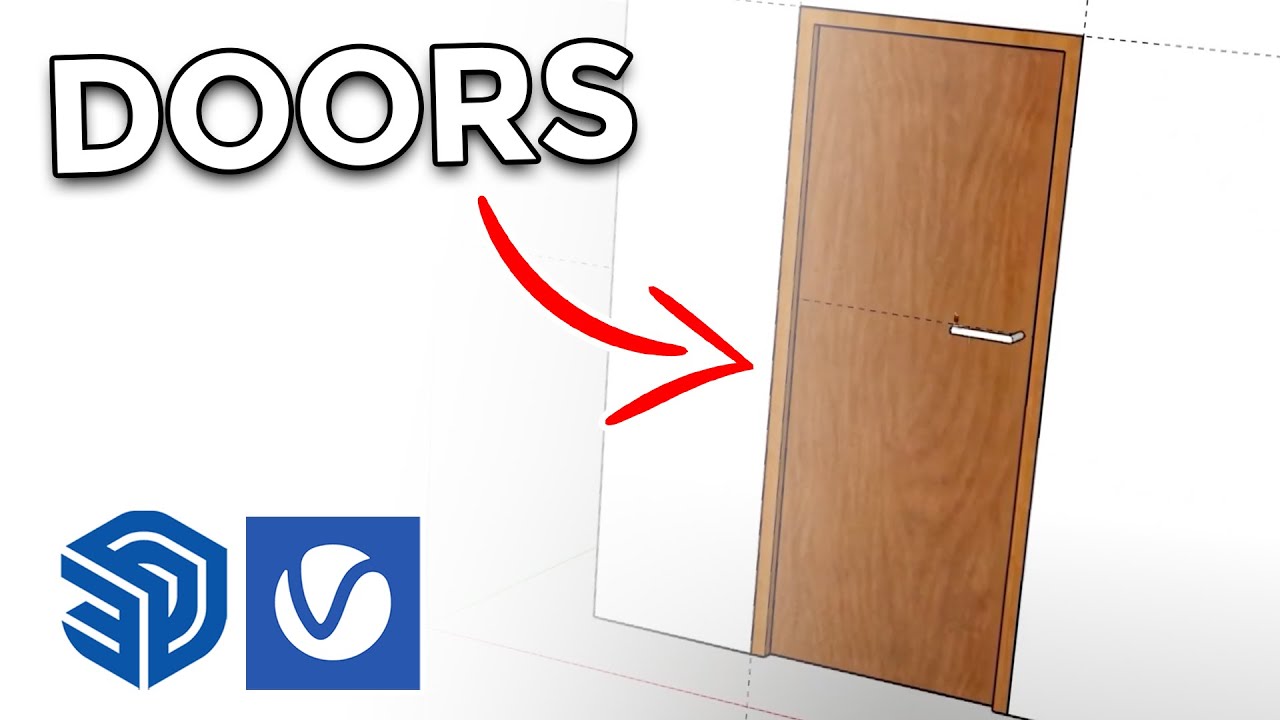
How to create Doors FAST in Sketchup
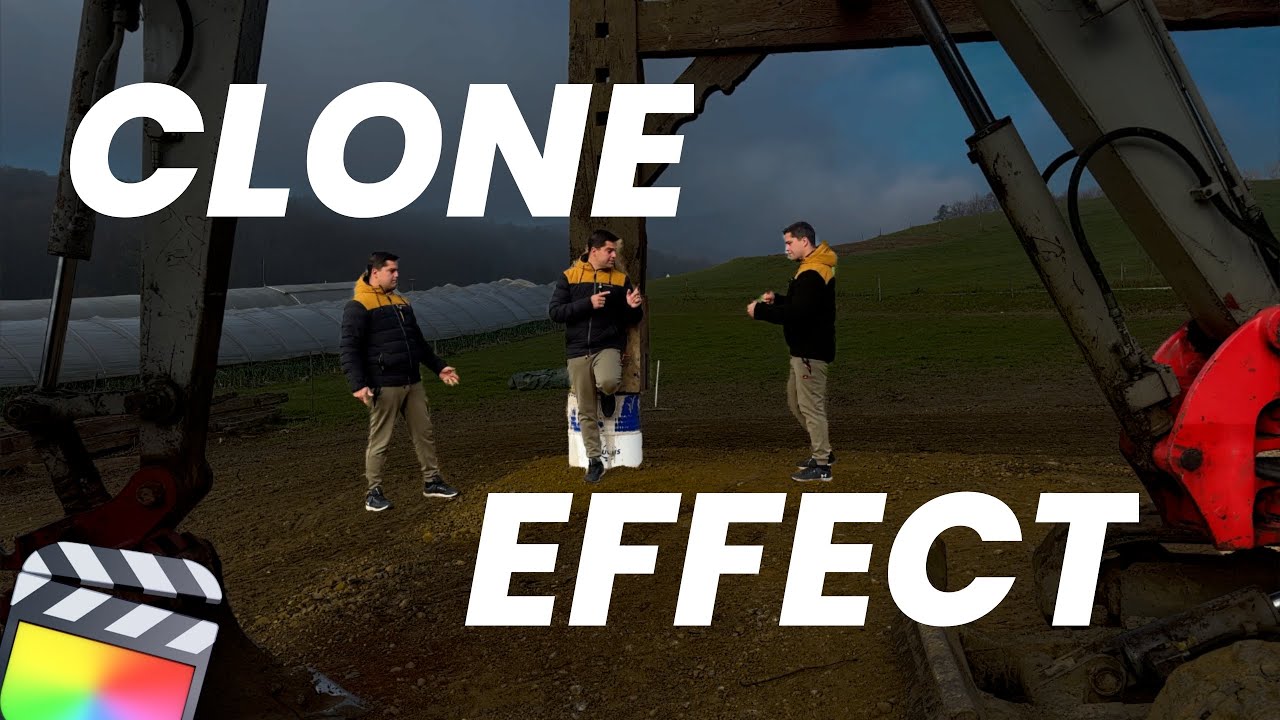
How to Clone Yourself in Final Cut Pro – Easy Step-by-Step Tutorial!
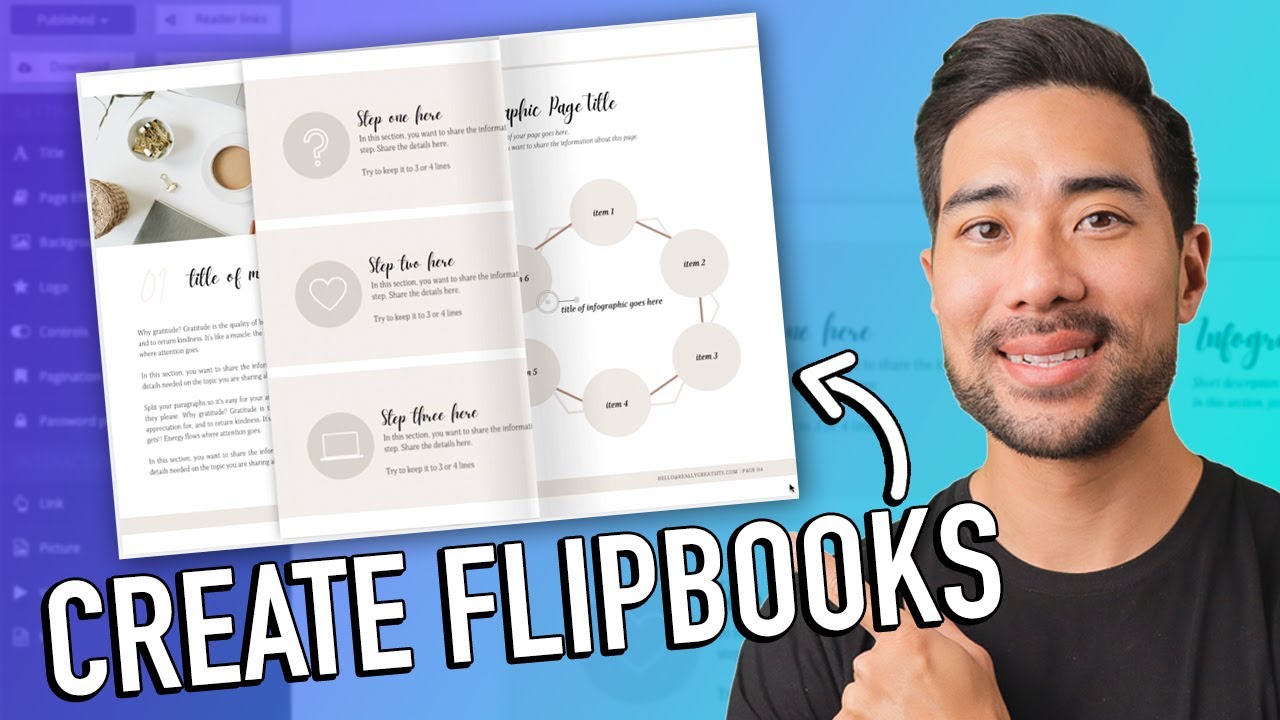
How To Create an Interactive PDF Flipbook Ebook Step-by-Step
5.0 / 5 (0 votes)
