inkscape tutorial: logo design
Summary
TLDRIn this tutorial, Indra demonstrates how to create a stylish initial logo using Inkscape. The video covers the entire process from sketching and importing reference images to utilizing various tools like rectangles, circles, and the Bezier tool to shape and refine the logo. Key steps include adjusting alignment, spacing, and colors, and combining shapes to form a cohesive design. The tutorial is perfect for beginners looking to learn the basics of logo creation in Inkscape, with detailed instructions on creating a professional logo step by step.
Takeaways
- 😀 Start by importing a sketch of your logo into Inkscape and using it as a guide for further steps.
- 😀 Use the Bezier Tool (B) in Inkscape to draw straight lines that will act as guidelines for your design.
- 😀 To ensure uniform spacing, use the Alignment Tool to distribute objects evenly along your design.
- 😀 Utilize the Ellipse Tool (E) to create circles that will form the main shapes of the logo.
- 😀 Hold Ctrl while drawing shapes to maintain perfect proportions, such as a perfectly round circle.
- 😀 Duplicate objects using Ctrl+D to speed up the process and adjust their positioning as needed.
- 😀 Apply Interpolation effects to automatically adjust and distribute objects evenly if spacing becomes inconsistent.
- 😀 Combine objects into a single path using the 'Path > Combine' option to simplify the design structure.
- 😀 Use the Path > Union function to merge all components of your design into a single, unified logo.
- 😀 Adjust stroke width and color to fine-tune the visual appeal of the logo and achieve the desired aesthetic.
- 😀 Export the final logo design in the preferred format once you're satisfied with the shapes, alignment, and colors.
Q & A
What is the first step in creating the 'CJ' logo using Inkscape?
-The first step is to import or copy the sketch of the logo into Inkscape. This can be done by taking a screenshot of the sketch and pasting it into Inkscape for reference.
How are the guide lines created in Inkscape for the logo design?
-The guide lines are created by using the 'Draw Bezier Tool' to create a group of lines. These lines help to structure and guide the positioning of elements in the logo design.
How can you adjust the alignment of the objects in Inkscape?
-To adjust the alignment, select all objects, go to the 'Align and Distribute' dialog, and set the relative alignment to 'Last selected.' Then, adjust the spacing between the objects so they are evenly aligned.
What is the process for duplicating and rotating the objects in the design?
-To duplicate an object, select it and press 'Ctrl+D.' You can then move it to the right and rotate it by 45° or 90° using the rotation tool to position it as needed.
How do you create the circles in the logo design?
-Circles are created using the 'Ellipse Tool.' By holding 'Ctrl' while drawing, you ensure the shape remains a perfect circle. You can adjust the size of the circle by specifying pixel values in the tool settings.
How do you duplicate and resize circles for the logo?
-You duplicate the circle by pressing 'Ctrl+D,' then use 'Ctrl+Shift' to scale it while maintaining proportions. After resizing, you can adjust the stroke and fill colors as needed.
What tool can be used to create an evenly spaced series of circles in Inkscape?
-To create evenly spaced circles, you can use the 'Interpolation' effect. This feature is available in the 'Path' menu and helps to evenly space multiple duplicate objects.
What is the difference between 'Group' and 'Combine' in Inkscape?
-'Group' keeps objects together without merging them into one, while 'Combine' merges multiple objects into a single path, allowing for more advanced manipulation like cutting or creating intersections.
How do you use the 'Bezier Tool' to create straight lines or paths in Inkscape?
-You can use the 'Bezier Tool' by clicking to create anchor points. Once the path is created, you can adjust the corners by holding 'Shift' and using the tool to create straight lines and curves.
What is the purpose of the 'Snap' feature in Inkscape, and how is it used in this tutorial?
-The 'Snap' feature in Inkscape ensures that objects align perfectly at specific points. In this tutorial, it is used to snap the center of circles or other objects to specific guides, helping to maintain precision in the design.
Outlines

This section is available to paid users only. Please upgrade to access this part.
Upgrade NowMindmap

This section is available to paid users only. Please upgrade to access this part.
Upgrade NowKeywords

This section is available to paid users only. Please upgrade to access this part.
Upgrade NowHighlights

This section is available to paid users only. Please upgrade to access this part.
Upgrade NowTranscripts

This section is available to paid users only. Please upgrade to access this part.
Upgrade NowBrowse More Related Video

Turn Photos Into Logos with GIMP
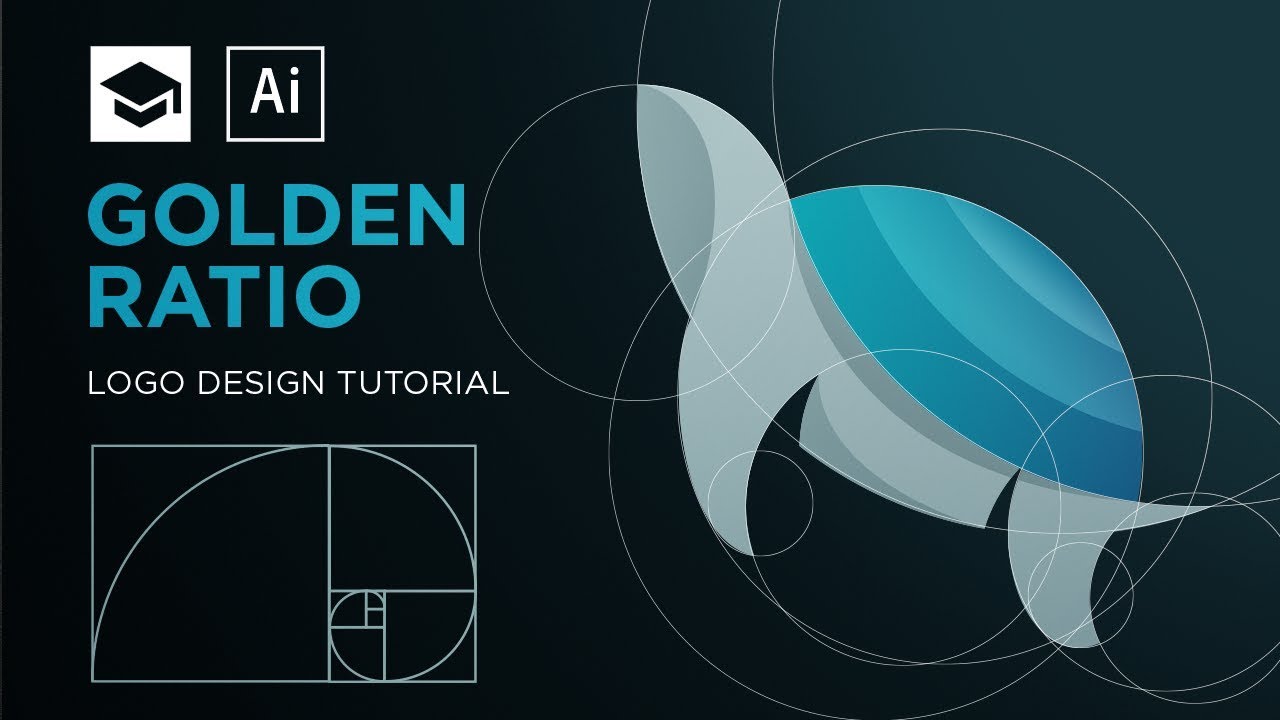
How to design a logo with golden Ratio | Adobe Illustrator Tutorial

Inkscape Tutorial - Insect
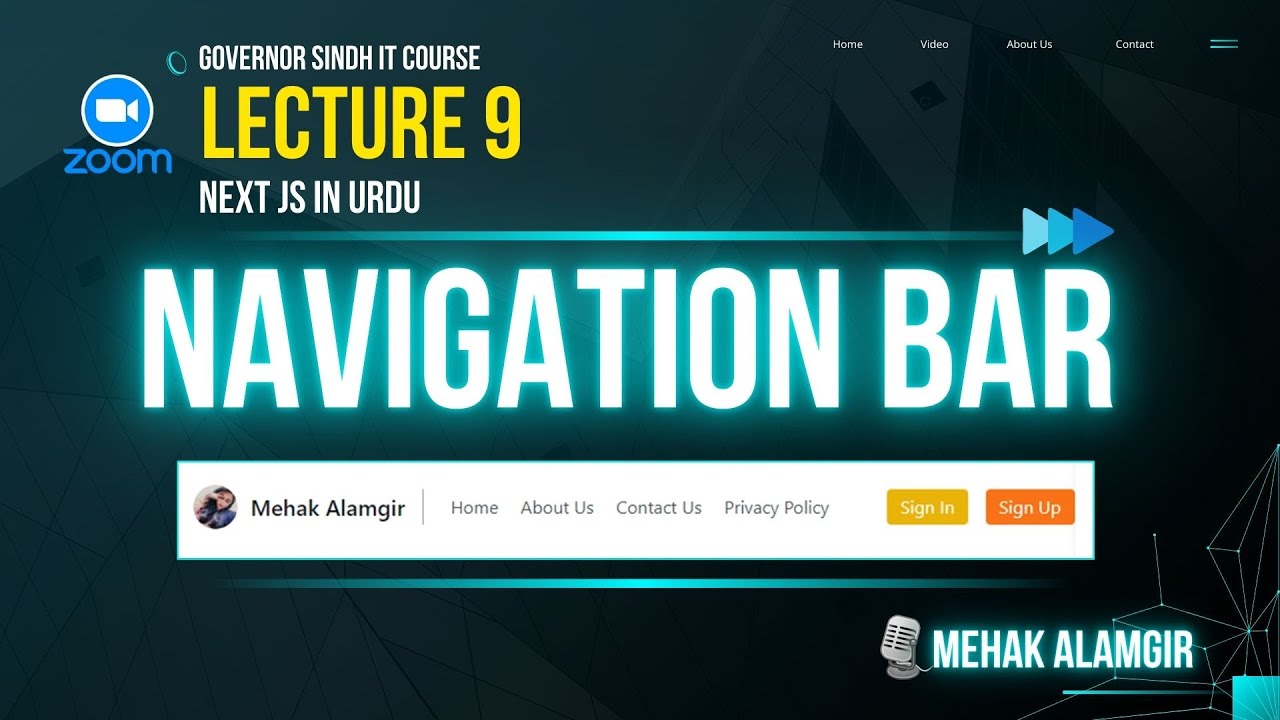
next.js in urdu - 9 - Navbar Tutorial (Step-by-Step)

Trendy Logo Animation | After Effects Tutorials | 2025 | Simple Logo Animation in After Effects

Digital Logo & Text Reveal Animation Tutorial in After Effects | No Plugins | Pixel Scan Reveal
5.0 / 5 (0 votes)