How to Clone Yourself in Final Cut Pro – Easy Step-by-Step Tutorial!
Summary
TLDRLearn how to create a clone effect in Final Cut Pro with this step-by-step guide. The process involves recording yourself from multiple angles, using a stationary camera, and then applying the magnetic mask effect to each clip. After importing your clips into the timeline, you'll use Final Cut Pro's masking tools to isolate and combine the different versions of yourself into one seamless video. This easy-to-follow tutorial will help you master the clone effect, making it perfect for creative videos, tutorials, or fun projects.
Takeaways
- 😀 Set up your camera on a tripod to record yourself for the clone effect.
- 😀 Record multiple clips: one where you talk, then one where you move from the left, and another from the right.
- 😀 Open Final Cut Pro, create a new project, and import the clips you recorded.
- 😀 Drag your clips to the timeline and delete unnecessary sections.
- 😀 Use the magnetic mask effect under the 'Masking and Keying' tab in Final Cut Pro to isolate the object in your clips.
- 😀 Apply the magnetic mask to the first clip, select the object, and hit 'Analyze' to let the software process the mask.
- 😀 Repeat the masking process for the second clip to isolate the object there as well.
- 😀 Place the first clip above the main clip on the timeline, then adjust its position to align properly with the second clip.
- 😀 Do the same for the second clip: place it above the main clip and adjust its position and length.
- 😀 Trim and split the clips as needed to ensure proper timing and remove unnecessary sections.
- 😀 After completing the edit, review the project, and finalize the clone effect by ensuring everything lines up perfectly.
Q & A
What is the first step to create a clone effect in a video using Final Cut Pro?
-The first step is to set up your camera on a tripod and record your first clip. Ensure you stay in the frame while recording your actions or dialogue.
How do you ensure the camera stays steady while filming for the clone effect?
-You should mount your camera on a tripod to prevent any camera shake and ensure a consistent shot for both clips.
What should you do after recording the first clip for the clone effect?
-After recording the first clip, move behind an object or a specific area and then record the second clip where you come in from a different direction, such as from the left or right.
How do you import your clips into Final Cut Pro for editing?
-In Final Cut Pro, open a new project, then import your recorded clips. Drag them onto the timeline for editing.
What is the purpose of using the magnetic mask effect in Final Cut Pro?
-The magnetic mask is used to isolate and highlight certain areas of the clip, helping you separate different elements (like your two versions) and create the cloning effect.
How do you apply the magnetic mask in Final Cut Pro?
-Under the Effects tab in Final Cut Pro, find 'Masking' and 'Keying,' then drag the magnetic mask to your first clip. Select the object or area you want to mask, and hit 'Analyze' to process the effect.
What happens after applying the magnetic mask to the first clip?
-After applying the magnetic mask, Final Cut Pro analyzes the area you've selected and automatically masks out the surrounding parts. Once done, click 'Done' to apply the changes.
Do I need to repeat the masking process for the second clip?
-Yes, you should repeat the same process for the second clip, selecting the object and applying the magnetic mask to isolate the new area for the clone effect.
How do you align and layer the clips after masking?
-Drag the first clip above the main clip on the timeline. Adjust its position to align with the second clip. Repeat this for the second clip, ensuring both clips are properly layered to create a seamless effect.
How do you finalize the timing and cut the clips to match the clone effect?
-Adjust the length of each clip on the timeline as needed. Split the clips where necessary, and delete any extra footage to clean up the project and create a smooth, final result.
Outlines

This section is available to paid users only. Please upgrade to access this part.
Upgrade NowMindmap

This section is available to paid users only. Please upgrade to access this part.
Upgrade NowKeywords

This section is available to paid users only. Please upgrade to access this part.
Upgrade NowHighlights

This section is available to paid users only. Please upgrade to access this part.
Upgrade NowTranscripts

This section is available to paid users only. Please upgrade to access this part.
Upgrade NowBrowse More Related Video

Premiere Pro CC : How to Make an Animated BOUNCING Effect for Images and Text

How to Create a Watercolor Painting Effect in Photoshop

MASSIVELY Improve Your Audio with These 4 Effects in Premiere Pro (Tutorial)

Cara Mudah Membuat Pas Foto Pakai Jas di HP | Membuat Pas Foto Tanpa Proses Editing

cara bikin vidio "a day in my life" untuk pemula menggunakan aplikasi CapCut⁉️
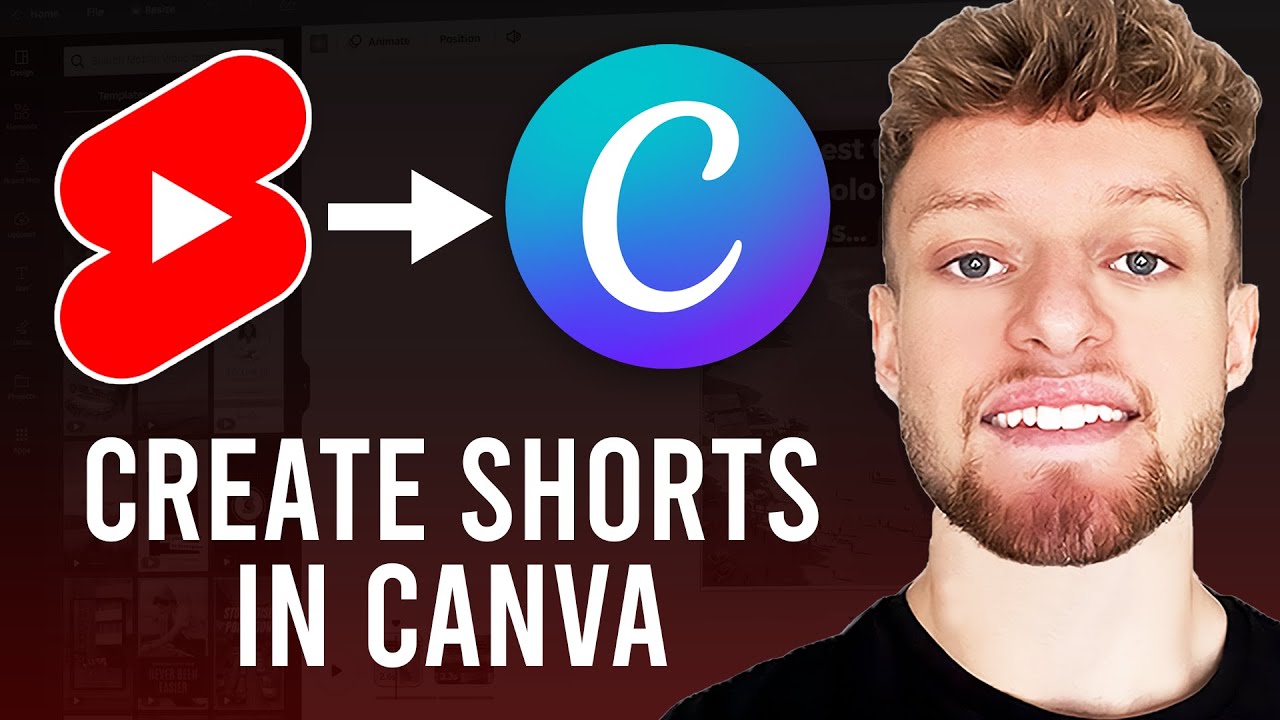
How To Make YouTube Shorts With Canva (Step By Step For Beginners)
5.0 / 5 (0 votes)