How to Create an Isometric Text Effect in Adobe Illustrator
Summary
TLDRIn this tutorial, you'll learn how to create a vibrant, isometric 3D text effect in Adobe Illustrator. The process begins with creating 3D text using the Extrude & Bevel tool, then adding a colorful palette to customize the text faces. The tutorial also covers techniques like adding a long shadow, adjusting transparency, and applying a halftone pattern for extra visual flair. Perfect for creating eye-catching, colorful vector art, this guide walks through each step, from setup to final touches, making it easy to follow and achieve a professional result.
Takeaways
- 😀 Use Adobe Illustrator's 3D Extrude & Bevel tool for creating an isometric type effect with vibrant colors.
- 😀 Set your Color Mode to RGB to ensure proper shading effects in Illustrator.
- 😀 Start by laying out your text using the Type tool, and scale it up proportionally with ALT and Shift for central scaling.
- 😀 Apply the 3D Extrude & Bevel effect by choosing the Isometric Top preset for an accurate 3D look.
- 😀 Expand the 3D effect to individual vector shapes by going to Object > Expand Appearance.
- 😀 Ungroup the text to break apart individual pieces for customization, making it easier to apply unique color fills.
- 😀 Use a fun, pre-made color palette (e.g., Frankly Lisa from ColourLovers) to add colors to your design.
- 😀 Add a colorful background using the Rectangle tool, then lock it to prevent accidental selections.
- 😀 Customize the color of the text faces individually using the Eyedropper tool, and merge multiple segments for consistency.
- 😀 Apply black strokes to the 3D text and use rounded corners to avoid glitches where the strokes intersect.
- 😀 Create a long shadow effect by copying, blending, and adjusting opacity to around 10% for a smooth, professional finish.
Q & A
What is the main purpose of the tutorial?
-The tutorial demonstrates how to create an isometric type effect in Adobe Illustrator using 3D Extrude & Bevel, vibrant colors, and vector art techniques.
Why is Adobe Illustrator chosen for this effect?
-Adobe Illustrator is chosen because its 3D Extrude & Bevel tool is perfect for generating accurate isometric layouts, which can then be customized easily with colors and patterns.
What should the Color Mode be set to for this effect?
-The Color Mode should be set to RGB to ensure the 3D shading works correctly.
Why does the author choose Helvetica Bold for the text?
-Helvetica Bold is used for its clean and simple appearance, though the tutorial suggests trying a pixel font for a different, blocky 3D cube look.
What is the purpose of using the 'Effect > 3D > Extrude and Bevel' function?
-The 'Effect > 3D > Extrude and Bevel' function is used to give the text a three-dimensional appearance with a specific isometric view.
What does expanding the appearance (Object > Expand Appearance) do?
-Expanding the appearance converts the 3D effect into a series of individual text face shapes that can be further customized and edited.
How can you sample colors from an external palette in Illustrator?
-You can take a screenshot of the color palette, paste it into Illustrator, and use the Eyedropper tool to sample specific colors from the image.
Why is the background rectangle locked after it’s placed?
-The background rectangle is locked to avoid accidentally selecting and modifying it later during the design process.
What is the significance of the long shadow effect in this tutorial?
-The long shadow effect adds visual depth and style, making the text more dynamic and enhancing its 3D appearance.
How is the pattern fill applied to one of the text faces?
-A small circle is drawn and used to create a pattern using the 'Object > Pattern > Make' function. This pattern is then applied to specific text faces by copying and pasting them with the new fill.
Outlines

Dieser Bereich ist nur für Premium-Benutzer verfügbar. Bitte führen Sie ein Upgrade durch, um auf diesen Abschnitt zuzugreifen.
Upgrade durchführenMindmap

Dieser Bereich ist nur für Premium-Benutzer verfügbar. Bitte führen Sie ein Upgrade durch, um auf diesen Abschnitt zuzugreifen.
Upgrade durchführenKeywords

Dieser Bereich ist nur für Premium-Benutzer verfügbar. Bitte führen Sie ein Upgrade durch, um auf diesen Abschnitt zuzugreifen.
Upgrade durchführenHighlights

Dieser Bereich ist nur für Premium-Benutzer verfügbar. Bitte führen Sie ein Upgrade durch, um auf diesen Abschnitt zuzugreifen.
Upgrade durchführenTranscripts

Dieser Bereich ist nur für Premium-Benutzer verfügbar. Bitte führen Sie ein Upgrade durch, um auf diesen Abschnitt zuzugreifen.
Upgrade durchführenWeitere ähnliche Videos ansehen

How To Create a Vintage Postcard Design (Illustrator & Photoshop Tutorial)
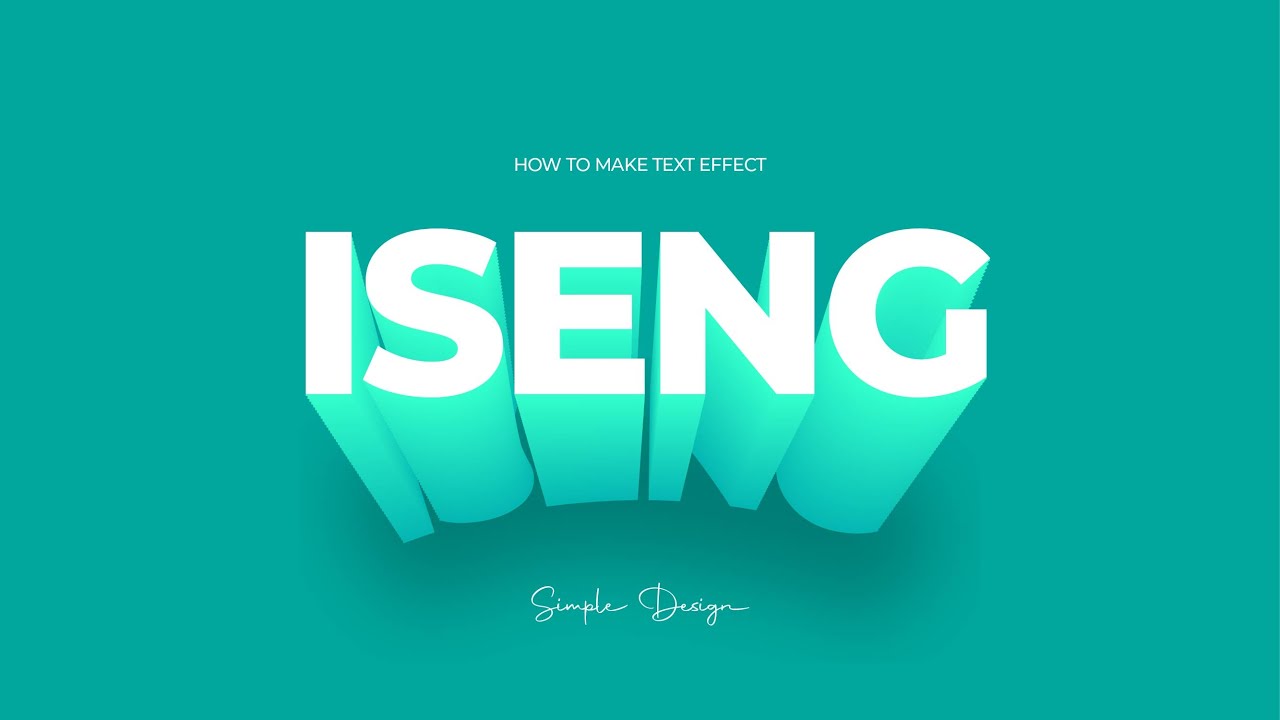
Tutorial Membuat Typography Sederhana Text 3D Effect pada Adobe Illustrator
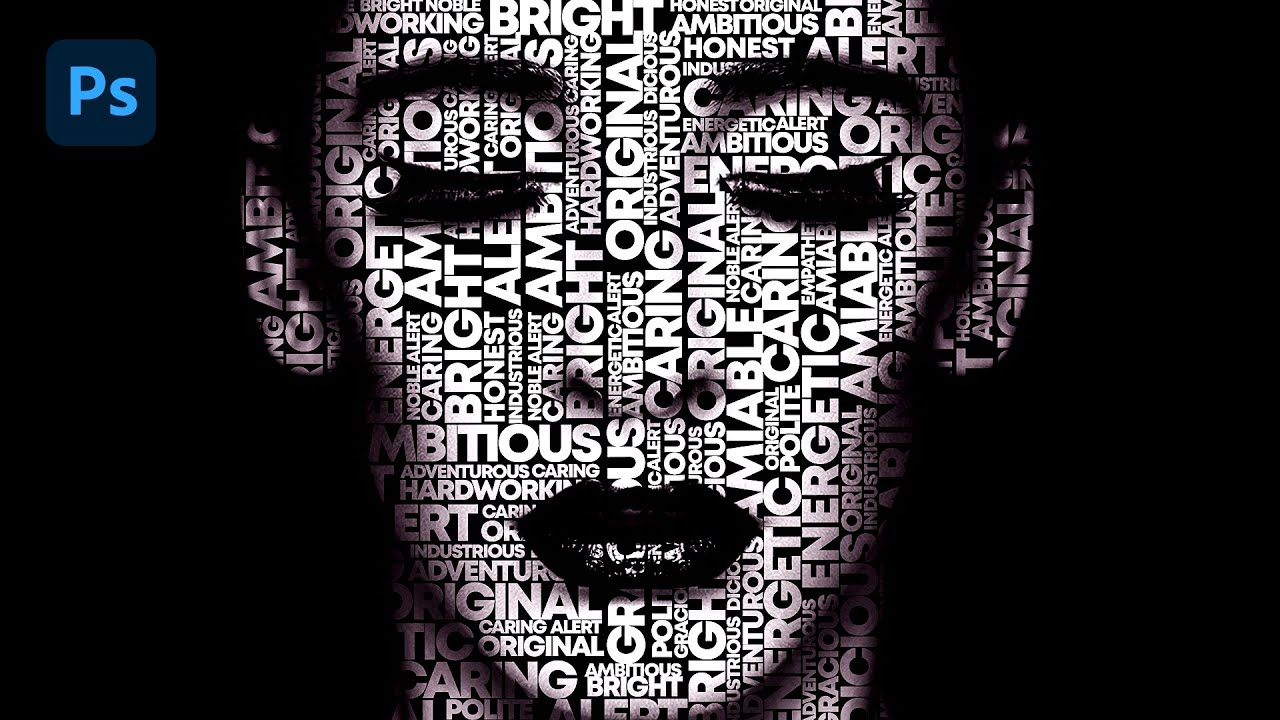
Text portrait Effect in Photoshop
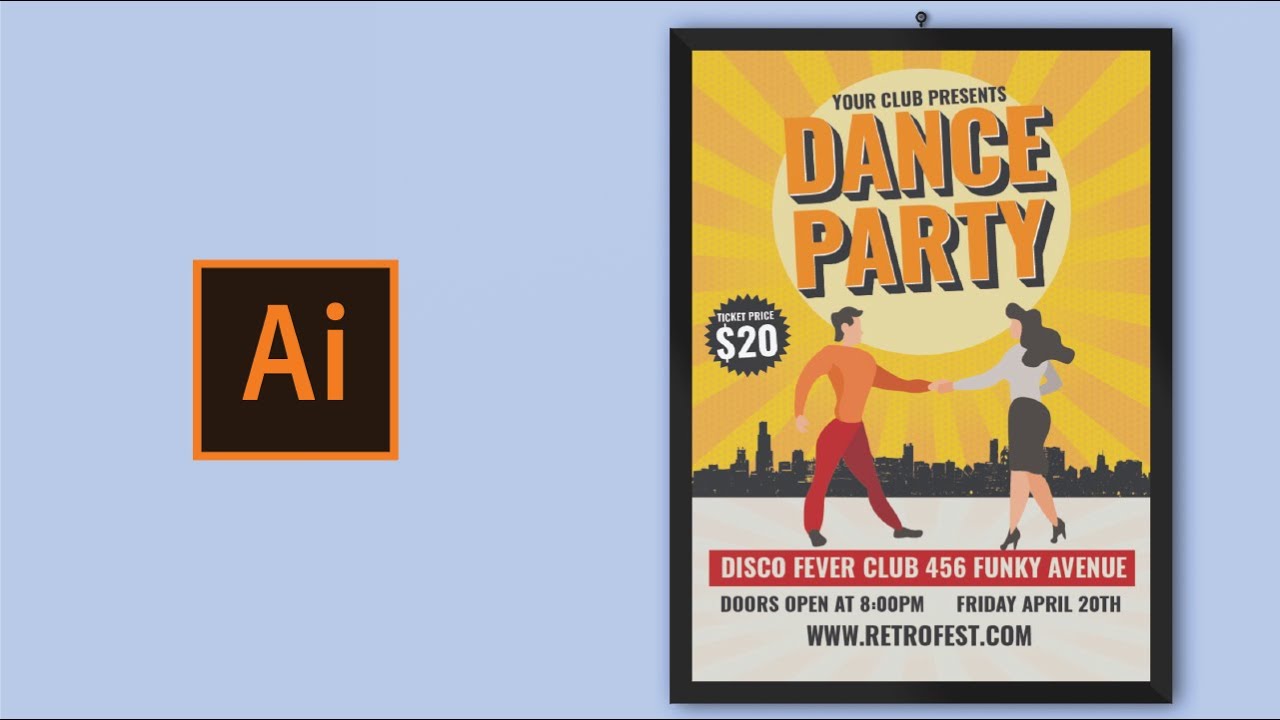
How to create poster design in adobe illustrator

How to Create a Watercolor Painting Effect in Photoshop

Premiere Pro CC : How to Make an Animated BOUNCING Effect for Images and Text
5.0 / 5 (0 votes)
