Langkah Install Debian Server Berbasis CLI (Text) - VirtualBox
Summary
TLDRIn this tutorial, the speaker guides viewers through the process of installing Debian Linux as a virtual machine using Oracle VM VirtualBox. The tutorial covers key steps, including setting up a new virtual machine, configuring memory, disk space, and network settings, and proceeding with the Debian installation. The speaker demonstrates important choices such as partitioning, configuring the system, and choosing software packages for installation. The tutorial concludes with a successful system reboot, login as a superuser, and tips on managing the virtual machine. Viewers are encouraged to repeat the process to master the skills needed for setting up a Debian server.
Takeaways
- 😀 Start by launching Oracle VM VirtualBox and creating a new virtual machine.
- 😀 Name your virtual machine (e.g., Server1) and choose the correct type and version for Debian (32-bit).
- 😀 Allocate at least 1GB of memory to your virtual machine, ensuring it is within the green range.
- 😀 Create a virtual hard disk for your machine and choose the VDI file type for the hard disk.
- 😀 In VM settings, select the optical drive as the boot device and configure the network to 'Internal Network'.
- 😀 Mount the Debian ISO file for installation and start the virtual machine.
- 😀 Choose English as the installation language and configure the country and keyboard settings.
- 😀 During network configuration, choose to skip automatic IP address configuration by selecting 'Do not configure the network at this time'.
- 😀 Set the hostname and root password, then create a new user with a password of your choice.
- 😀 Select your timezone, partition the disk using a guided setup, and write the changes to the disk.
- 😀 Deselect unnecessary software options, such as 'Debian Desktop Environment' and 'Print Server', and continue with the installation of essential utilities.
Q & A
What is the primary purpose of the tutorial in the script?
-The tutorial aims to teach how to install the Debian operating system on a virtual machine using Oracle VM VirtualBox, which will later be used to set up a server.
Which application is used to create a virtual machine for the installation?
-The application used is Oracle VM VirtualBox.
What is the first step in setting up the virtual machine?
-The first step is to open Oracle VM VirtualBox and click on 'New' to create a new virtual machine.
How should the virtual machine be named?
-The virtual machine can be named according to preference, but in the script, it is named 'Server 1'.
What operating system type and version should be selected in the virtual machine setup?
-The operating system type should be set to 'Linux', and the version should be 'Debian 32-bit', as the tutorial uses a 32-bit Debian ISO.
What memory size is recommended for the virtual machine?
-The recommended memory size is 1 GB, but it can be adjusted as long as it stays within the green range.
What kind of hard disk file type is selected during the virtual machine setup?
-The hard disk file type should be set to 'VirtualBox Disk Image (VDI)'.
What network configuration option is chosen during the installation?
-The network configuration is set to 'Internal Network', which is used for VLAN configuration with other VirtualBox clients.
What action should be taken when the system prompts for network configuration?
-When the system prompts for network configuration, the user should press Enter to cancel the automatic configuration and opt for manual settings.
How is the user and password setup handled during the installation?
-The tutorial demonstrates setting up a root password (1234) and creating a new user (named 'siswa') with the same password (1234).
What is the final step in completing the installation process?
-The final step is to select 'Yes' when prompted to install the GRUB bootloader, then restart the virtual machine to complete the Debian installation.
Outlines

Dieser Bereich ist nur für Premium-Benutzer verfügbar. Bitte führen Sie ein Upgrade durch, um auf diesen Abschnitt zuzugreifen.
Upgrade durchführenMindmap

Dieser Bereich ist nur für Premium-Benutzer verfügbar. Bitte führen Sie ein Upgrade durch, um auf diesen Abschnitt zuzugreifen.
Upgrade durchführenKeywords

Dieser Bereich ist nur für Premium-Benutzer verfügbar. Bitte führen Sie ein Upgrade durch, um auf diesen Abschnitt zuzugreifen.
Upgrade durchführenHighlights

Dieser Bereich ist nur für Premium-Benutzer verfügbar. Bitte führen Sie ein Upgrade durch, um auf diesen Abschnitt zuzugreifen.
Upgrade durchführenTranscripts

Dieser Bereich ist nur für Premium-Benutzer verfügbar. Bitte führen Sie ein Upgrade durch, um auf diesen Abschnitt zuzugreifen.
Upgrade durchführenWeitere ähnliche Videos ansehen
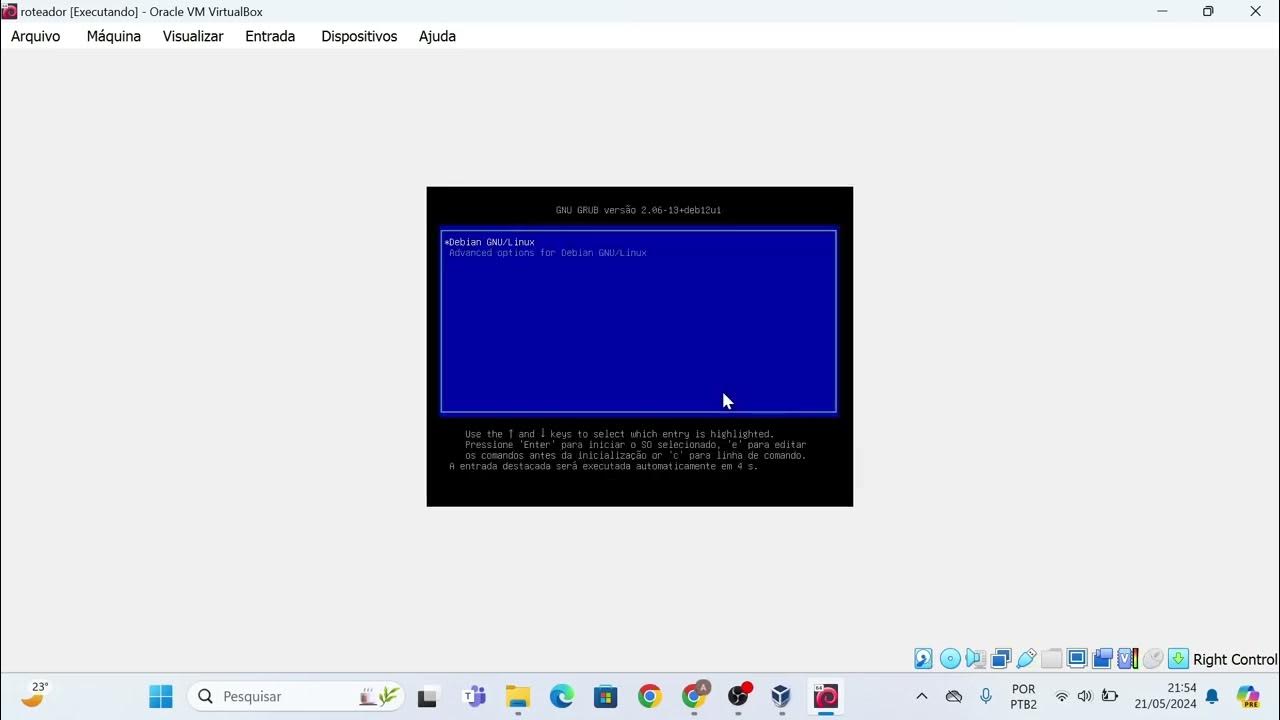
Instalação das máquinas virtuais usando o VirtualBox e imagem do Linux Debian.

Create VirtualBox Virtual Machine & Install Oracle Linux - Hands-On Experiments for Oracle DBAs

Install Debian 12.9 on VirtualBox in 10 MINUTES! | Step-by-Step Guide | 2025
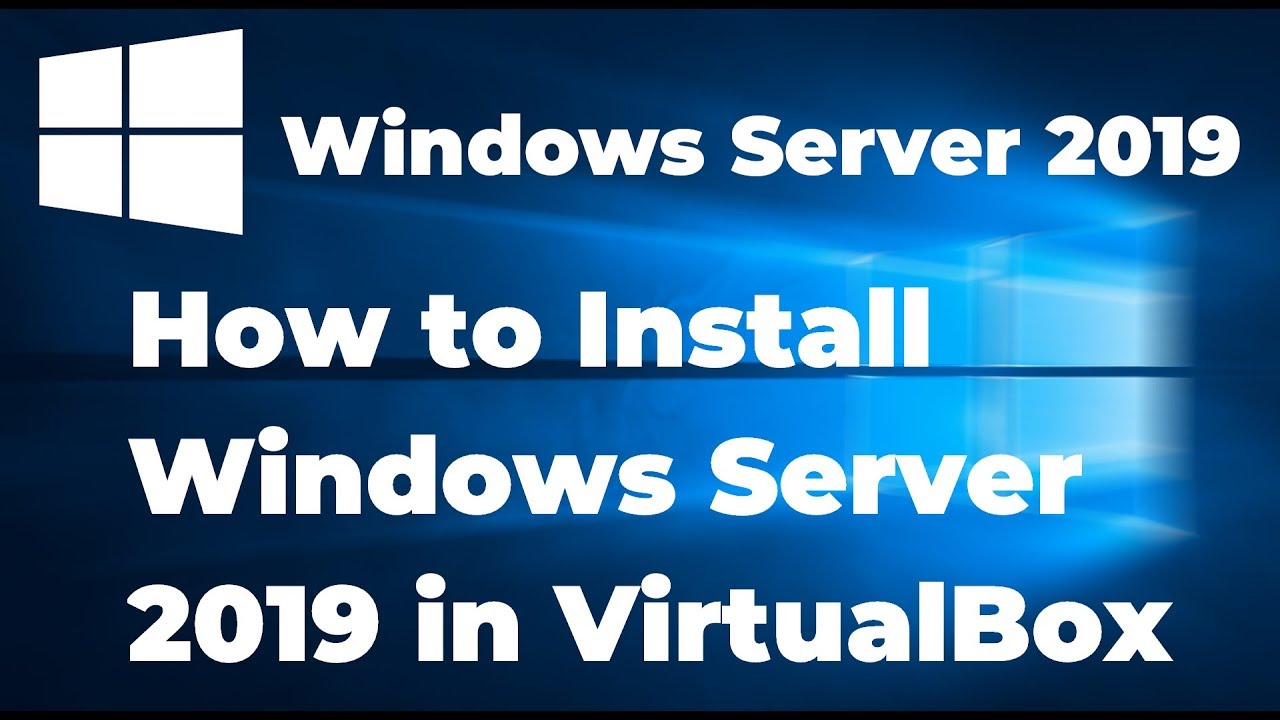
How to Install Windows Server 2019 in VirtualBox (Step By Step Guide)
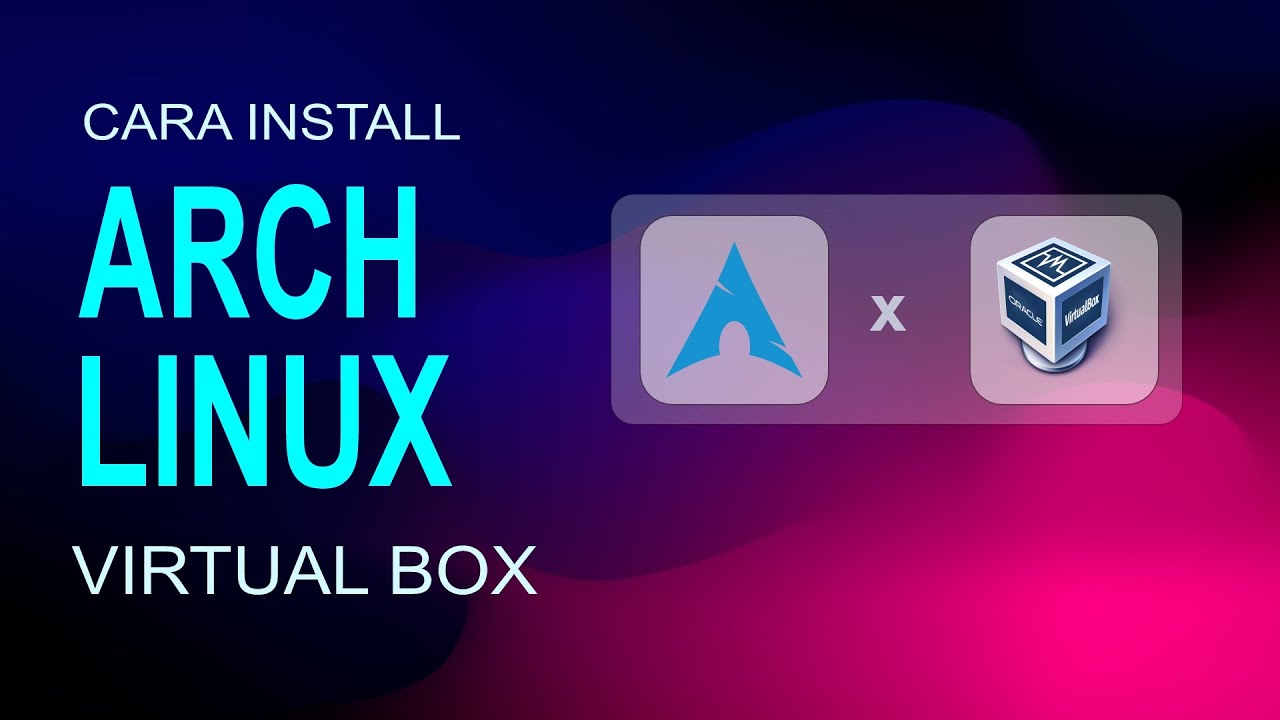
Cara Install Arch Linux 10 Di Virtual Box

Belajar Ethical Hacking Lengkap (Part 2) || Virtualization & Virtual Machine
5.0 / 5 (0 votes)
