Belajar Komputer dari NOL cepat dan mudah part 2
Summary
TLDRThis tutorial provides a step-by-step guide for beginners on how to manage files in Windows using basic right-click options. It covers opening and editing files, creating shortcuts, compressing files, and managing file properties. Users will learn to organize and sort files efficiently, adjust their view settings, and secure files by hiding or marking them as read-only. The tutorial also includes tips for sending files, creating new projects, and using built-in tools like Microsoft Access and Paint. Overall, this video is perfect for those wanting to improve their file management skills in Windows.
Takeaways
- 😀 Right-click (Klik Kanan) in Windows provides a variety of useful file management options for beginners.
- 😀 You can open files with specific applications, such as Paint, Photoscape, or Microsoft Word, directly from the right-click menu.
- 😀 The 'Set as Desktop Background' option allows you to quickly set any image as your desktop wallpaper.
- 😀 The 'Send to' menu lets you send files to locations like your Desktop, Documents, or even via Bluetooth to other devices.
- 😀 You can zip and compress files using the right-click menu to reduce file sizes for easier storage and sharing.
- 😀 Right-click allows you to create shortcuts for quick access to frequently used files or folders without duplicating them.
- 😀 Renaming files is simple by selecting 'Rename' from the right-click menu, making it easier to organize your documents.
- 😀 The 'Properties' option provides detailed information about files, including their size, creation date, and last modification date.
- 😀 You can change the way files are displayed in your folder (icon size, details view, etc.) by right-clicking and adjusting the settings.
- 😀 Using the 'Properties' menu, files can be hidden or marked as read-only for privacy or protection against accidental modification.
- 😀 New files or folders can be created quickly from the right-click menu, saving time and effort in organizing your work.
Q & A
What is the main focus of the video tutorial?
-The main focus of the video tutorial is to teach basic file management and Excel usage, specifically how to navigate files, open images, create shortcuts, and manage file properties in Windows 10.
What is the purpose of using the 'Open with' feature in the context of this tutorial?
-The 'Open with' feature allows users to choose a specific application for opening files, such as opening an image with Paint, Photoscape, or setting it as the desktop background. It provides flexibility in choosing the program for specific tasks.
How can users send files via Bluetooth or email according to the video?
-To send a file via Bluetooth or email, users can right-click on the file and select the 'Send to' option, choosing either Bluetooth or email as the method for sharing the file with others.
What are the benefits of compressing files into ZIP format?
-Compressing files into ZIP format reduces the file size, making them easier to share or store. It also adds an extra layer of security, as files are often protected when compressed.
What is the difference between creating a shortcut and sending a file to the desktop?
-Creating a shortcut places a link to the file on the desktop or folder, which points to the original file. Sending a file to the desktop copies the file itself to the desktop, not just a link.
What does the 'Properties' menu allow users to do with their files?
-The 'Properties' menu in Windows allows users to view and modify key details of their files, such as size, location, date created, date modified, and file type. It also provides options to make the file 'read-only' or 'hidden.'
How can users hide a file in Windows using the properties menu?
-Users can hide a file by right-clicking on it, selecting 'Properties,' and then checking the 'Hidden' attribute. The file will become invisible in the folder until the 'Hidden items' option is enabled in the view settings.
What is the importance of sorting files by size, type, or date?
-Sorting files by size, type, or date helps users quickly locate and manage files, especially when dealing with a large number of files. It makes navigation easier and more efficient.
How can users create new files or folders directly from the right-click menu?
-To create new files or folders, users can right-click in a directory and select options such as 'New Folder,' 'Microsoft Word Document,' 'Microsoft Excel Worksheet,' or other available templates depending on the installed software.
What role does the 'Read-only' attribute play in file management?
-'Read-only' is an attribute that prevents a file from being edited. It ensures that the file can only be viewed or copied but not altered, which is useful for protecting important documents from accidental changes.
Outlines

Dieser Bereich ist nur für Premium-Benutzer verfügbar. Bitte führen Sie ein Upgrade durch, um auf diesen Abschnitt zuzugreifen.
Upgrade durchführenMindmap

Dieser Bereich ist nur für Premium-Benutzer verfügbar. Bitte führen Sie ein Upgrade durch, um auf diesen Abschnitt zuzugreifen.
Upgrade durchführenKeywords

Dieser Bereich ist nur für Premium-Benutzer verfügbar. Bitte führen Sie ein Upgrade durch, um auf diesen Abschnitt zuzugreifen.
Upgrade durchführenHighlights

Dieser Bereich ist nur für Premium-Benutzer verfügbar. Bitte führen Sie ein Upgrade durch, um auf diesen Abschnitt zuzugreifen.
Upgrade durchführenTranscripts

Dieser Bereich ist nur für Premium-Benutzer verfügbar. Bitte führen Sie ein Upgrade durch, um auf diesen Abschnitt zuzugreifen.
Upgrade durchführenWeitere ähnliche Videos ansehen

How to Share Screen in Zoom! (Quick and Easy Zoom Tutorial!)

How to Use Windows File Explorer, Part 2 of 5: Cut, Copy, Paste, Move and Delete Files
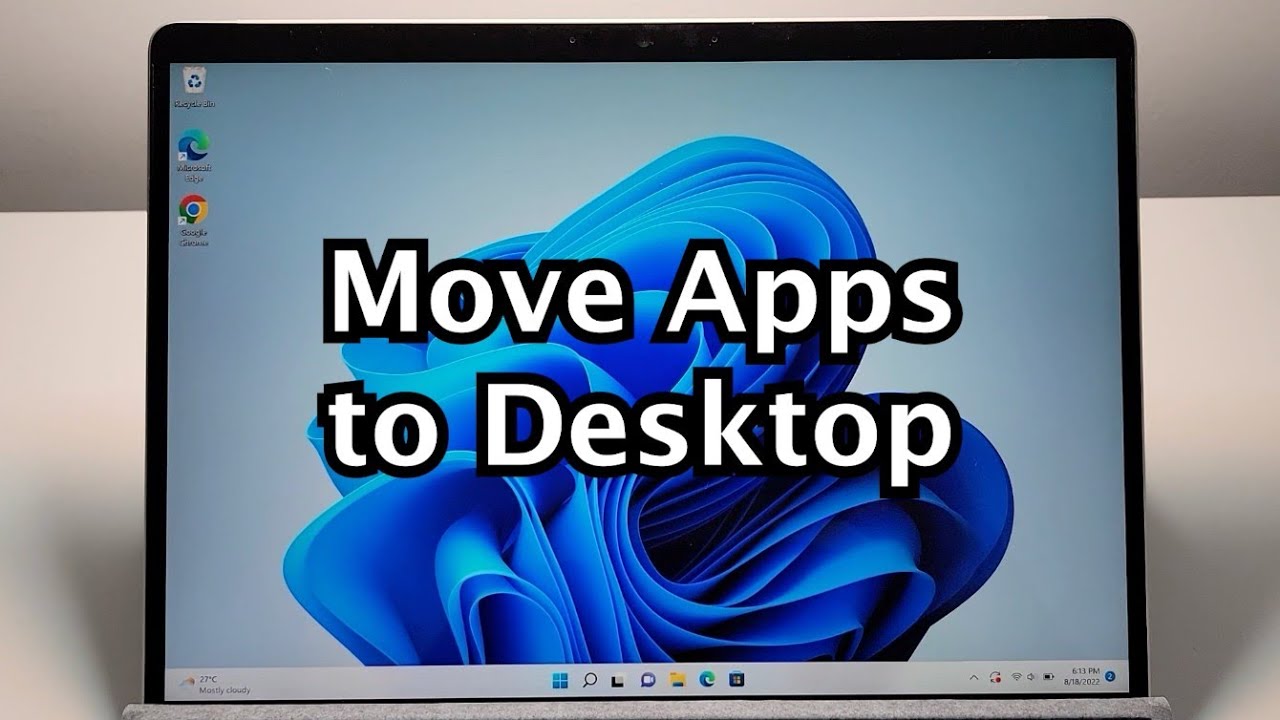
How to Put Apps on Desktop on Windows 11 or 10 PC
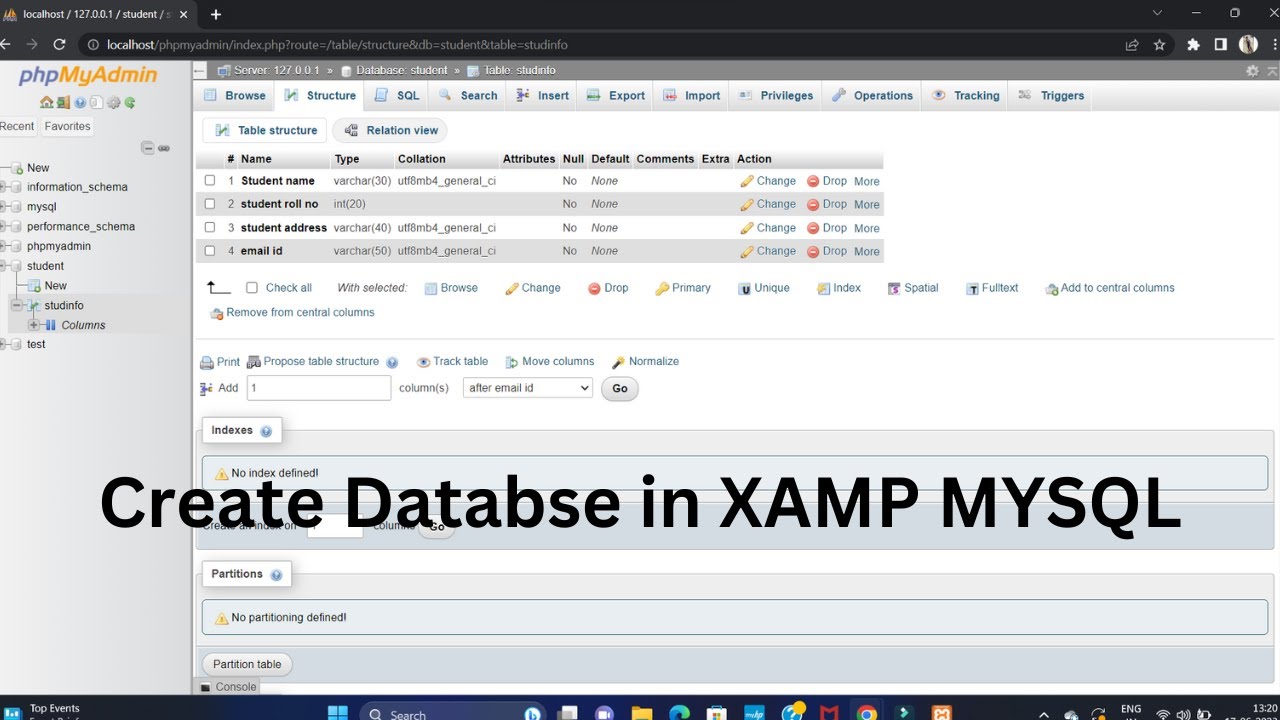
Create Database Using XAMPP Server/MYSQL |Updated 2023|
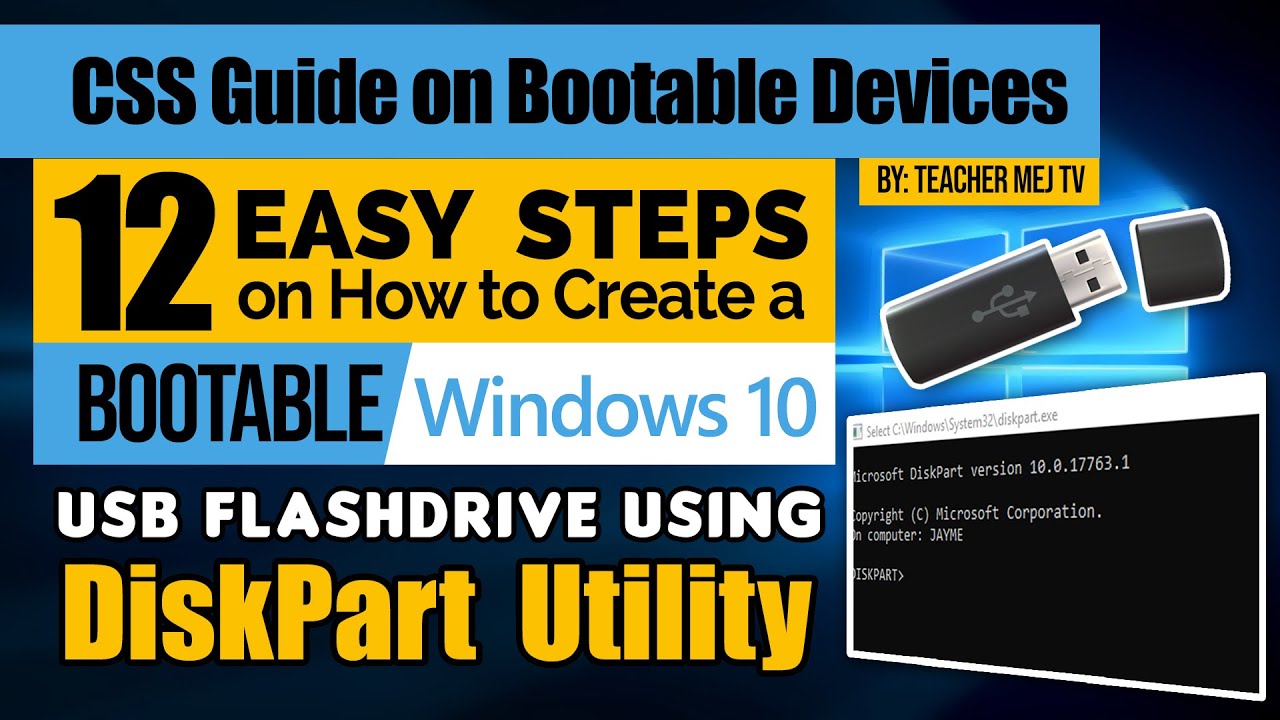
How to Create a Windows 10 Bootable USB Drive using DiskPart | Computer Systems Servicing Guide

How to Set Password on Windows 11 or 10 PC!
5.0 / 5 (0 votes)
