HOW TO MAKE A COOL AND INTERESTING POWERPOINT MENU SLIDE ANIMATION
Summary
TLDRIn this tutorial, viewers learn how to create an engaging PowerPoint presentation by using free vector backgrounds, designing a menu board, and adding stylish text effects. The video walks through downloading background vectors from Vecteezy, inserting them into PowerPoint, and formatting them as textures. It also covers creating a menu board with text, shapes, and animations, including shadow effects and transitions. By following these steps, users can craft dynamic presentations that stand out. The tutorial encourages viewers to experiment with their own designs and share the results.
Takeaways
- 😀 Download free vector backgrounds from websites like vecteezy.com to use in your PowerPoint presentations.
- 😀 Use the 'Format' tab in PowerPoint to set a downloaded image as the background for your slides.
- 😀 Create a clear, organized menu board by inserting a rectangle shape and customizing it with text and effects.
- 😀 Choose a clean font like Open Sans for your menu text to enhance readability and professionalism.
- 😀 Add text boxes for each section of your presentation, such as Introduction, Discussion, and Conclusion.
- 😀 Duplicate slides easily using 'Ctrl+D' to maintain consistency in slide layout.
- 😀 Use animation effects for interactive elements like buttons or circles to make the presentation more engaging.
- 😀 Set smooth slide transitions to enhance the flow between sections of your presentation.
- 😀 Resize and position images or vectors to match your theme and content effectively.
- 😀 Test all interactive elements and transitions before finalizing your presentation to ensure smooth functionality.
Q & A
What is the first step in creating the PowerPoint presentation described in the tutorial?
-The first step is to download background vectors from a website like Vecteezy that match the theme of the presentation. The vectors should be free for use, and the background will be inserted into the PowerPoint slide.
How do you set the downloaded background as the slide background in PowerPoint?
-To set the background, go to the 'Format' tab, select 'Background', and choose 'Picture or Texture Fill'. Then, select 'Clipboard' to insert the downloaded background image.
What font and formatting are recommended for the text in the menu board?
-The tutorial recommends using the Open Sans font in bold, with a large size to ensure readability. The text should be clear and easy to see, especially for menu items such as 'Introduction', 'Discussion', and 'Conclusion'.
What is the purpose of the 'Insert' tab in the PowerPoint tutorial?
-The 'Insert' tab is used to add various elements to the slide, such as shapes (e.g., rectangles for the menu board), lines for separating text, and text boxes to insert the menu items and other content.
How can you ensure that the elements on the PowerPoint slide are properly aligned?
-You can use PowerPoint's alignment tools, which are found under the 'Format' tab. These tools help align objects horizontally or vertically to make sure they are evenly spaced and centered.
What is the recommended approach for adding hyperlinks to the menu items?
-To add hyperlinks, select the text in the menu board, right-click and choose 'Link'. Then, choose the slide you want to link to, such as linking 'Introduction' to Slide 3, 'Discussion' to Slide 4, etc.
What kind of animations should be used in the presentation for smooth transitions?
-Simple animations like 'Fade' or 'Zoom' are recommended for smooth transitions between slides. These animations can be applied under the 'Animations' tab and customized with the timing options.
How can you add a shadow effect to elements like text and shapes?
-To add a shadow effect, select the shape or text, go to the 'Format' tab, and choose 'Shadow'. You can customize the shadow's color, blur, and distance to create the desired effect.
What should you do after creating the menu board and adding the content?
-After creating the menu board and adding the content, you should test the transitions and hyperlinks to ensure that everything functions as intended. Make sure the text appears in the right order and the animations work smoothly.
How can you adjust the layout of the elements if they don't fit properly on the slide?
-If the elements don't fit properly, use the alignment tools to adjust their positions. You can also resize text boxes and shapes to ensure that everything fits neatly and is easy to read.
Outlines

Dieser Bereich ist nur für Premium-Benutzer verfügbar. Bitte führen Sie ein Upgrade durch, um auf diesen Abschnitt zuzugreifen.
Upgrade durchführenMindmap

Dieser Bereich ist nur für Premium-Benutzer verfügbar. Bitte führen Sie ein Upgrade durch, um auf diesen Abschnitt zuzugreifen.
Upgrade durchführenKeywords

Dieser Bereich ist nur für Premium-Benutzer verfügbar. Bitte führen Sie ein Upgrade durch, um auf diesen Abschnitt zuzugreifen.
Upgrade durchführenHighlights

Dieser Bereich ist nur für Premium-Benutzer verfügbar. Bitte führen Sie ein Upgrade durch, um auf diesen Abschnitt zuzugreifen.
Upgrade durchführenTranscripts

Dieser Bereich ist nur für Premium-Benutzer verfügbar. Bitte führen Sie ein Upgrade durch, um auf diesen Abschnitt zuzugreifen.
Upgrade durchführenWeitere ähnliche Videos ansehen

I've Made a PowerPoint Template with Section ZOOMS ✅ 100% Free!

Animated PowerPoint Slide Tutorial 2023
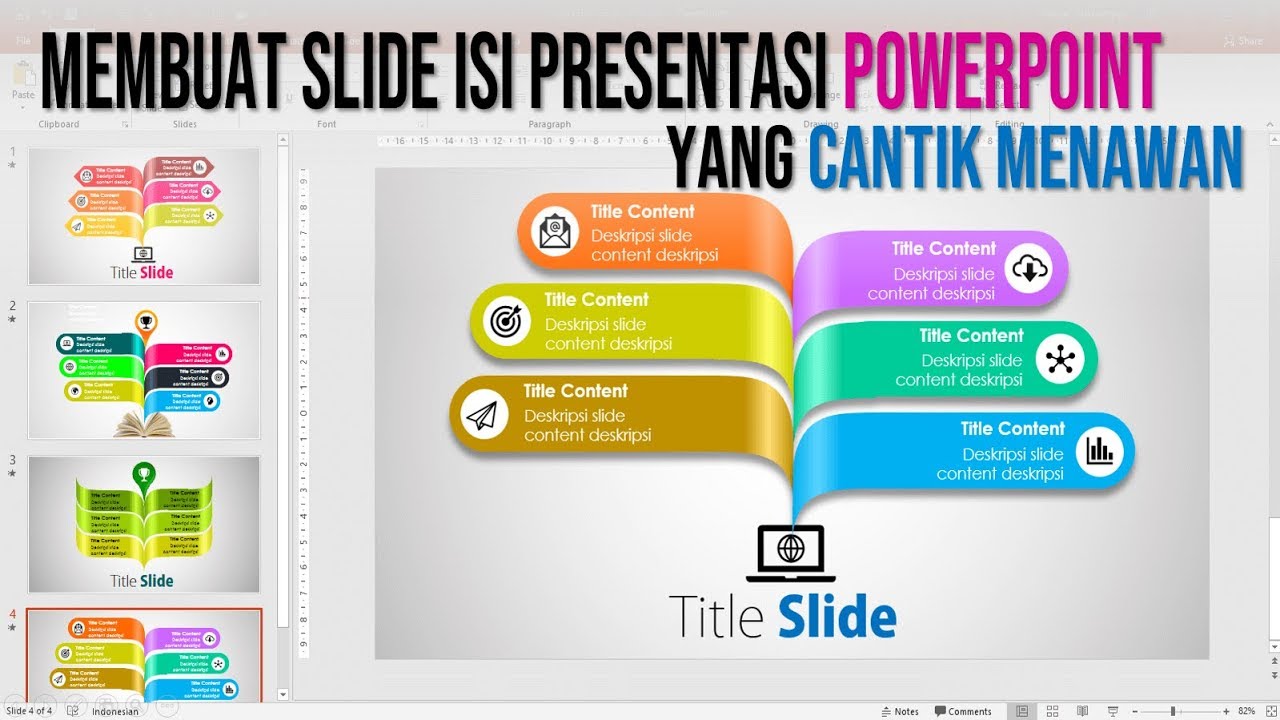
Cara Membuat Slide Isi Presentasi PowerPoint yang Cantik Menawan

How to make a good PowerPoint slide - Easy Tutorial
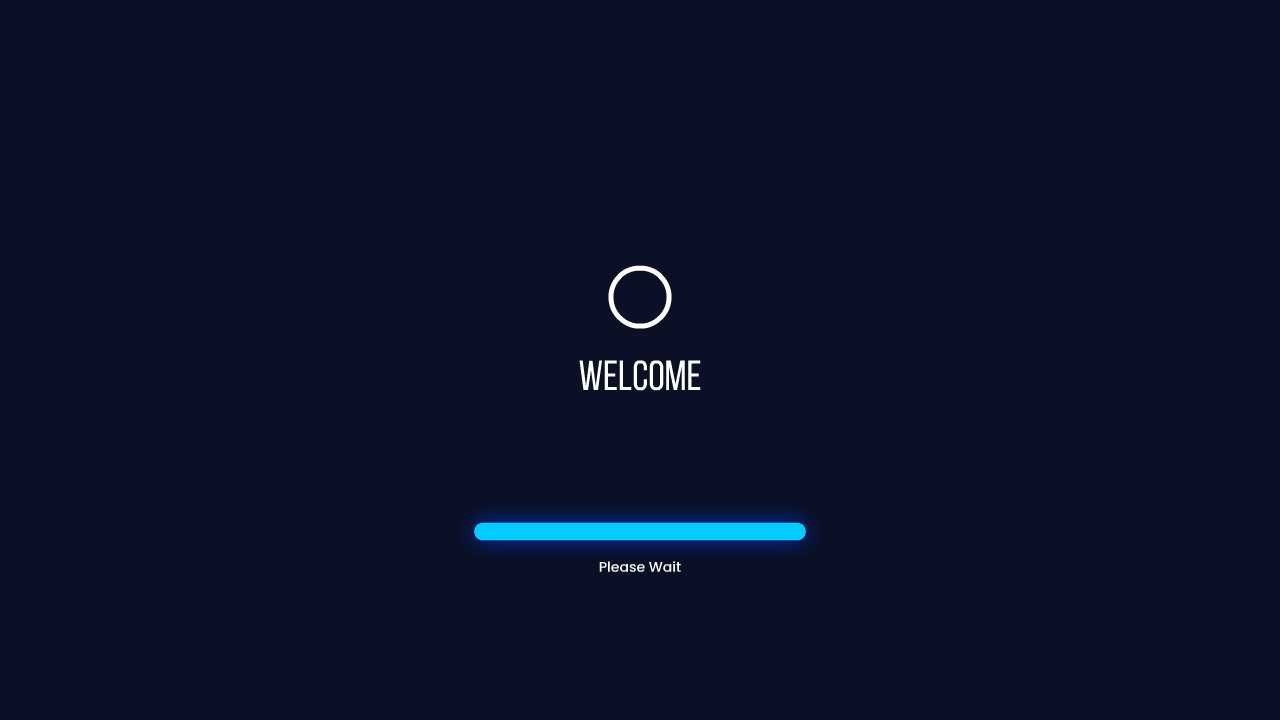
Tutorial Membuat Opening/Intro Desain Multimedia Interaktif pada Adobe Animate
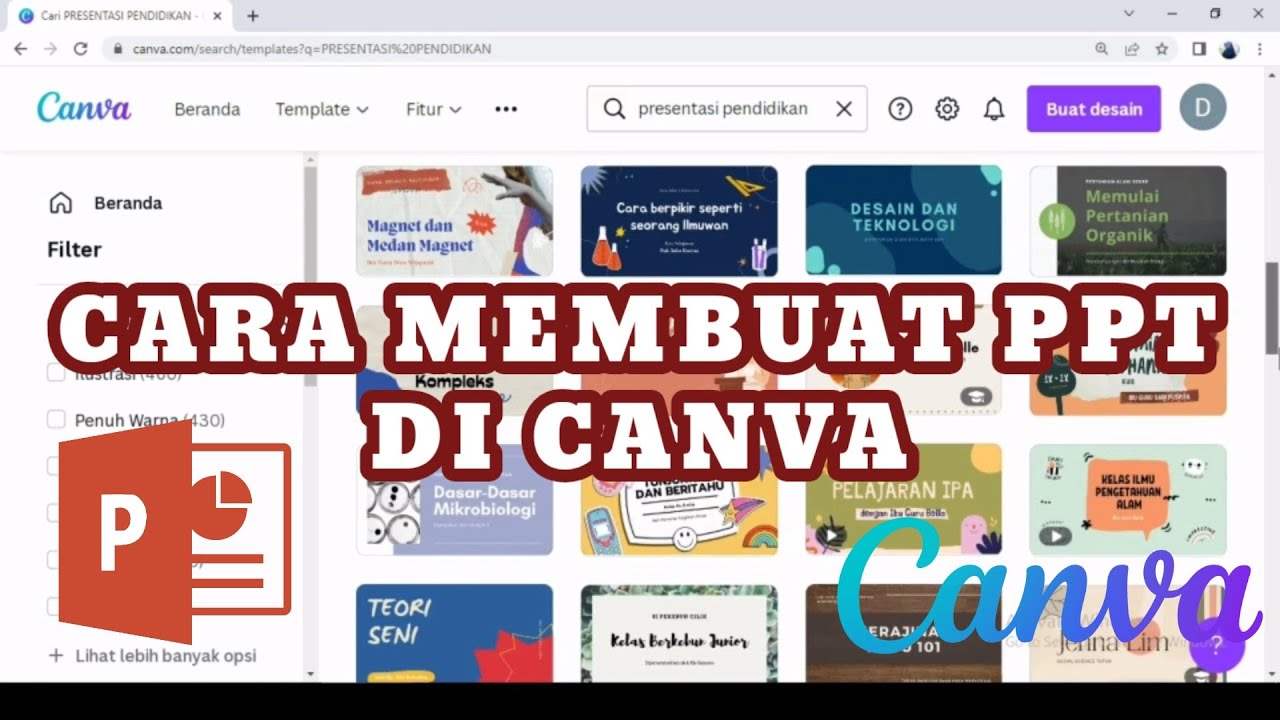
MEMBUAT POWERPOINT PPT DI CANVA II MEMBUAT PRESENTASI DI CANVA II CARA MEMBUAT PPT II DIAHS UTAMI
5.0 / 5 (0 votes)
