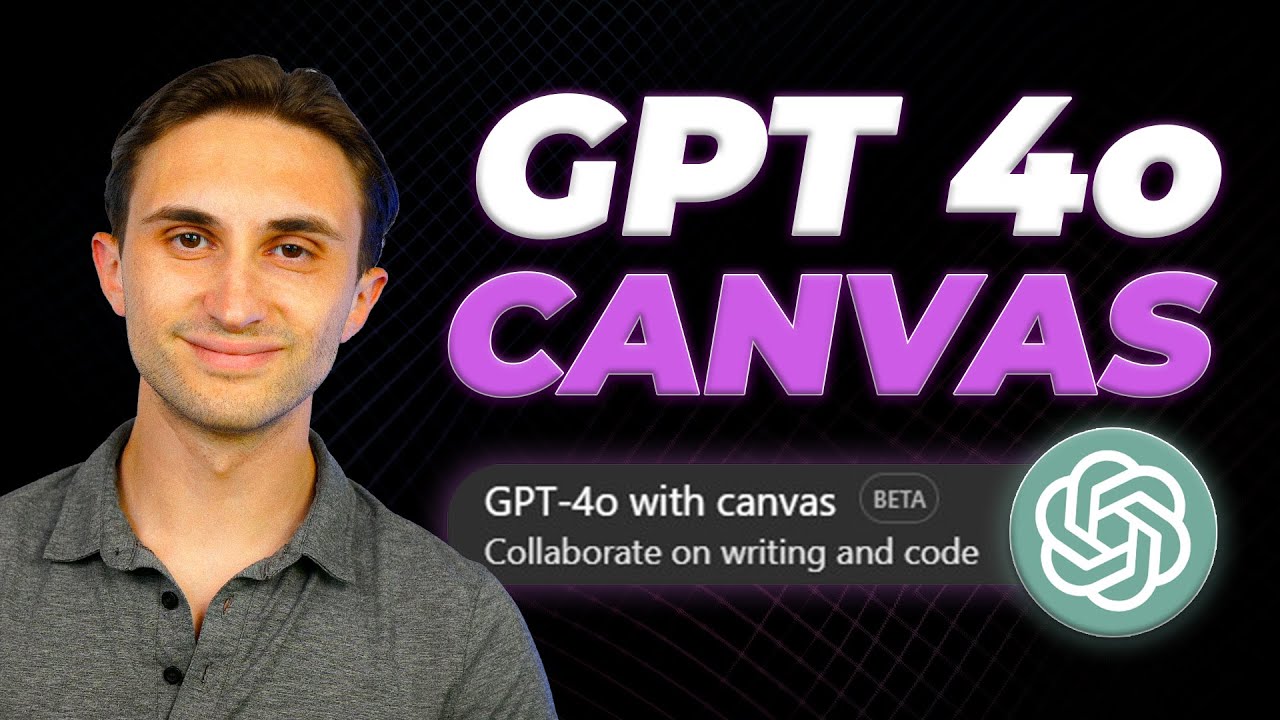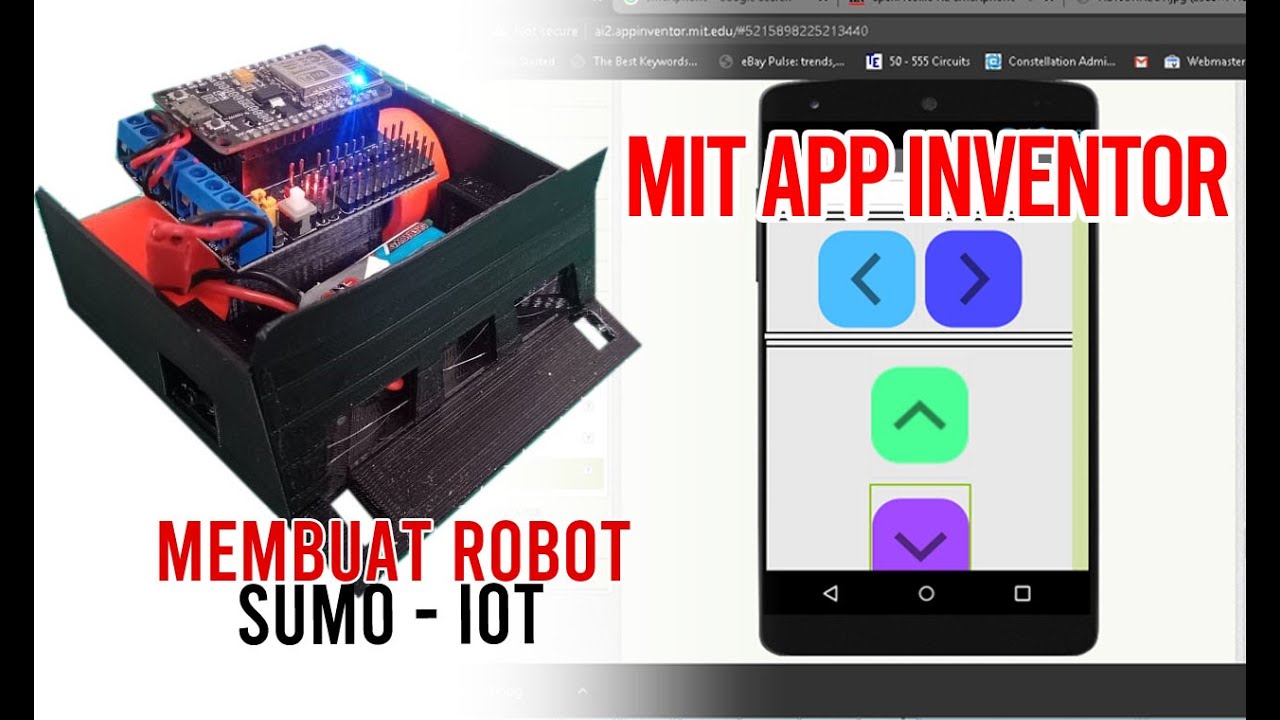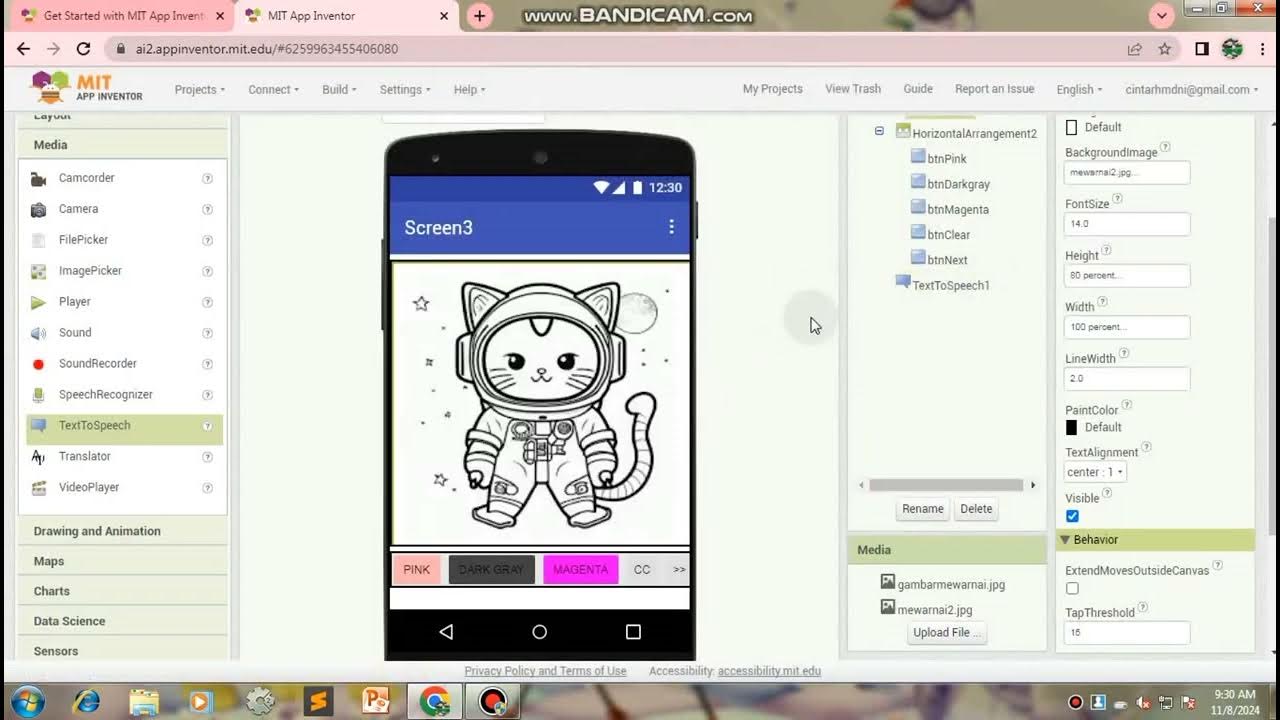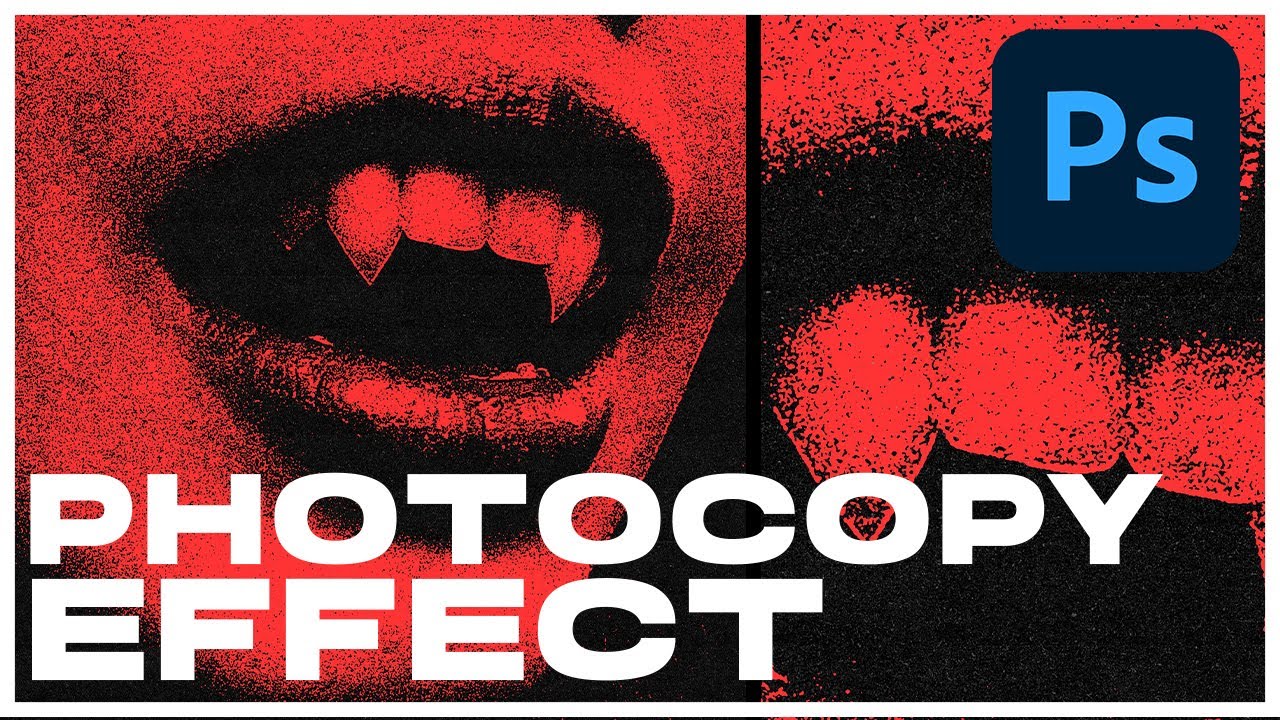How to Create a Digital Twin of Your Room with LiDAR & Canvas.io | Easy 3D Modeling Tutorial
Summary
TLDRIn this informative video, the presenter guides viewers on how to use the Canvas app on an iPad to scan a room and create a 3D model. The app, which currently only supports iOS devices, utilizes LiDAR technology to generate an accurate 3D white mesh of the room. The process involves moving steadily with the iPad, ensuring coverage of all corners, ceilings, and floors without backtracking or overlapping to maintain accuracy. If the user encounters red indicators, it suggests they are too close to an object and should recalibrate. The video demonstrates how to start a new scan, navigate through the app, and view the final 2D and 3D models, which can be instrumental for precise measurements and redesigning the space. The presenter also mentions looking into alternatives for Android users and encourages viewers to like, follow, and share the video for more tips on integrating these scans into design projects.
Takeaways
- 📱 The Canvas app is used for scanning rooms and creating 3D models on an iPad.
- 🚫 The app is currently only available on iOS devices, with alternatives being considered for Android users.
- 🔍 LiDAR technology is utilized by the app to create a 3D white mesh of the room, which is crucial for accuracy.
- 🔄 It's important to move steadily while scanning, covering all areas including ceilings, corners, and floors without backtracking or overlapping.
- 🚫 Avoid getting too close to objects as indicated by the appearance of red in the app, which can disrupt tracking.
- 🔧 If tracking is lost, it's okay to restart that section of the scan to ensure accuracy.
- 📐 The 3D model created can be viewed as if you're standing inside the room, providing precise measurements for redesigning the space.
- 💻 The app is useful for design professionals who need to incorporate room scans into their projects.
- 📈 The process of scanning is iterative and may require multiple attempts to achieve the best results.
- 👍 The presenter encourages viewers to like, follow, and share the guide if they find it helpful.
- 📺 Stay tuned for more tips on integrating scans into design projects in future content.
Q & A
What technology does the Canvas app utilize for scanning a room?
-The Canvas app utilizes LiDAR (Light Detection and Ranging) technology for scanning a room.
Is the Canvas app available on Android devices?
-As of the time of the transcript, the Canvas app is not available on Android devices, but the speaker is looking into alternatives for Android clients.
What is the importance of moving steadily while scanning a room with the Canvas app?
-Moving steadily is crucial for creating an accurate 3D white mesh of the room, ensuring that ceilings, corners, and floors are covered without backtracking or overlapping.
What should you do if the Canvas app loses track during the scanning process?
-If the app loses track, you should restart the section from the starting point to ensure the scan's accuracy.
What does the red color in the app indicate during scanning?
-The red color indicates that you are too close to an object, and you should maintain a safe distance for the app to function properly.
What should you do if the tracking gets lost during a scan?
-If tracking gets lost, it's okay to experience a hiccup. Simply restart the section from the starting point to continue scanning accurately.
How does the 3D view in the Canvas app help with room scanning?
-The 3D view allows you to see as if you're standing inside the room, providing a detailed perspective that aids in precise measurements and redesigning the space.
What is the purpose of creating a 3D white mesh of the room with the Canvas app?
-The 3D white mesh serves as a detailed representation of the room, which is useful for obtaining precise measurements and assisting in redesigning the space.
What are the potential issues that can arise if you backtrack or overlap during the scanning process?
-Backtracking or overlapping too much can cause the app to lose track and affect the accuracy of the 3D model created.
Why is it important to keep the iPad steady during the scanning process?
-Keeping the iPad steady ensures that the LiDAR technology can accurately capture the room's dimensions and features without distortion.
What should you do if the app needs to recalibrate during scanning?
-If the app needs to recalibrate, simply keep the iPad steady and give it a moment to adjust and continue with the scanning process.
How can the 3D model created by the Canvas app be used in design projects?
-The 3D model can be used for precise measurements and to help with redesigning the scanned space, making it a valuable tool for design professionals.
Outlines

Dieser Bereich ist nur für Premium-Benutzer verfügbar. Bitte führen Sie ein Upgrade durch, um auf diesen Abschnitt zuzugreifen.
Upgrade durchführenMindmap

Dieser Bereich ist nur für Premium-Benutzer verfügbar. Bitte führen Sie ein Upgrade durch, um auf diesen Abschnitt zuzugreifen.
Upgrade durchführenKeywords

Dieser Bereich ist nur für Premium-Benutzer verfügbar. Bitte führen Sie ein Upgrade durch, um auf diesen Abschnitt zuzugreifen.
Upgrade durchführenHighlights

Dieser Bereich ist nur für Premium-Benutzer verfügbar. Bitte führen Sie ein Upgrade durch, um auf diesen Abschnitt zuzugreifen.
Upgrade durchführenTranscripts

Dieser Bereich ist nur für Premium-Benutzer verfügbar. Bitte führen Sie ein Upgrade durch, um auf diesen Abschnitt zuzugreifen.
Upgrade durchführenWeitere ähnliche Videos ansehen
5.0 / 5 (0 votes)