How to Freeze Panes in Microsoft Excel (Rows & Columns)
Summary
TLDRThis video tutorial explains how to use the 'Freeze Panes' feature in Excel to enhance data readability while scrolling. The presenter demonstrates freezing the top row for easy access to header information, unfreezing it, and then freezing the first column to keep important identifiers visible. For more complex datasets, the tutorial shows how to freeze multiple columns and the header row by selecting the appropriate cell. This functionality helps users maintain context as they navigate large spreadsheets, making data analysis more efficient. Additional resources, including a sample file and an Excel course, are also provided.
Takeaways
- 😀 Freezing panes in Excel helps keep header rows visible while scrolling.
- 📊 To freeze the top row, go to the View tab and select Freeze Panes.
- 📝 Freezing the first column allows you to keep important data in view while scrolling horizontally.
- 🔍 You can freeze both rows and columns simultaneously for better data visibility.
- ➡️ To freeze specific rows and columns, select the first cell you want to scroll out of view.
- 📈 Selecting a cell ensures that the rows above and columns to the left remain visible.
- 🔄 Unfreezing panes is easy if you need to adjust your view settings.
- 📥 The method helps in managing large datasets by improving readability.
- 💡 The video includes links to a sample file and an Excel course for further learning.
- ⏳ Utilizing freeze panes effectively enhances your data analysis workflow in Excel.
Q & A
What is the main purpose of freezing panes in Excel?
-Freezing panes helps keep specific rows or columns visible while scrolling through large datasets, making it easier to read and understand the data.
How can you freeze the top row in Excel?
-To freeze the top row, go to the View tab, click on Freeze Panes, and select 'Freeze Top Row'. This will keep the header row visible as you scroll down.
What happens when you freeze the first column?
-When you freeze the first column, it remains visible while you scroll horizontally, which is useful for maintaining context in wide datasets.
Can you freeze both rows and columns at the same time?
-Yes, you can freeze both rows and columns by selecting the cell below the rows and to the right of the columns you want to keep visible, then choosing 'Freeze Panes' from the View tab.
What should you do if you want to unfreeze panes?
-To unfreeze panes, go to the View tab, click on Freeze Panes, and select 'Unfreeze Panes'. This will restore the normal scrolling behavior.
Is it possible to freeze more than one row or column?
-Yes, you can freeze multiple rows or columns by selecting the appropriate cell and using the Freeze Panes option to specify which ones to keep visible.
Why might freezing both the first column and the top row be beneficial?
-Freezing both the first column and the top row allows you to maintain context on both axes, which is especially useful when analyzing data in larger spreadsheets.
What is a practical example of using the freeze panes feature?
-A practical example is tracking orders in a dataset; freezing the header row helps identify columns like 'Order ID' and 'Product Description' while scrolling through many entries.
Where can you find additional resources related to freezing panes in Excel?
-Additional resources, such as sample files and Excel courses, are typically provided in the video description or accompanying materials.
How does freezing panes improve data analysis?
-Freezing panes enhances data analysis by ensuring that key identifiers, such as column headers and important data points, remain visible, allowing for easier comparisons and insights as you navigate through the data.
Outlines

Dieser Bereich ist nur für Premium-Benutzer verfügbar. Bitte führen Sie ein Upgrade durch, um auf diesen Abschnitt zuzugreifen.
Upgrade durchführenMindmap

Dieser Bereich ist nur für Premium-Benutzer verfügbar. Bitte führen Sie ein Upgrade durch, um auf diesen Abschnitt zuzugreifen.
Upgrade durchführenKeywords

Dieser Bereich ist nur für Premium-Benutzer verfügbar. Bitte führen Sie ein Upgrade durch, um auf diesen Abschnitt zuzugreifen.
Upgrade durchführenHighlights

Dieser Bereich ist nur für Premium-Benutzer verfügbar. Bitte führen Sie ein Upgrade durch, um auf diesen Abschnitt zuzugreifen.
Upgrade durchführenTranscripts

Dieser Bereich ist nur für Premium-Benutzer verfügbar. Bitte führen Sie ein Upgrade durch, um auf diesen Abschnitt zuzugreifen.
Upgrade durchführenWeitere ähnliche Videos ansehen

Kurikulum Merdeka Materi Informatika Kelas 7 Bab 6 Analisis Data Bagian 1
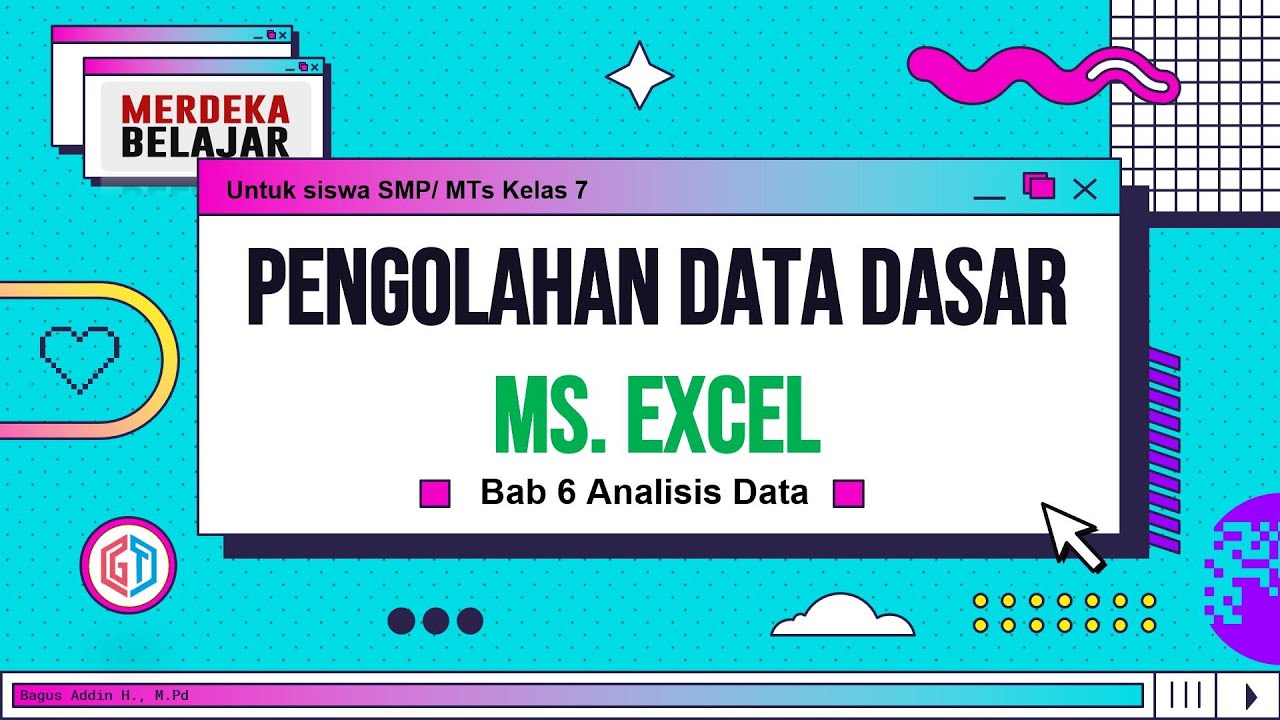
Pengolahan Data Dasar Ms. Excel (Bab 6 Analisis Data) - Informatika Kelas 7 SMP/ MTs

Вправа 21. Діаграми і графіки | 9 клас | Бондаренко
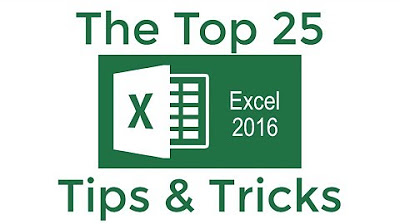
Top 25 Excel 2016 Tips and Tricks

20 Excel Shortcuts to Save You HOURS of Work

Simple Background Scrolling Tutorial
5.0 / 5 (0 votes)
