PowerPoint 1. Introducción a PowerPoint
Summary
TLDREl video presenta una introducción detallada sobre el uso de PowerPoint, destacando su funcionalidad para crear presentaciones con texto esquematizado, diapositivas, animaciones y gráficos SmartArt. Explica cómo insertar y personalizar elementos visuales, como tablas, gráficos, imágenes y vídeos. También aborda el uso de animaciones de entrada, énfasis y salida, así como la importancia de los patrones de diapositivas. Finalmente, se muestran opciones de personalización de plantillas, transiciones, hipervínculos y el uso de notas para ayudar en la presentación. Se menciona un video adicional disponible para más información.
Takeaways
- 😀 PowerPoint es un programa diseñado para crear presentaciones con textos, imágenes y elementos multimedia.
- 📈 Se pueden utilizar plantillas, dibujos, fuentes y se pueden agregar videos, incluso desde YouTube, para enriquecer las presentaciones.
- 🎨 Los gráficos Smart Art permiten representar visualmente datos e ideas de manera sencilla y efectiva.
- 🔄 Se pueden insertar elementos como tablas y gráficas para mejorar la presentación de la información.
- 🖼️ Para agregar más diapositivas, se pueden elegir diseños desde la opción de 'nueva diapositiva'.
- 📊 Los Smart Art son útiles para crear esquemas, organigramas y otros diagramas que mejoren la presentación del texto.
- 💻 Se pueden personalizar los elementos de las diapositivas, como cambiar colores, tamaños y disposición.
- 🎭 Las animaciones en PowerPoint incluyen entradas, énfasis, salidas y trayectorias que pueden aplicarse a elementos de las diapositivas.
- 🖥️ La resolución de las diapositivas puede ajustarse a diferentes formatos, como estándar o pantalla panorámica.
- 🌐 Se pueden crear patrones de diapositivas para mantener un diseño coherente a lo largo de toda la presentación.
- 📄 Las notas en PowerPoint ayudan a recordar información que no se desea mostrar en las diapositivas.
Q & A
¿Qué es PowerPoint?
-PowerPoint es un programa diseñado para crear presentaciones con texto esquematizado, diapositivas, animaciones de texto, imágenes prediseñadas y vídeos.
¿Cómo se puede agregar una nueva diapositiva en PowerPoint?
-Para agregar una nueva diapositiva, se puede ir a la pestaña 'Inicio' o 'Insertar', seleccionar 'Nueva diapositiva' y elegir el diseño que mejor convenga.
¿Qué son los gráficos SmartArt en PowerPoint?
-Los gráficos SmartArt son representaciones visuales de datos e ideas, que permiten crear esquemas, organigramas y diagramas, mejorando la presentación del texto.
¿Cómo se puede modificar un gráfico SmartArt en PowerPoint?
-Se puede modificar un SmartArt en la pestaña 'Diseño', donde se puede cambiar el estilo, los colores y reordenar los elementos utilizando la opción de 'Promover' o 'Disminuir' nivel.
¿Qué tipos de animaciones ofrece PowerPoint?
-PowerPoint ofrece animaciones de entrada, énfasis, salida y trayectoria. Cada tipo tiene diferentes efectos visuales como aparecer, resaltar o moverse en una ruta específica.
¿Qué recomendación se da para gestionar múltiples animaciones?
-Se recomienda usar la opción 'Panel de animación' para controlar mejor las animaciones y variar entre 'Al hacer clic', 'Con la anterior' y 'Después de la anterior' según la necesidad.
¿Cómo se puede cambiar la resolución de una diapositiva en PowerPoint?
-Para cambiar la resolución, se debe ir a la pestaña 'Diseño', seleccionar 'Personalizar' y escoger entre resolución estándar o pantalla panorámica, dependiendo del dispositivo en el que se proyectará.
¿Qué es un patrón de diapositivas y para qué sirve?
-El patrón de diapositivas es un diseño maestro que almacena la información sobre el tema, colores, fuentes y otros elementos que se aplican automáticamente a todas las diapositivas de la presentación.
¿Para qué sirven las notas en PowerPoint?
-Las notas permiten agregar información que no aparecerá en la diapositiva, pero que sirve de guía para el presentador durante la exposición.
¿Cómo se pueden insertar vídeos y sonidos en PowerPoint?
-Los vídeos y sonidos se insertan desde la pestaña 'Insertar', en el área de multimedia. Se pueden configurar para que se reproduzcan automáticamente o al hacer clic.
Outlines

Dieser Bereich ist nur für Premium-Benutzer verfügbar. Bitte führen Sie ein Upgrade durch, um auf diesen Abschnitt zuzugreifen.
Upgrade durchführenMindmap

Dieser Bereich ist nur für Premium-Benutzer verfügbar. Bitte führen Sie ein Upgrade durch, um auf diesen Abschnitt zuzugreifen.
Upgrade durchführenKeywords

Dieser Bereich ist nur für Premium-Benutzer verfügbar. Bitte führen Sie ein Upgrade durch, um auf diesen Abschnitt zuzugreifen.
Upgrade durchführenHighlights

Dieser Bereich ist nur für Premium-Benutzer verfügbar. Bitte führen Sie ein Upgrade durch, um auf diesen Abschnitt zuzugreifen.
Upgrade durchführenTranscripts

Dieser Bereich ist nur für Premium-Benutzer verfügbar. Bitte führen Sie ein Upgrade durch, um auf diesen Abschnitt zuzugreifen.
Upgrade durchführenWeitere ähnliche Videos ansehen
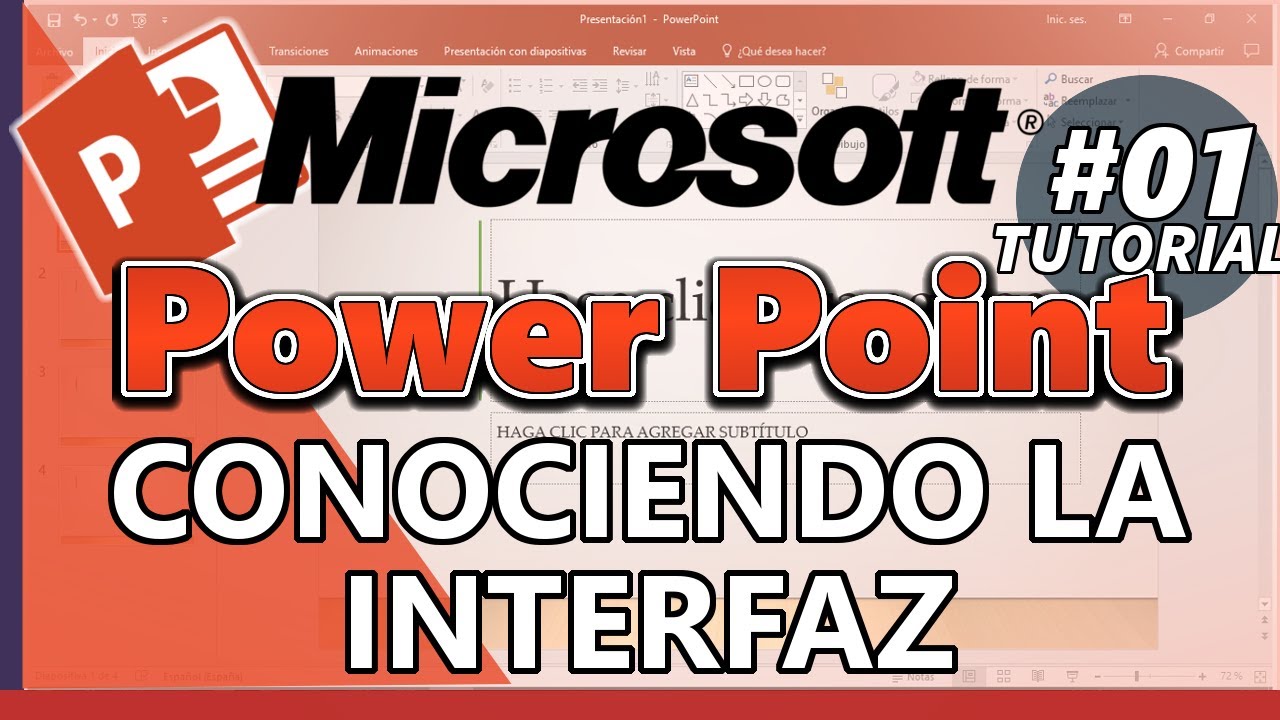
PowerPoint 2016 _ TUTORIAL 01: CONOCIENDO LA INTERFAZ

EFECTOS EN TEXTOS CON POWERPOINT

▷ Como hacer un PowerPoint PASO a PASO ✅ Tutorial Power Point Básico 【CURSO GRATIS 2025】

Top 9 APLICACIONES para crear PRESENTACIONES

LibreOffice IMPRESS _ Tutorial 02: CONOCIENDO LA INTERFAZ
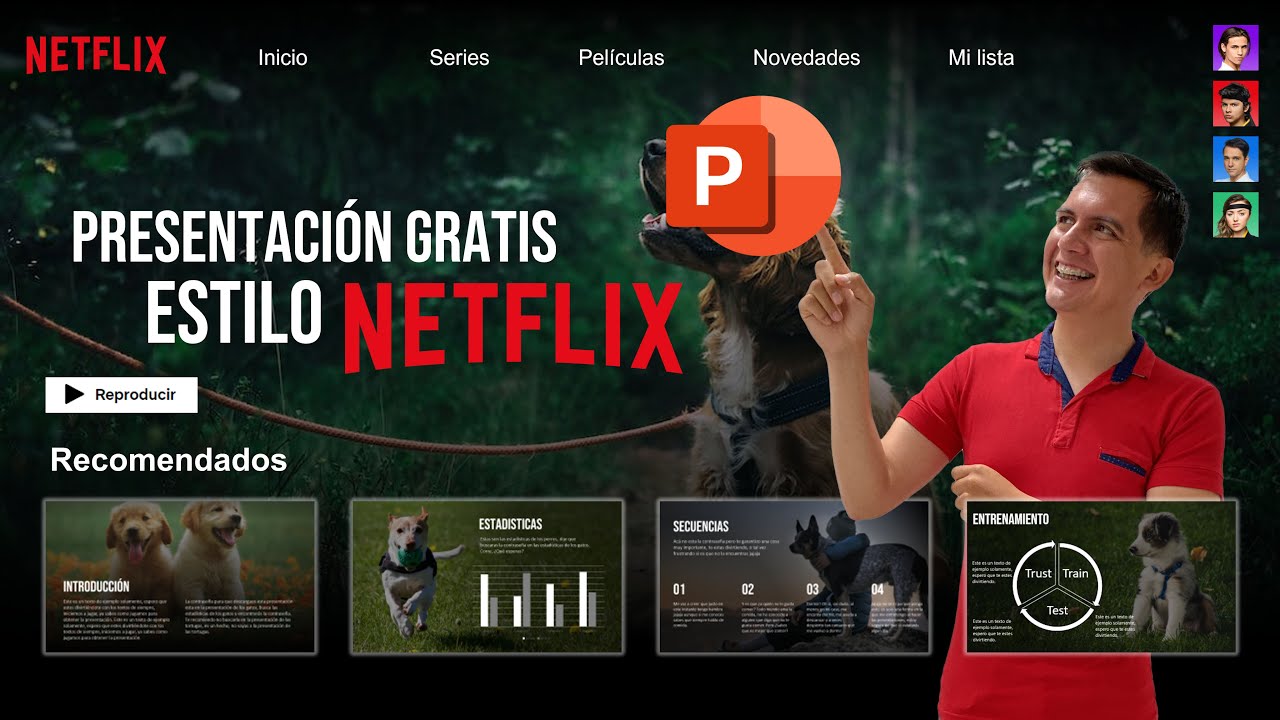
🎥 Estilo NETFLIX en PowerPoint ✅ Presentación profesional, elegante y fácil✅
5.0 / 5 (0 votes)
